Best iRec Screen Recorder Alternatives on iOS Devices
After updating your iPhone, you may find some apps on your phone not working any more. This is most probably because Apple has banned these third-party apps permanently for violating its policy or for some security reasons. And iRec screen recorder was one of them.
iRec, developed by Cydia, was a powerful and completely free screen recorder that could not only capture your iPhone screen, but also help you to compress and customize the recorded videos.
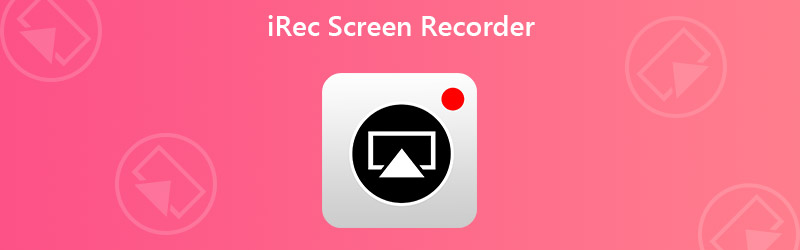
Given that iRec was no longer in use, Cydia soon released a new screen recorder called EveryCord to replace the older app, instead of spending large amounts to maintain it. Unfortunately, EveryCord faced the same security problem, just like iRec. Now the free download link that Cydia offered is dead.
So, are there any alternatives for iOS users to record their screen? The answer is yes. You will learn 3 free ways to capture your screen from the following post.

Part 1. Replacements for iRec Screen Recorder on iPhone/iPad
1. Use the Built-in iOS Screen Recorder
If you only want to record your iPhone/iPad screen and get the original video without editing, you can use the recording tool that Apple provides directly. If you are using iPhone 7 or earlier devices, you need to update your iOS to the latest version. Other iPhones and iPads are already running iOS 11 or later versions that support screen recording, so usually you don’t need to check your iOS version.
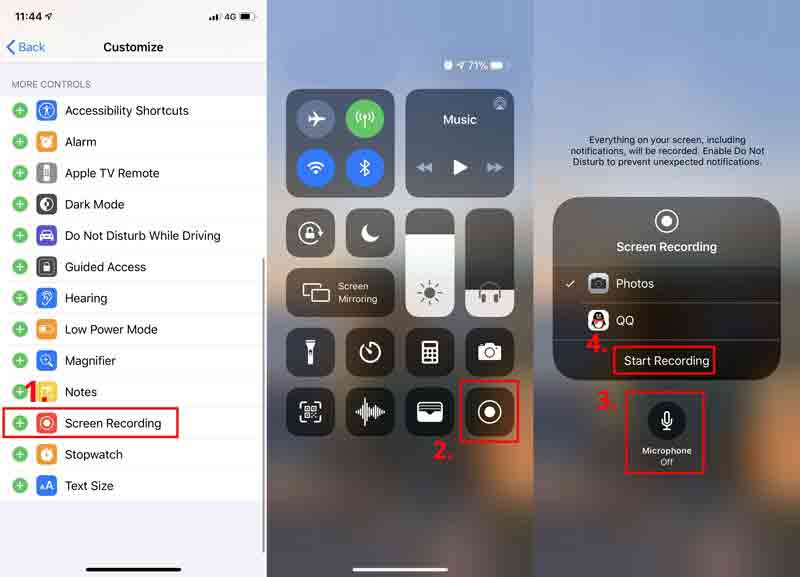
Step 1: Go to Settings and find Control Center. Then press Customize Controls. Tap the green + icon before Screen Recording from More Controls list. Now you have added the screen recorder into the control center.
Step 2: To find Control Center, you need to pull down the hidden menu from the top right corner. But for some old iOS versions, you need to scroll up to get the Control Center menu.
Step 3: Long press the Record icon and you can turn on Microphone to record screen with your voice. Tap Start Recording and wait 3 seconds. Now your iPhone is ready to record a video of its screen. You can do anything you want to record. If you want to end the recording, just swipe up or down to visit the Control Center and tap the Record icon again to stop screen record. You can find your recording video in your Photos.
2. Use RECGO Screen Recorder
Most screen recorders are blocked by Apple. But we found a functional screen recording tool called Screen Recorder +, AKA RECGO, in App Store. Like iRec Screen Recorder, RECGO provides you a screen recorder and a video editor at the same time. But it is noteworthy that the free version of RECGO has lots of ads when you open the app. With the exception of this problem, RECGO is a quite handy recorder to manage all your recordings.
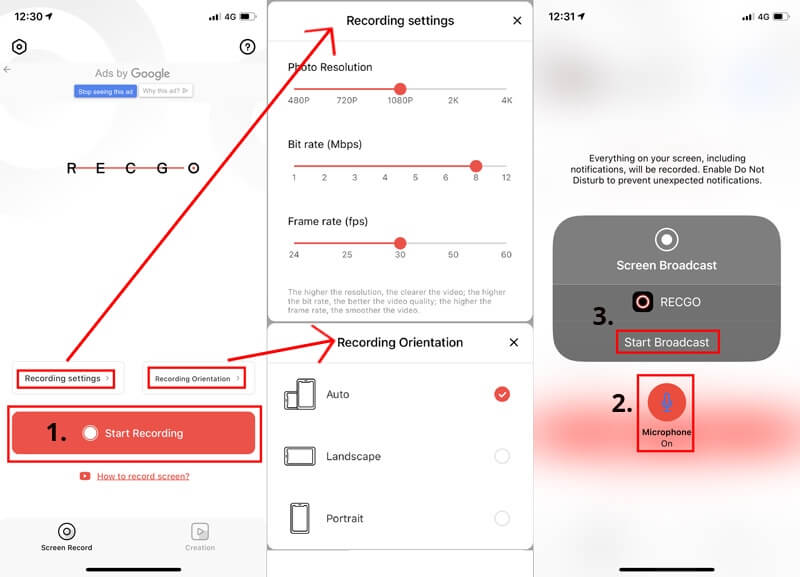
Step 1: Launch RECGO on your iPhone or iPad.
Step 2: Tap the options above Start Recording to adjust the recording settings and recording orientation. Click the Start Recording button.
Step 3: You can keep the Microphone on to record your voice while recording. Then Start Broadcast. If you want to stop recording, you need to go to the Control Center menu of your iPhone and tap the Record icon.
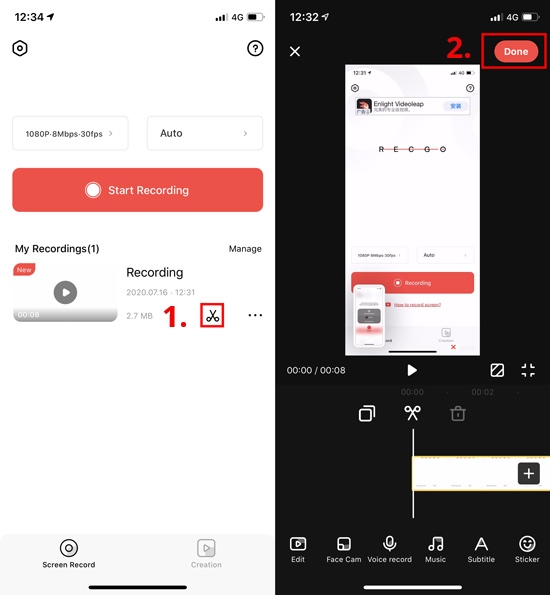
Step 4: To edit your video, please click the Scissor icon in My Recordings list on RECGO. Then you can customize your recording by adding music, subtitle or a filter. You can even change the speed and volume of your video. When you finish, tap Done to save your recording to albums.
Part 2. iRec Screen Recorder Alternatives for Mac
If you need a screen recorder for your Mac, or you want to mirror your iPhone to Mac for recording, you can trust on Vidmore Screen Recorder, a convenient and powerful screen recording software, with which you can capture any part of your screen without losing quality.
- Record a full-screen or part-screen video on Mac with high quality.
- Record audio from the browser, software, MacOS or microphone.
- Add text, arrow, shape, line and mouse effect during the recording.
- Trim the useless part of the recordings on Mac.
- Use hotkeys to control the entire screen recording process.

Step 1: Install Vidmore Screen Recorder to your Mac and launch the recorder. Click Video Recorder to record your screen activities.

Step 2: Select the area you want to capture. Then enable System Sound or Microphone to add audio to your record.

Step 3: Click the red REC button to start recording. You can click the Screenshot or Edit icon to take a screenshot or draw on your recording.

Step 4: Click the Stop icon to end the recording. In the Preview window, you can trim this recording file before saving it to your Mac.
Part 3. FAQs of iRec Screen Recorder
Q1: Can screen recording be detected?
No. Normally, there is no event trigger when you record the screen. So, it is impossible to detect a screen recording.
Q2: Does Android have a screen record feature?
Nowadays, many Android devices has a screen recording tool by default. But if your phone doesn’t support recording, you can record Android screen with a computer.
Q3: How long can I record video on my iPhone?
There is no time limit for you to record the screen on your iPhone. But if you want to record a video for hours, you should make sure that your iPhone has enough space to store the recording and the battery can last till you finish capturing the screen.
Conclusion
Even though iRec Screen Recorder and EveryCord Screen Recorder is no longer in use, we can always find a replacement for them. If you are okay with the annoying ads, you can give RECGO a try. Otherwise, Vidmore Screen Recorder will suit you perfectly for its mighty functions.
Go ahead and try the methods above. Or if you have a better technique, please let us know.


