How to Record Video Directly in iMovie on Mac
iMovie for Mac is a powerful video editing application that can create video footages into amazing movies. One of iMovie’s potential use-cases can be using it as a webcam video recorder. You can select your built-in webcam like FaceTime HD Camera as your capture device and then record yourself.
In this post, we’ll introduce you the way to record a video in iMovie on your Mac and show you a professional webcam recorder to make a stunning video on the go.
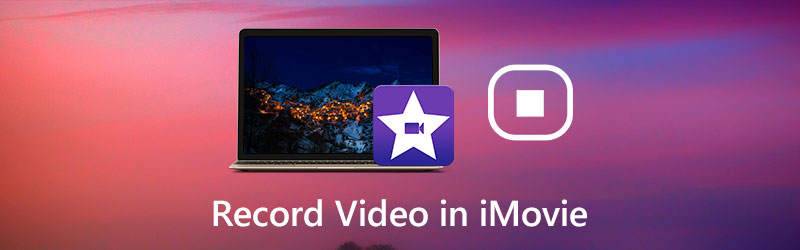
PAGE CONTENT
Part 1. How to Record Webcam Video in iMovie on Mac
Whether you want to make a tutorial video, or you’re practicing a speech, using webcam to record yourself with iMovie is easy. The recording function in iMovie requires the built-in FaceTime HD camera or a tape-based camera or camcorder to make the recording. You can check out these steps for recording video from your webcam in iMovie.
Step 1. Open iMovie. You can use Launchpad and click the iMovie icon. Or open the Applications folder in Finder and click iMovie.
Step 2. In the Projects browser, hit on the Import button located in the toolbar.
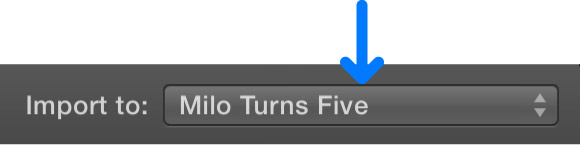
Step 3. From the sidebar of the import window, choose the FaceTime HD Camera (Built-in) or an external camera that you like to use. Then, live action from the selected camera will be shown in the Import window.
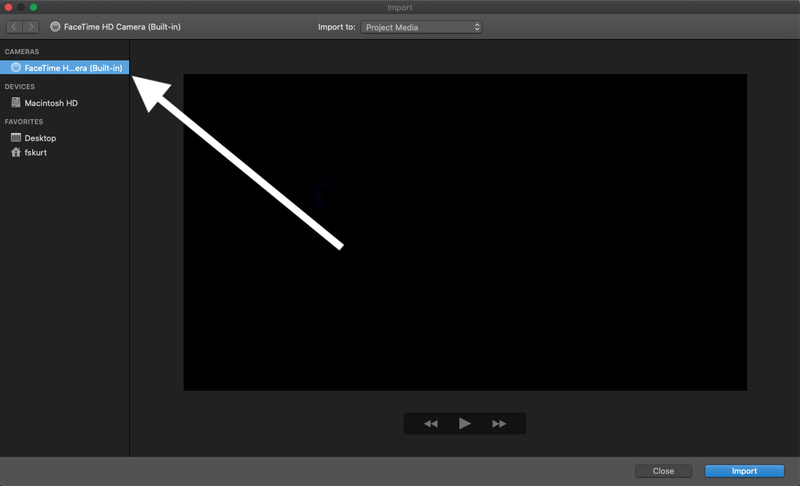
Step 4. Then, click the Record button at the bottom to start recording your video and click it again when the recording is over. Click Close on the bottom right when you need to close the import window.
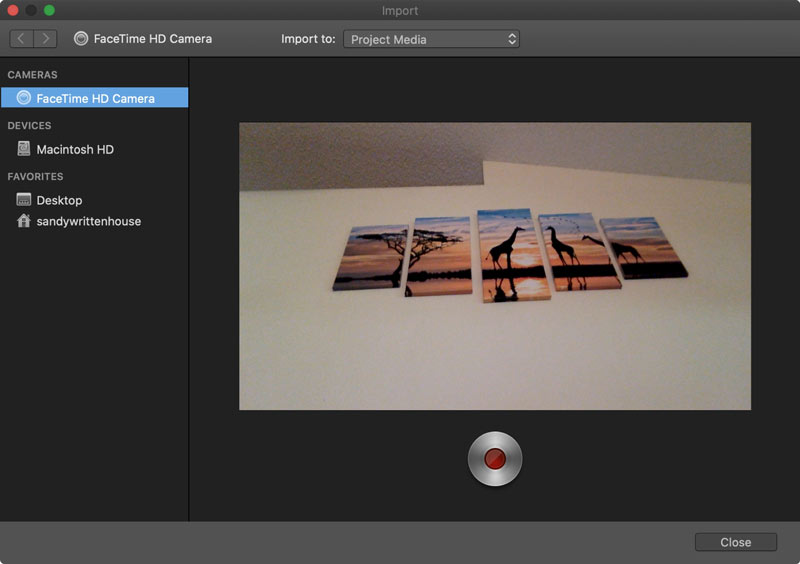
Now, go back to your project, click My Media in the Browser and you would see your recorded video. To edit the video, you can directly drag it to your Timeline where you want it.
Related: How to Trim a Video on Mac
Part 2. Professional Way to Record Webcam Video
Whether you have a computer with an integrated camera or a webcam that plugs in USB, you can easily take photos and record videos with a professional webcam recorder. Vidmore Screen Recorder is a dedicated webcam recorder that allows you to study your own abilities on camera, create instructional videos, or make YouTube videos.
On top of that, it is also considered as one of the most popular screen recorders. You can use it to create product demos, gameplay tutorials, training videos, or other types of instructions you want to be able to capture everything on your screen including webcam and grab any audio from the system sound & microphone.
![]() Vidmore Screen Recorder – Best Webcam Recorder for Mac & Windows
Vidmore Screen Recorder – Best Webcam Recorder for Mac & Windows
- Record videos from webcam and audio from microphone, and system audio with high quality.
- Capture any activities like streaming videos, 2D/3D gameplay, calls, webinars, and more.
- Record a video with the entire screen, custom region or specific window.
- Powerful editing features and advanced acceleration technology.
- Compatible with both Windows PC and Mac.

Ready to record a video with your webcam? Let’s take a look at a few steps:
Step 1. Free download and install Vidmore Screen Recorder on your computer. Launch it on your computer. In the main interface, choose the Video Recorder feature.

Step 2. When you come into the Video Recorder window, you can set the recording area and choose to turn on/off System Sound or Microphone. To record a video from webcam, you should enable the Webcam option.

Note: If your computer doesn’t have a built-in camera, you just need to connect your external camera to your computer with USB.
Step 3. When you are ready, click the REC button to begin recording and then click the Stop button to end the recording process. While recording, you are able to add annotations, callouts, texts, lines, etc., and take screenshots in real time.

Step 4. Then, you’ll come to the preview window where you can trim the unnecessary part, adjust volume, and more. If you’re satisfied with the result, just press the Save button to export it to your computer.

Part 3. FAQs of iMovie Recording Video
Can iMovie record the desktop activity on Mac?
No, iMovie can only record the video from webcam. If you want to record the screen activities on Mac, Vidmore Screen Recorder should be the best option.
Can I capture videos using QuickTime?
Yes. QuickTime is not just a video player – it can be used as a screen recorder to screencast videos of your screen or yourself talking into the camera.
What is the best webcam recorder?
Here is the review of the top software for recording webcam:
Top 5 Best Webcam Recorders for Windows PC and Mac
Conclusion
As you can see, it is pretty easy to record a video in iMovie. However, iMovie can only record from webcam. If you need to record streams, capture from a disc, save streaming videos or audio, and more, Vidmore Screen Recorder has several advantages over iMovie.


