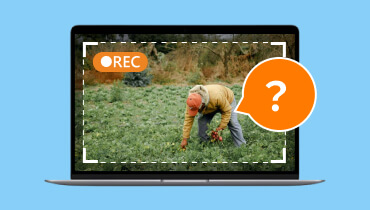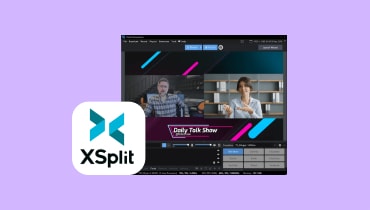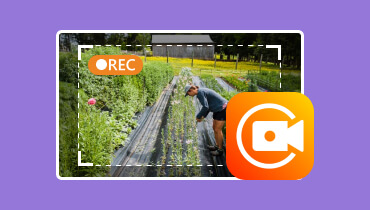Top 5 Desktop Screen Recorders on Mac, Windows, and Online
Using a desktop recorder is like having a personal assistant who thoroughly documents every meeting or tricky task. Like a meticulous assistant who takes notes and records everything for future reference, a desktop recorder captures everything that is on your screen. It can record every detail for a comprehensive record of your digital activities, tutorials, or presentations. This post will provide the top 5 highly recommended desktop video and audio recorders to assist you in recording your screens with sound. Let’s dive into it now!

PAGE CONTENT
Part 1. Vidmore Screen Recorder
Vidmore Screen Recorder is the most convenient and easy-to-use screen recording tool that can capture and record any part of your screens. It can record high-definition video with sound and take screenshots any time you like. With this tool, you can record video, audio, and games hassle-free and with customizable options to meet your needs. Moreover, one of its great advantages is its ability to schedule tasks. Users can create task schedules as much as they need. It includes customizable settings, including choosing the recording set, start and stop time, length of recordings, and more. This is a good option for users who need to record many tasks but can’t be in front of their screen 24/7. Furthermore, you can also set an Auto Stop schedule depending on the length of the video, file size, or stop time. No doubt, Vidmore Screen Recorder could help you extraordinarily, which is why it is considered the best desktop screen recorder on Windows and Mac.
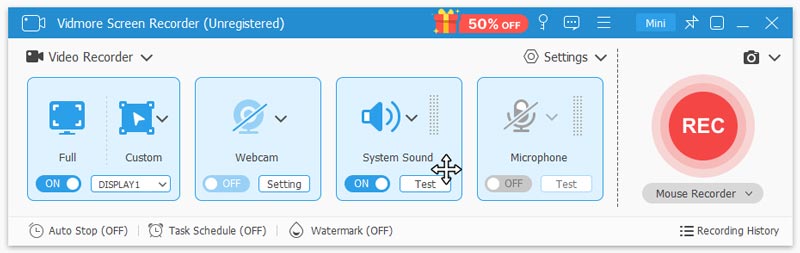
Main Functions
- Record video and audio files. Vidmore Screen Recorder can record in full screen or just a specific area you prefer. It can screen capture fascinating gameplays, real-time recordings, webcams, and audio files. You can also choose to record full screen, a specific window or your phones. Moreover, you can take a quick screenshot or a scrolling screenshot with it.
- GIF recorder. It can be a GIF converter, enabling users to save recorded recordings or screenshots as GIF design.
- Video Editing. It also offers an option to trim and cut specific parts of video recordings you only want to include and save. You can also add filters and text, etc.
- Schedule automated recordings. Users are allowed to schedule tasks and set an Auto Stop time for recording videos, gameplays, and audio.
Pros
- It can record HD videos and audio, webcams, and gameplays.
- It offers an intuitive interface that is suited for all types of users.
- Users can take screenshots any time they like, even while recording.
- You can add different annotations like lines, word, highligger while recording.
- It allows you to choose the output format and quality.
- It is available for Mac and Windows.
Cons
- It is not for free; you can purchase monthly or lifetime access to this tool.
Part 2. Vidmore Free Screen Recorder Online
Vidmore Free Screen Recorder Online is the best web-based alternative that does not require the download of any third-party software. Using this tool, you can capture any area of your screen and make a video file losslessly. It is a full-featured screen recorder that enables users to capture screen activities, meetings, and gameplays. You can customize and select a specific region of your screen to capture. Moreover, you can even record your full screen, application window, or content from your web browser. Additionally, this tool is 100% free and produces high-quality output with no watermark included in the video recordings. Undoubtedly, it is the most sought-after free desktop recorder online.
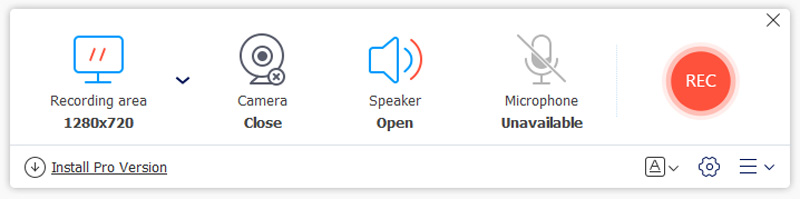
Main Functions
- Record full screen. It can record an entire screen of all activities, including gameplay and video meetings. It supports recording full-screen, fixed parts, or customized areas.
- Record a browser tab. It supports the recording of animations, video calls, or meetings playing on any web browser like Chrome, Firefox, Safari, and Edge.
- Record an application window. It can capture a certain desktop application window, like gameplay, Word documents, Excel sheets, and Weather.
- Available on both Windows and Mac. You can use Vidmore Free Online Screen Recorder on Windows 10/8/7, Mac OS X 10.10 and higher
Pros
- It is a free and web-based screen recorder, accessible to any web browser.
- No watermark is included in the recorded video.
- It can be a desktop audio recorder as it also supports recording audio.
- It supports high-quality video and audio recording.
- Saving video in WMV and MP4 without quality loss
Cons
- The available output format or video recordings is limited.
- Recording quality may be affected by the internet situation.
Part 3. OBS Studio
OBS Studio (Open Broadcaster Software) is a free and open-source tool for video capturing and live streaming. It has no limitations on the number or length of your creations. This tool supports both high-definition recording and streaming. You can stream live on Twitch or make gaming vlogs for YouTube, as it can record directly from your graphics card. This is downloadable for Windows, Mac, and Linux. However, all those remarkable features come with a price of sheer learning curve. Some users, especially beginners and those not tech-savvy, may find its interface quite overwhelming due to its feature-rich functions. Even so, this is still one of the best options for desktop recorders worth trying.
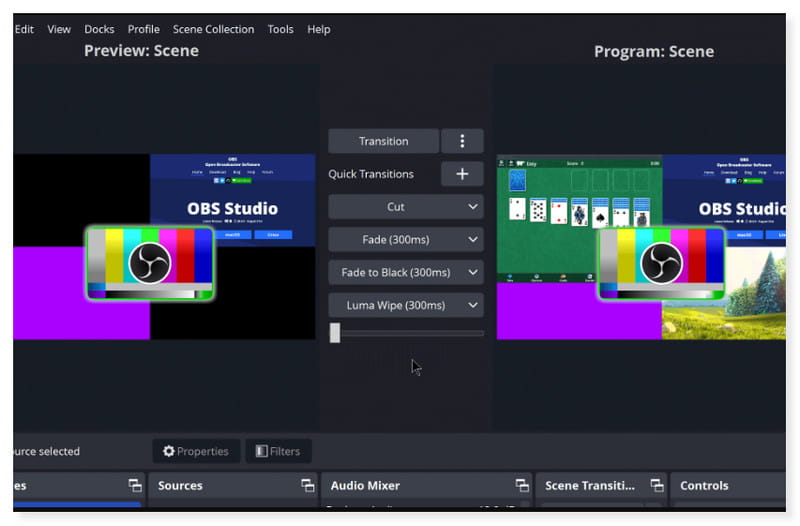
Main Functions
- Real-time video/audio capturing and mixing. It supports creating clips from multiple sources, including window captures, images, text, webcams, and more.
- Intuitive audio mixer. It allows audio mixing with per-source filters like noise suppression, noise gate, and gain. Users can take full control with VST plugin support.
- Customizable Dock. It is included in the user interface, allowing personalized arrangement of the layout exactly as you like.
- Streamlined Settings. It gives access to users to a wide range of configuration options to twist any aspect of your recording or broadcasting.
Pros
- OBS Studio’s support for HD video recording and live streaming.
- No limitations on the allowable length or recording.
- Allows using third-party plugins and extensions for the software.
Cons
- Overwhelming features and require a steep learning curve for some users.
Part 4. Camtasia
Camtasia is versatile and one of the highest-cost desktop screen recorders. It can capture screen, webcam, and audio simultaneously and then use the inbuilt video editing tools to create professional-looking content. It consists of a collection of newly added video assets, such as editable intros, outros, and more. Users can edit the screen-captured video directly on the tool after it finishes screen recording. You can add transitions, effects, and text directly to your video to make it more attractive and engaging to your target audience. It also offers a superb library of themes and music to apply to your footage. However, the main concern for many users is its pricing structure, which is relatively high compared to most desktop recorders. So, if you’re a user who is looking for a budget-friendly screen recorder, you can opt for other alternatives.
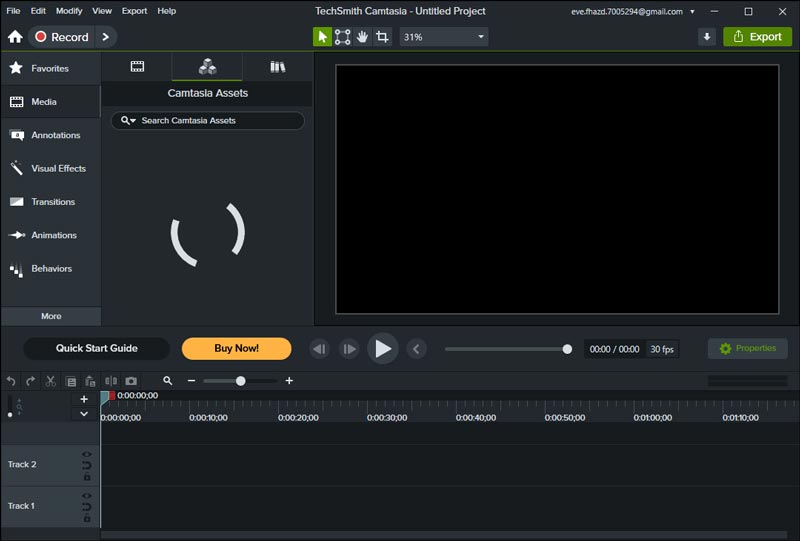
Main Functions
- Built-in screen recorder. It supports high-resolution screen capture, allowing recording of your microphone, system audio, webcam, and cursor.
- Built-in video editor. After screen recording, users can edit their video recordings directly on the software. Users can cut, trim, and add text, images, and more to their videos.
- Unique cursor effects. It allows customization of the mouse cursor for a cleaner effect and helps highlight important parts on the screen you wish to show.
- Pre-configured templates. It allows the user to make professional-looking videos easily with the help of ready-made templates available on the software.
Pros
- Share recordings directly on cloud storage, Vimeo, YouTube, and more.
- Intuitive video editing tools for modifying clips.
- It is available for Mac and Windows.
Cons
- Relatively expensive price point compared to other screen recorders.
- Record extra noise sometimes.
- Low recording quality.
Part 5. ShareX
ShareX is a free and open-source Windows desktop recorder software. It allows selecting a specific part of your screen to record in shape using rectangles, ellipses, and even freehand tools. It also offers a multitude of options for annotating and marking your captured images. These include colored borders, arrows, and lines to highlight specific parts, sequential numbers, text boxes, and more. It also provides an option to put a blur or pixelated effect on sensitive areas you’d rather not share. You may also use a magnifying tool to zoom in and highlight a specific area. However, taking screenshots may be possible, but users need to download specialized software first. Audio settings are not switched by default, so you have to turn it manually before recording with sound. Even so, it is still one of the most highly-suggested desktop recording software.
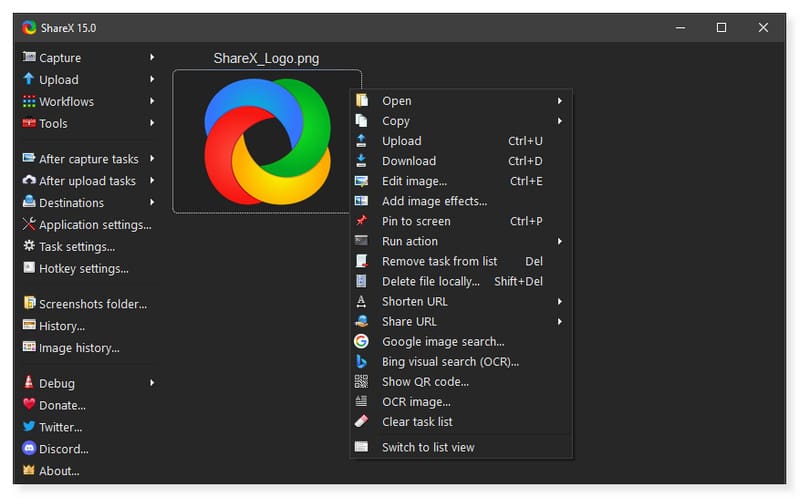
Main Functions
- Capture methods. It offers various screen-capturing methods to modify the screens you will include in the recording, such as full screen, custom region, and auto-capture.
- Annotation tools. Users can choose from the numerous options to annotate the captured images, like adding speech balloons, highlighting, crop images, pixelating, and more.
- Output formats. You can customize the screenshot format in JPG, PNG, etc.
- GIF recording. It allows users to screen record and cut specific clips to convert into GIF video.
Pros
- It is a free and open-source type of desktop recording tool.
- It allows customization of options in the interface.
- A versatile tool packed with lots of options.
Cons
- It is only available on Windows.
Part 6.FAQs About Desktop Recorder
How do I record from my desktop?
Step 1. First, download and install the Vidmore Screen Recorder on your desktop. After that, launch the software.
Step 2. Go to the Video Recorder tab to modify the options however you prefer. You may adjust the screen display as full or just a part of your screen.
Step 3. Turn ON the sound system and microphone to screen record with audio. You can also turn ON the webcam if needed. Once done, click the big Recorder button on the right side to start the recording.
Does Windows 10/11 have a desktop recorder?
Absolutely, yes! Windows 10/11 has a built-in desktop screen recorder called the Xbox Game Bar video-capture tool. As the name suggests, it was mainly designed to record gameplay on your PC. But you can also use this tool to record whatever you do on your screen and take screenshots while recording.
What is the best recorder on a PC?
Vidmore Screen Recorder is considered the best screen recorder due to its versatility and usefulness. It is available on Mac and Windows.
Conclusion
To summarize, there are countless desktop video recorders on the market today. But in this post, only the best and commendable tools are included. You don’t have to worry and put too much time into looking for the best desktop screen recorder that can suit your needs. You mayopt for Vidmore Screen Recorder. This feature-packed tool can record videos and audio in high resolution. It also enables users to edit their video clips directly on the software after the recording. So, you don’t need additional tools to edit and modify your videos before uploading.