How to Record and Save Overwatch Highlights on PC in High Quality
Overwatch gathers your 5 best moments while playing automatically. However, those Overwatch highlights disappear when you log out of Overwatch. There is no built-in screen recording function in Overwatch. If you want to save Overwatch highlights on PC, you need to install a third-party game recording software. Thus, you can record, edit and save all memorable Overwatch on Overwatch. Want to get more information about the Overwatch game recorder? You can continue reading to find out why and how to record Overwatch gameplay on PC.
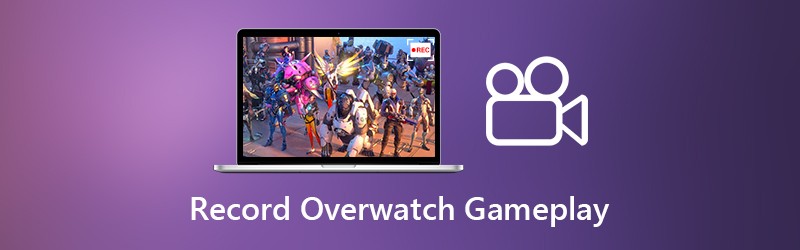

Part 1: Best Game Recorder for Overwatch
If you want to fully control the gameplay recording process, Vidmore Screen Recorder can be your first choice. You can record HD Overwatch game video and audio with the common options and hotkeys. Thus, you can press key combinations to quickly record Overwatch game and screen capture Overwatch. Moreover, you can add text, arrow, shapes and more to your Overwatch recording or screenshot. The Overwatch recording file can be saved to various output video formats. Thus, you can save and watch Overwatch highlights on all popular devices. Here’re the main features of the gameplay recorder software for Overwatch.
- Record Overwatch gameplay up to 60FPS, 4K UHD and 3840x2160 resolutions.
- Capture all motion images from Overwatch game video without time limit or lag.
- Add webcam overlay to record Overwatch game video with your face and voice.
- Trim Overwatch gameplay recording video or audio to remove unwanted part.
- Save, delete, manage or share Overwatch recording files.
Part 2: How to Record and Save Overwatch Highlights
Vidmore Screen Recorder will not slow down the Overwatch gameplay. Thus, you can feel free to record on Overwatch. If you want to record Overwatch highlights on PC in high quality, you can check the following tutorial.
Step 1: Free download Vidmore Screen Recorder. Launch the program after installing. Choose Video Recorder in the main interface. Now you can prepare for Overwatch screen recording.

Step 2: Set the screen capture area with Full or Custom options. Enable System Sound to record Overwatch game audio. For vloggers and gamers, you can enable Microphone and Webcam to record Overwatch gameplay with your commentary.

Step 3: If you want to save Overwatch gameplay video as MP4, WMV, AVI or other formats, you can click the Menu icon. Navigate to the Output section in the Preview window. Here you can change the destination folder, video/audio/screenshot format, video quality, video codec and more. Moreover, you can adjust Overwatch game recording settings in other sections too. (Check how to improve video quality)

Step 4: Click REC to start recording Overwatch highlights. You can use hotkey controls to quickly start Overwatch screen recording as well. If you want to emphasize on the certain object, you can click Edit to access all on-screen drawing tools.

Step 5: Click Stop to stop recording Overwatch gameplay. You can preview and trim the Overwatch recording video in the real-time Preview window. At last, click Save to save Overwatch highlights on PC for offline playback or sharing. In the popping-up Recording history window, you can manage and share Overwatch game recording directly.

You may need: How to record meetings in Google Meet
Part 3: Where Do Overwatch Highlights Save and How to Change
Just as above mentioned, Overwatch will collect the five most recent highlights. However, those Overwatch highlights will be reset after logging out of Overwatch. Many people cannot find the recorded Overwatch highlights on PC. Because there is no Overwatch saved highlights folder. If you really want to find it and change the Overwatch highlight file location, you can refer to the following steps.
Step 1: Turn off Overwatch. Press the Windows key on the keyboard.
Step 2: Type %Documents% in the search bar. Then press Enter.
Step 3: Head to DocumentsOverwatchSettings.
Step 4: Open Settings_v0.ini with a text editor, such as Notepad and more.
Step 5: Navigate to the (MovieExport.1) section. If you cannot find it, you need to add it to the end of the document manually.
Step 6: Add VideoPath = “ ” below. You can add the custom Overwatch highlight save location into the quotation marks.
Step 7: Relaunch Overwatch after saving changes. Later, you can find the five gathered highlights within the Overwatch highlights location.
That’s all to record Overwatch gameplay video and audio without lag. No matter you want to save Overwatch highlights or share Overwatch best moments, you can use Vidmore Screen Recorder to get the satisfying result. The software is safe and free to download. You can record Overwatch game video up to 3 minutes with the free trial to have a try first.


