How to Record All Series of Grand Theft Auto on PC
Grand Theft Auto, also named as GTA, is an action-adventure video game series. The players can take on the role of a criminal in the big city and is given various missions to complete to progress through the storyline.
Since its release in 1997 by Rockstar, it has won many world records and achieve over 235 million sales. Especially the Grand Theft Auto 5, break a full list of records and reached $1 billion in sales within 3 of says hitting shelves.
Not only in the game, can you also find massive GTA game videos online.
How to record your GTA videos for sharing online?
Keep reading and you will get the answer.
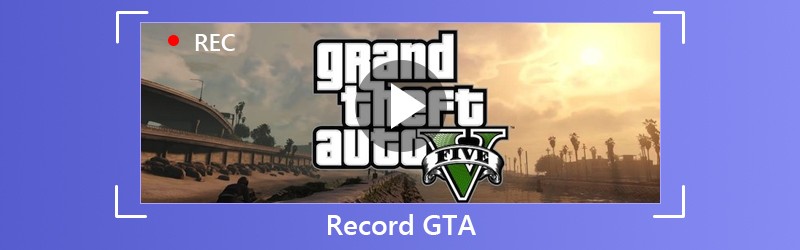
PAGE CONTENT
Part 1. How to Record All GTA Series on PC
The main series and expansion packs of Grand Theft Auto support both Windows and consolers like PlayStation 2/3/4, Xbox 360, etc. The recording task on those game consoles can be done by the hotkeys, however for recording GTA on PC, you will need the professional game recording software.
As the GTA game recorder, you can benefit from the following points:
- Record GTA 4K Ultra HD video up to 3840x2160.
- Support real-time drawing (line, shape, arrow, text, etc.) while recording GT videos.
- There is no time limit depending on the local disk space.
- Support the high frame rate recording up to 60 fps.
- Record game video with your own game commentary.
- Support picture-in-picture game recording.
Let’s check how to use the best GTA game recorder to capture the gameplay on your PC.
Step 1. Download the game recorder
Free download the GTA game recording software to your computer by clicking the following download link. Follow the on-screen instructions to launch it immediately.
Initiate the window of the software, you will see the three main features, Video Recorder, Audio Recorder and Screen Capture. Here we should select Video Recorder.

Step 2. Customize game recording settings
Here, we will select the recording area from Full or Custom. If you play the game in full screen, just select Full. Otherwise, just select Custom to select the game window or freehand region you wish.

After that, you should select the audio source.
If you want to keep your gameplay commentary, just enable both audio sources. If you only want to save the audio from your game, just turn off Microphone and turn on System Sound.

The Advanced Recorder option lets you record the game video with more controls. You can pick up Around mouse or Follow the mouse, when you move the game window. You can also record the game in the background, just select Lock and record window. You can also remove other apps or information that you do not want to show in the recording, just select Exclude window and record.
After that, you can click the Settings button to adjust the recording settings for hotkeys, output settings, recording, mouse, etc.

Step 3. Record GTA video
While all the settings are customized well, just click the REC button to start recording the gameplay.
While recording, you can click the edit button to add the captions, draw a line, etc.

Step 4. Save the recording
Click the stop button to preview the GTA game recording.
While previewing, you can click Clip to cut the unwanted parts from your game recording file. Click the Save button to save the video on the local computer.
After saving the file, you can click the share button to upload the file to social media directly.
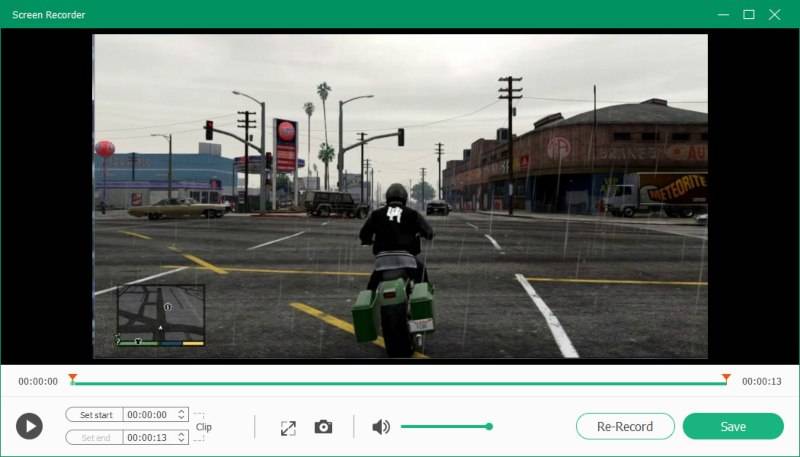
Part 2. How to Record GTA 5 on PC with Rockstar Editor
The main titles and expansion packs of Grand Theft Auto like Grand Theft Auto, Grand Theft Auto 2, Grand Theft Auto III, Grand Theft Auto: Vice City, Grand Theft Auto V, Grand Theft Auto : The Ballad of Gay Tony, etc, support PC version, but only Grand Theft Auto V comes with its own unique features.
The built-in recording and editing tool, Rockstar Editor, can record GTA V videos by the hotkeys.
Here’s how to capture the GTA V videos on PC with it.
Step 1. Record GTA V
Hold ALT and press F1 to start and stop recording during gameplay.
Press Left ALT and F1 will save the recording while pressing Left ALT and F3 will cancel it and delete all the recorded data.
However the recording will be buffered, and it will be saved until you decide to create an action Replay by pressing F2.
The steps are similar to record GTA on PS 4 or Xbox One.

Step 2. Edit game video
Press the pause button and select Rockstar Editor. Select Clip Management, and then you can utilize the tools to edit your recording like control panel, markers, anchors, cameras, effects, audio options, speed, thumbnails, negations, etc.
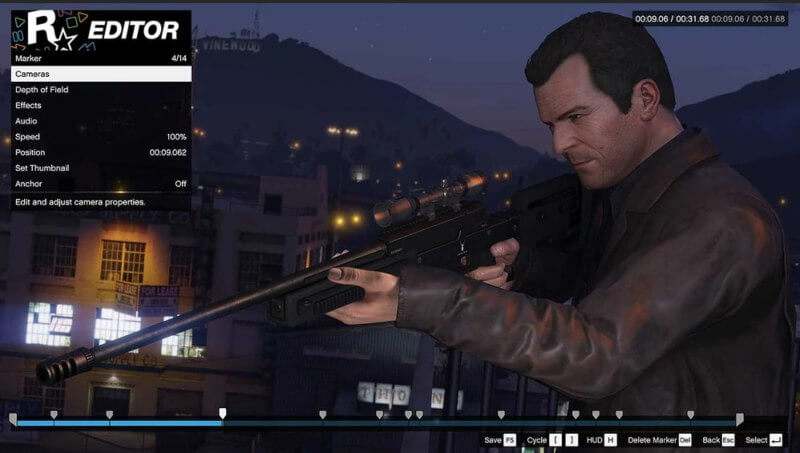
Step 3. Upload GTA recording
Press F5 to save your recording quickly. Alternatively, you can choose the frame rate (up to 60) and bitrate by clicking Export in the project main menu.
Once you have exported the recording, you can choose to upload it from your Video Gallery.

Conclusion
To record GTA video for sharing online can be as easy as you can imagine. Game consoles can complete the recording takes by the hotkeys, however, PC users of GTA other than Grand Theft Auto V, will need the professional game recording software. Vidmore Screen Recorder will be the ideal GTA video recorder to capture the gameplay, edit and share the video online.
Do you have any suggestion?
Do not hesitate to leave your comments below.
Record & Edit
-
Record Game
-
Video Player
-
Merge Video


