4 Simple Ways to Fix OBS Game Capture Black Screen (2024 Updated)
I use OBS to record gameplay on my Windows 7 Dell laptop. But recently I can’t get the OBS game capture source for the screencasting. I see nothing but a black screen while the preview and recording process. Any suggestions for the OBS game capture black screen problem?
Are you facing the situation that you only get a black screen when you want to capture screen like recording a video game with OBS? In fact, many users complained about the black screen game capture problem in Streamlabs OBS. It is one kind of common problem.
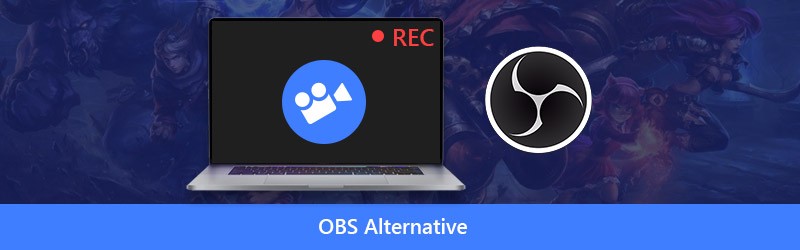
Now we back to the key question, how to fix the OBS black screen game capture issue? Here in this post, we will show you 4 effective ways to solve the OBS game capture showing black screen problem with ease.
- Part 1. Run OBS as Administrator to Solve OBS Game Capture Black Screen
- Part 2. Switch OBS’s GPU to Fix Black Screen OBS Game Capture
- Part 3. Enable Compatibility Mode to Solve OBS Studio Game Capture Black Screen
- Part 4. Find OBS Alternative to Get Rid of OBS Game Capture Black Screen Problem
Part 1. Run OBS as Administrator to Solve OBS Game Capture Black Screen
There are many reasons that will cause the black screen when you record with OBS. In some cases, the OBS capture black screen is due to some features blocked by the Windows system. So when you face the OBS game capture black screen problem, you can try running OBS as an administrator to get full features of it. The following steps will tell you how to solve OBS game capture black screen by running OBS as an administrator.
Step 1: First, you need to run OBS and remove all the sources or views that are black-windowed. Then add a source in OBS Studio and keep the default setting. Close the OBS.
Step 2: Locate the OBS’s icon on your computer and right click on it. If you can’t find the OBS software, you can use the search feature to quickly find it.
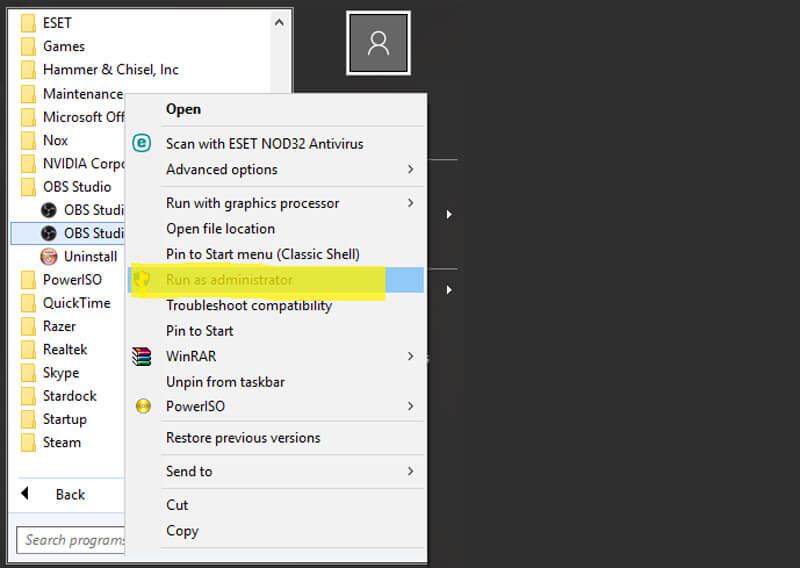
Step 3: Choose the “Run as administrator” option from the drop-down list. By doing so, you can get full features of OBS. Then you can record your gameplay and check if the black screen problem is solved.
Part 2. Switch OBS’s GPU to Fix Black Screen OBS Game Capture
In general, your laptop comes with two GPUs for the better performance and power saving. When you run power-intensive apps like games, system will use the discrete GPU. The integrated GPU is mainly for low-power apps running. You are more likely to get the OBS game capture black screen problem if system uses the low-performance GPU for the game and OBS recording.
When you only get a black screen in the OBS recording window, no matter what capture mode (Game Capture, Window Capture or Display Capture) you are using, you can try switching the OBS’s GPU for the fixing.
Step 1: If you only see a black screen in OBS, you should first close it.
Step 2: Back to the desktop window on your computer and right click on the blank space. From the drop-down list, choose the “NVIDIA Control Panel” option.
Step 3: When you enter the “NVIDIA Control Panel”, click “Manage 3D settings” on the left panel. Choose the “Program Settings” tab on the right window, and then click the “Add” button next to the “Select a program to customize” option.
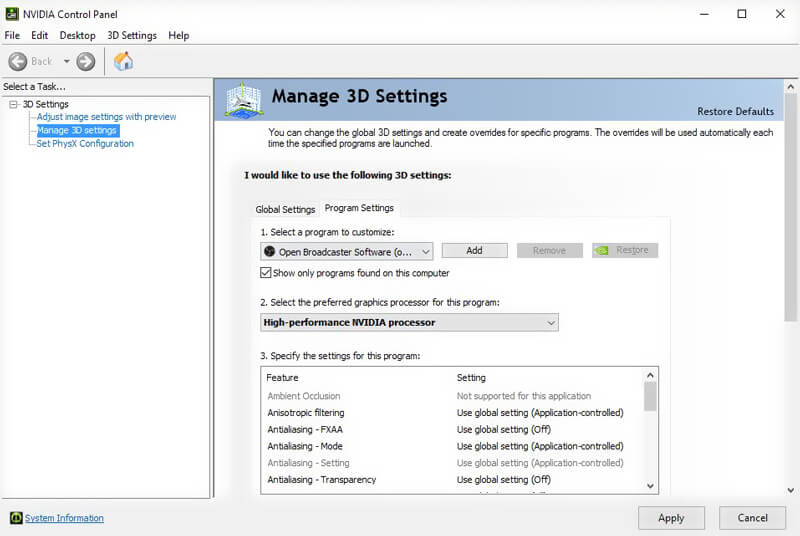
Step 4: Click Browse and then locate the OBS.exe. Right click on its icon and choose the “Open file location” option. Then select the “High-performance NVIDIA processor” and click “Apply” to confirm the operation.
Step 5: Close the “NVIDIA Control Panel” window and then restart OBS to check if the OBS game capture black screen problem is gone.
Part 3. Enable Compatibility Mode to Solve OBS Game Capture Black Screen
Sometimes, the compatibility problems may also cause the OBS game capture black screen. So you can enable the OBS’s compatibility mode to solve the problem.
Step 1: Locate the OBS icon on the desktop and right click on it. You can also tap “Start” and then search the OSB Studio there.
Step 2: Choose “Properties” option from the drop-down list.
Step 3: When you enter the “OSB Studio Properties” window, click the “Compatibility” tab. Then tick “Run this program in compatibility mode for” and select the system you want to compatible with.
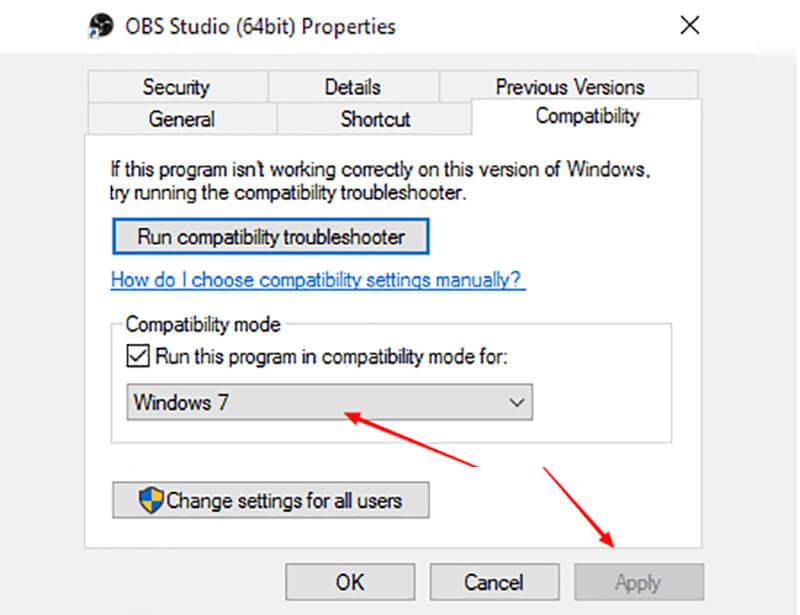
Step 4: Click “Apply” to confirm the operation and save the changes. After that, you can run OBS again and see if the OBS game capture black screen problem is solved or not.
Part 4. Find OBS Alternative to Get Rid of OBS Game Capture Black Screen Problem
With the 3 methods above, you have big chance to solve the OBS game capture black screen problem. But if the black screen is still there in OBS Studio, it’s time to get an OBS alternative to capture screen including the gameplay on your computer.
Here we strongly recommend the professional video audio recording software, Screen Recorder for you to capture computer monitor screen and webcam. It has the capability to record high quality video even up to 4K smoothly. With the adoption of the latest acceleration technology, this OBS alternative is able to capture stable video with low CPU, GPU and RAM while the game running.
Best OBS Alternative - Screen Recorder
- Record computer screen and sound smoothly with high quality.
- Support 4K UHD screen recording up to 3840 x 2160 resolution.
- Create a picture-in-picture recording while the video game playing.
- Record 2D/3D gameplay, webcam, online live videos, video/audio chats, music and more.
- Advanced hardware acceleration technology to capture with low CPU, GPU and RAM.
- Powerful editing features and save recorded file in any popular format.
How to use the best alternative to OBS alternative:
Step 1. First, you need to free download and install this OBS alternative on your computer. It provides you with both Windows and Mac version. Here you can choose the right one based on the system.

Step 2. Open this Screen Recorder, choose the “Video Recorder” feature when you enter the main interface. You are allowed to capture video in full screen or selected area as you like. If you want to make a picture-in-picture recording while the video game playing, here you need to turn on the “Webcam” option.

During this step, you can also custom the audio capture settings. You can turn on “System Sound” and “Microphone” to record game background music and your voice.
Step 3. Click the “REC” button to start the video and audio recording process. This OBS alternative can give you a high-quality and stable recording experience. Moreover, it enables you to save the captured video in any popular video/audio format like MP4, MOV, WMV, AVI, F4V, TS, GIF, MP3, M4A, AAC, and more.
You can select the “Audio Recorder” feature if you only want to record the computer audio. What’s more, it is equipped with an easy-to-use “Screen Capture” function for you to easily take a screenshot for a window or capture a rectangular screen. You can draw a rectangle, arrow, line on the screenshot, or add captions to the picture.

This recommended Screen Recorder can be a great helper to capture video or audio on your computer. When you can’t solve the OBS game capture black screen problem, you can free download and try using it for the recording.
Conclusion
OBS(Open Broadcaster Software) is a free and open source screen recording tool. It is quite popular in gaming communities because it can help gamers capture screen and make a live gameplay video with ease. However, many users complained about the OBS game capture black screen problem in many forums.
Here in this post, we have mainly talked about the black screen game capture in OBS. We shared 4 effective solutions to help you get rid of this problem. If you have any other ways to solve the black screen, you can share them in the comment part with other readers.


