Best VoIP Call Recorder to Record VoIP Phone Calls from Both Sides
VoIP is short for Voice Over Internet Protocol. There are many VoIP services in the market, such as VoIP.com, Skype, Lingo, Viber, WhatsApp and more. You can make and receive VoIP calls over the Internet. VoIP calls are popular in both business and personal uses because of the low cost and personalized features. Consequently, many people want to record VoIP calls for backup, recall and many other reasons. If you also want to make a copy of your VoIP call, you can refer to the following VoIP call recording tutorial.
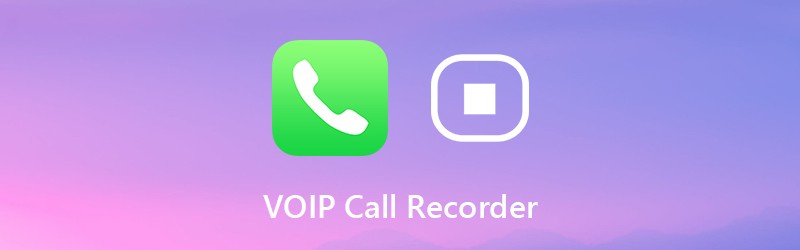
Part 1: Which VoIP Call Recorder to Choose
To record VoIP calls for both conversions, it is recommended to use Vidmore Screen Recorder. The program is capable to record phone calls via VoIP on your Windows and Mac computer. You can record both ends of the VoIP call with the highest audio quality. The VoIP call recorder software can record VoIP calls without others knowing. Thus, you can secretly record a VoIP call as MP3, M4A, and other formats.
In spite of common audio recording features, you can trim the call recording via the built-in audio and video trimmer. It is supported to trim and pre-listen the recording file before exporting. Thus, you can extract and save the important audio clip instead of the entire file. Vidmore Screen Recorder is 100% safe to download. You can free download the program and try to record VoIP calls safely.
- Record VoIP phone calls from any side clearly and secretly.
- Set hotkeys to start and stop recording a VoIP call flexibly.
- Trim the VoIP phone call recording with custom start and end time.
- Save your VoIP call recording as MP3, M4A, AAC, WMA or CAF format.
- Safe, clean and intuitive interface. Contain no malware, adware or bundleware.
Part 2: How to Record a VoIP Call of Both Sides Secretly
If you want to record Internet audio calls or VoIP conversions, you can use Vidmore Screen Recorder to record any audio on the desktop. The program has a user-friendly interface. Thus, even beginners can record VoIP telephone calls with ease.
Step 1: Free download, install and launch Vidmore Screen Recorder. Choose Audio Recorder to access the VoIP call recording software.

Step 2: Enable System Sound to record the VoIP call audio from the computer. If you want to record both sides of the VoIP phone call, you can enable Microphone as well. Then adjust the input audio volume with sliders.

Step 3: Click the Menu icon on the top right corner of the VoIP recorder software. Navigate to the Output section in the Preferences window. Here you can adjust the output audio format and quality. In addition, you can set hotkey controls and more in other sections. Then click OK to save changes.

Step 4: Now you can start making a VoIP phone call. The moment you want to record VoIP call, you can click REC or press the hotkey to start recording. You can pause and resume recording audio from the VoIP call without anyone knowing.

Step 5: When you stop recording, you will be in the Preview window. Click Play to pre-listen the VoIP recording file. If you want to cut out the unwanted part, you can set the start and end time in the Clip section. It is also supported to drag the progress bar to trim the audio recording file.

Step 6: Finally, click Save to export and save your VoIP phone call recording. In the Recording history window, you can delete, play, navigate, rename and share your recording file if necessary.

That’s all to record VoIP calls with the VoIP call recorder on your computer. What’s more, you can record not only audio calls, but also conferences. There is no time limit. You can record audio from browser, software or anywhere on your computer for hours or even days. Compared with mobile phones, there is much more storage space on your computer. Thus, you can record VoIP phone calls with longer time within Vidmore on your computer. By the way, you can also fully take advantage of Vidmore Screen Recorder to record video and audio calls seamlessly.



