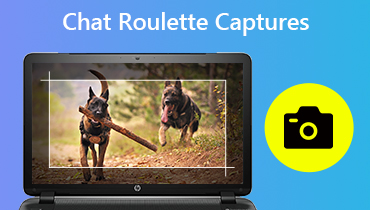How to Record Calls on Your iPhone with Top 4 Recorder Apps
There are few limitations to record a call on Android. Things get tricky when you want to record iPhone calls.
Apple has pretty strict rules of recording a call because it may break a law. Therefore, you could not find the phone call recording functionality on iPhone.
However, you might need to record a call for a job interview, customer service, meeting notes and other things.
No worry and we’re here to walk you through how to record iPhone calls in 4 ways.
Note: Before you push the call recording process, be sure you the person of the other end of the line you are recording consent to it. Please obey the law and record calls legally.

- Part 1. How to Record a Phone Call via Another Phone on iPhone
- Part 2. How to Record Incoming Phone Calls via Google Voice on iPhone
- Part 3. How to Record Incoming and Outcoming Calls via TapeACall on iPhone
- Part 4. How to Record iPhone VoIP Calls via Third-Party Calling Apps
- Part 5. FAQs of Recording Calls on iPhone
Part 1. How to Record a Phone Call via Another Phone on iPhone
The first way is a clunky solution for iPhone users. What you need is getting another phone with the recording feature.
Whether you start an incoming call or outbound call, you just need to put the call on speakerphone and use another phone to record the call conversation.
Alternatively, you can also use the digital voice recorder or other audio recording device to record the whole call.
The recording quality is not satisfying and you have to strain your ears to decipher words by playing the call recording for many times.
Want a higher quality? Just move the next solution.
Part 2. How to Record Incoming Phone Calls via Google Voice on iPhone
The second means of recording phone calls on iPhone is to employ the third-party call recorder app, Google Voice.
Google Voice is the free application to provide free voice mails, free phone number, call service and even call conversation recording. The call recording is done by Google's servers, which handle the Voice over IP (VoIP) connection.
It sounds complicated, right?
But the steps are pretty easy.
Step 1. Download Google Voice app from App Store on iPhone. Sign in your Google account.
Step 2. Search and select the phone number that you want to record to associate with your Google Voice Account.
Step 3. Enter your phone number and input the verification code to complete the association process of Google Voice.
Step 4. Go to Google Voice website and sign into it. Click the gear icon int the upper-right part of the page to find the Settings menu.
Step 5. Select the Calls tab and scroll down to toggle on Incoming call options.
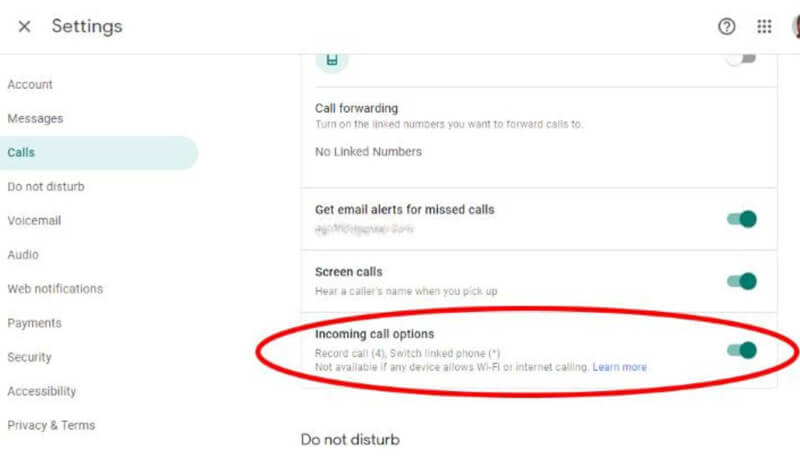
After that, when you receive an incoming call from Google Voice account, tap 4 on the phone number pad and it will start recording the conversation. Meanwhile, Google will notify the other party that they are recorded with a robot voice. You can tap 4 again to stop recording.
The call recordings will be forwarded to your Google Voice’s inbox, where you can download the recording directly.
Note: Google Voice enables you to make an outgoing call, but it does not record the outbound calls on iPhone.
Want to save the outcoming call recordings on iPhone?
Continue reading.
Part 3. How to Record Incoming and Outcoming Calls via TapeACall on iPhone
Though Apple does not allow apps to record phone calls on iPhone. However, you could find some apps that enables you to record the conversation and TapeACall is one of the apps.
TapeACall is the application that can record both the incoming and outbound calls on iPhone. All the call recordings will be downloadable in MP3 format. Besides, this application is available in Google Play and App Store, so that you can record any phone calls on iPhone and Android.
This short tutorial shows you how to record phone calls on iPhone via TapeACall.
Step 1. Run TapeACall on your iPhone. Press the bug red button in the center of the screen and tap Call.
Step 2. Press the merge calls button. Then this application will record your entire incoming call conversation until you disconnect.
For recording outcoming calls, you need do an extra step by tapping the add call button to reach out to the person you want to record. Once the person you want to record answers, just press the merge calls button.
Step 3. Then all the call recordings will be stored within TapeACall servers tied to your account. You can access them by tapping the play button under the red record button.
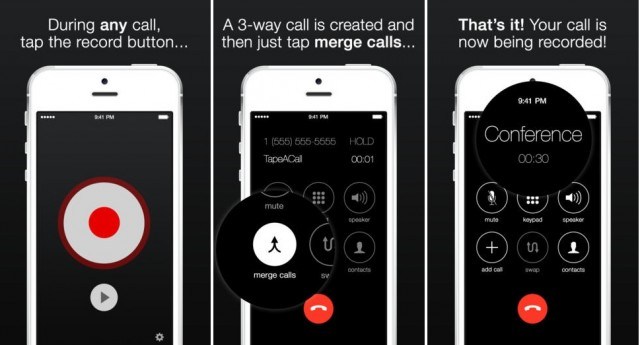
Note: The free version of this call recorder has limited recording features and 60 seconds recording. The pro version will charge $9.99 for one time with 300 minutes of call recording or $10.99 annually with unlimited call recording length. Moreover, the pro version will help you record the call without the other person knowing.
To record the phone calls on iPhone, you shall be charged by the carrier and the call recorder developer. Is there any way to reduce the cost?
We have a straight-up YES for that.
Part 4. How to Record iPhone VoIP Calls via Third-Party Calling Apps
You will spend money on the phone calls. Actually, there is another way to record calls without spending money. They are freeware that provides free Voice over IP services.
WhatsApp, FaceTime, Messenger, Skype, Google Hangouts, Facebook Messenger, Viber, etc. They offer the free VoIP calling services, and you just make sure both sides are suing Wi-Fi within the app.
Record VoIP Calls on iPhone via Screen Recording
For recording the free video or audio calls on iPhone, you can take the built-in Screen Recording feature in iPhone 11, XS, XR, X, 8 (Plus), 7 (Plus), 6, 5, etc., running iOS 11 and later.
Screen Recording the iOS recorder with sound to record the whole screen including the sound from yours and the person on the end of the line.
They you an find the video call recordings in the Photos app on iPhone in MP4.
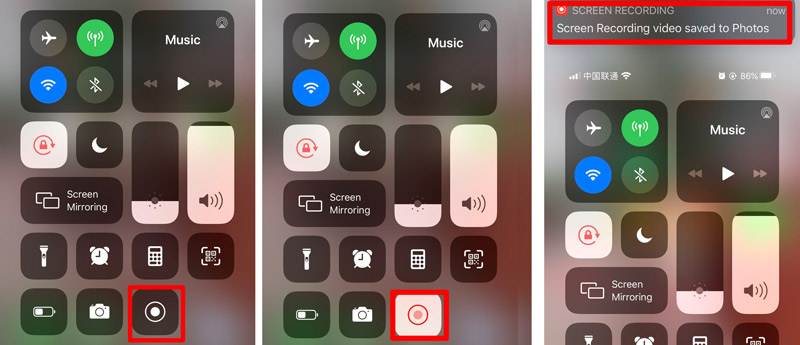
To extract the audio call recording only, you need to convert MP4 to MP3.
Though it is a little complex, it costs nothing.
Definitely, if you want to record the audio only from the VoIP calling apps, you will need Vidmore Screen Recorder.
Record VoIP Calls on Computer
Vidmore Screen Recorder is the desktop audio and video recording software. It can grasp anything that is happening on your computer to keep the videos or audio only. It will ne good idea to record the audio call from Skype, Hangouts, Viber, WhatsApp, Messenger, etc.
- Record audio calls from VoIP calling apps only.
- Save call recording as MP3, WMA, AAC, M4A, and CAF.
- Record audio calls without time limit.
- Record the sound from you and the other person separately.
- Clip the call recording to get rid of unwanted parts.

Let’s streamline the process of recording VoIP calls on computer.
Step 1. Run Vidmore Screen Recorder, and select Audio Recorder.
Step 2. Toggle on both Microphone and System Sound to record both sounds from the VoIP calls.
Step 3. Click REC button to start recording and make sure the VoIP calls are madding on computer.
Step 4. Click the stop button to clip optionally and save the call recordings on computer.

Get the details to learn how to use the VoIP recorder to record iPhone calls on computer.
Part 5. FAQs of Recording Calls on iPhone
How can you tell if your phone calls are being recorded?
While you start a call recording on iPhone via Google Voice, Google Voice will send the alert to tell the call recording is made. However, once you use the third-party call recorders to do that, the person who is recorded will be notified, and he/she will not detect the call recording.
Why is the merge calls button not working for me in TapeACall?
Merge calls button records the call by creating a conference call between you, the person you want to record and TapeACall recording line. To support that, your iPhone must support 3-way conference calling. Otherwise, the merge calls button will not work. You can contact your mobile carrier and ask them to enable the 3-Way Conference Calling on your line.
How to tell the difference between voice mail messages or call recordings in Google Voice?
Generally speaking, the call recording conversations are probably of a longer duration, and say Transcription not available.
Conclusion
Phone call recording may break the laws in some countries, and Apple offers no free automatic call recorder for iPhone users. However, you could find such call recording applications as Google Voice and TapeACall to record the incoming and outbound calls on iPhone. Moreover, those free VoIP services from some apps also lets you record the audio calls without others knowing.
This post aims at helping those who desperately need call recording in personal or business issues legally with consent.
Do you have any suggestions ideas?
Do not hesitate to leave your comments below.