O QuickTime Player não consegue abrir o MP4: como reproduzir MP4 no Mac?
O QuickTime pode reproduzir um arquivo MP4? Claro! No entanto, pode haver momentos em que você receberá uma mensagem de erro informando que seu arquivo MP4 não pôde ser aberto pelo QuickTime. Embora seja o reprodutor de mídia padrão no macOS, não significa que ele possa suportar todos os formatos de arquivo de mídia. Mas o que torna isso mais perturbador para alguns usuários de Mac é que às vezes ele nem consegue abrir o MP4. É o formato de vídeo mais popular e comumente usado em todas as plataformas. Não se preocupe mais porque esta postagem fornecerá a melhor solução e alternativas se o O reprodutor QuickTime não consegue abrir o MP4 arquivos. Então leia até o final.
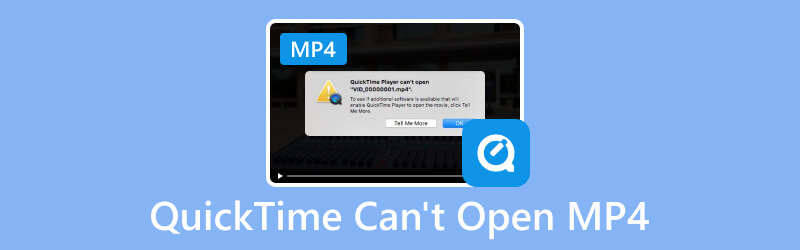
CONTEÚDO DA PÁGINA
Parte 1. Por que o QuickTime não consegue abrir o MP4
Muitos fatores podem ser o motivo pelo qual o QuickTime não reproduz um arquivo MP4. Antes de verificarmos as soluções, informe-nos primeiro os possíveis motivos pelos quais o QuickTime não consegue abrir um arquivo MP4.
1. Arquivo MP4 danificado ou corrompido.
Vários fatores podem causar corrupção de arquivos MP4. Algumas delas são falhas técnicas, transferência inadequada de arquivos, risco de vírus e problemas de conversão durante a edição de vídeo. Não há uma maneira definitiva de saber o principal motivo pelo qual o arquivo MP4 está corrompido. A corrupção de arquivos geralmente é considerada responsável por problemas de reprodução durante a solução de problemas. Infelizmente, o QuickTime não possui ferramentas de reparo, portanto não pode consertar e abrir arquivos MP4 corrompidos.
2. Problema de codec.
Na maioria das vezes, como MP4 é um formato contêiner, você pode usar vários codecs para codificar o conteúdo de vídeo e áudio armazenado. A forma como o vídeo foi codificado influenciou se ele poderia ser aberto ou não por um reprodutor de mídia. A Apple disse que o QuickTime suporta apenas MP4 codificado usando H.264, H.265 (HEVC) e MPEG-4 desde a atualização do macOS 10.13. QuickTime não oferece suporte a codecs e formatos legados ou projetados especificamente.
3. O QuickTime Player não está atualizado.
Se você ainda não atualizou seu QuickTime para a versão mais recente, os vídeos MP4 codificados com codecs recentes não serão suportados. O QuickTime Player 7 pode oferecer suporte a H.264, e a versão mais recente do macOS High Sierra agora pode oferecer suporte a H.265 (HEVC). No QuickTime 10.0 ou versões posteriores, ele converterá automaticamente os arquivos de mídia legados para abrir arquivos MP4 com êxito.
Parte 2. Como consertar o QuickTime que não consegue abrir o arquivo MP4
Solução 1. Use Vidmore Video Converter para converter o formato MP4 para MOV (QuickTime) no Mac
Se você não quiser tentar muitos métodos cujos resultados sejam incertos, converter seus arquivos MP4 para um formato mais compatível com QuickTime funciona perfeitamente o tempo todo. Tudo que você precisa é de um conversor de vídeo eficaz para Mac.
Vidmore Video Converter é a ferramenta mais recomendada para converter vídeos para qualquer formato preferido. Ele está disponível para uso em Mac além do Windows. Esta ferramenta oferece suporte a uma vasta gama de formatos e codecs de arquivos multimídia, desde tipos bem conhecidos até tipos raros. Ele pode converter vídeos 50x mais rápido em comparação com outros conversores de resolução de até 4K UHD sem perder qualidade. Portanto, não há dúvida de que ele pode converter facilmente seus arquivos MP4 para um formato mais compatível com QuickTime, como MOV. Siga as etapas abaixo sobre como converter MP4 para o formato MOV se o QuickTime player não conseguir abrir seus arquivos MP4 para reprodução:
Passo 1. Baixe e instale o melhor Vidmore Video Converter software em seu computador Mac.
Passo 2. Clique na guia Adicionar arquivos para carregar seu arquivo ou pasta MP4. Você também pode arrastá-los e soltá-los na interface.
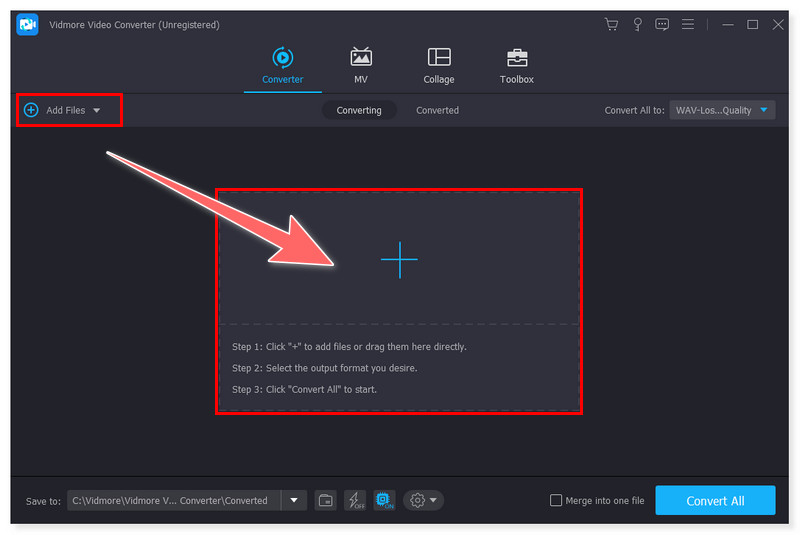
Etapa 3. Defina o formato de saída desejado clicando na guia Formato ao lado do arquivo ou clicando na guia Converter tudo em. Você pode escolher o formato MOV (Apple QuickTime).
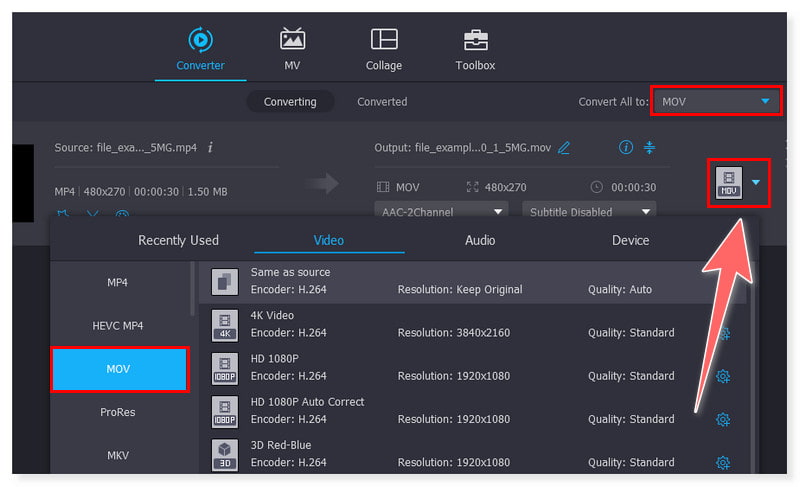
Passo 4. Por último, selecione uma pasta local onde deseja que o arquivo convertido seja salvo na seção Salvar em abaixo. Em seguida, clique no botão Converter tudo para iniciar o processo e aguarde sua conclusão.
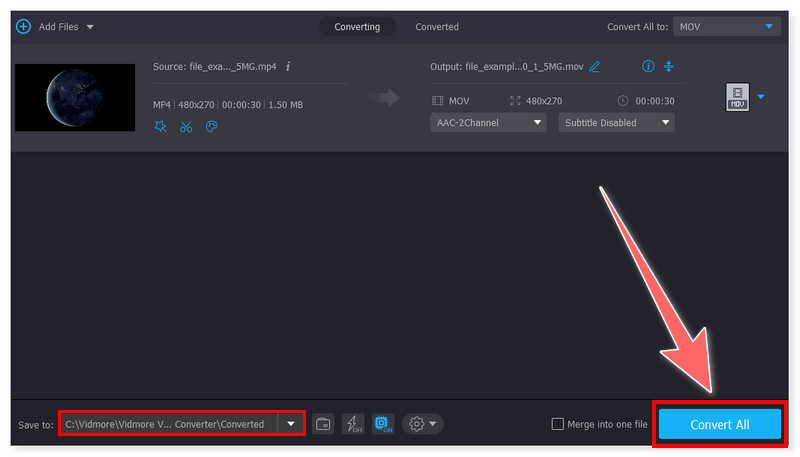
Solução 2. Atualize o QuickTime Player
Há muitos motivos pelos quais às vezes o QuickTime não consegue abrir um arquivo MP4. Uma delas é porque ele pode ter usado codecs recentes e a versão mais antiga do QuickTime ainda não é compatível. Dito isso, uma solução possível é atualizar seu reprodutor QuickTime para a versão mais recente. Para atualizar o QuickTime Player para a versão mais recente, você deve certificar-se de que também está usando a versão mais recente do sistema macOS, pois o QuickTime agora é um aplicativo integrado no macOS. Confira o passo a passo de como atualizar seu QuickTime Player:
Passo 1. No seu Mac, clique no botão Apple no canto superior esquerdo da tela. Em seguida, selecione Preferências do Sistema nas opções suspensas.
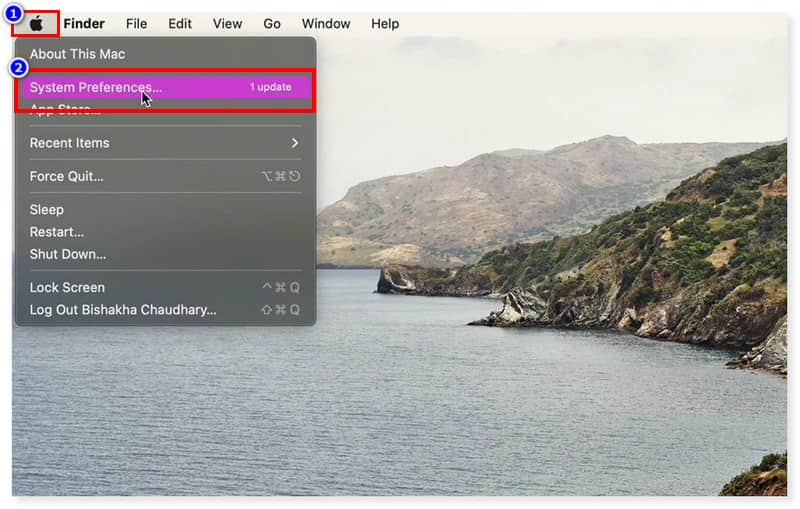
Passo 2. Na janela Preferências do Sistema, procure a Atualização de Software e abra-a. Depois de abri-lo, você verá se o seu sistema macOS está atualizado ou se precisa ser atualizado.
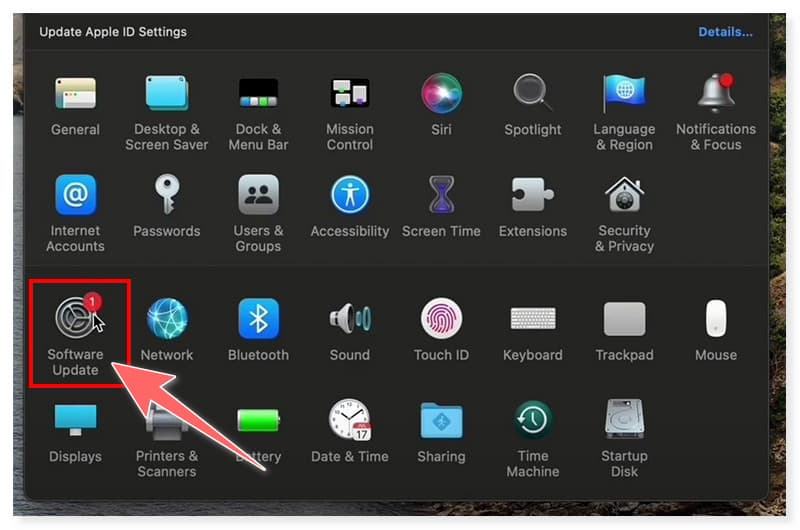
Etapa 3. Clique no botão Atualizar agora e espere que ele seja instalado com sucesso em seu computador Mac. Dessa forma, ele também atualizará automaticamente todos os aplicativos integrados ao seu computador, incluindo o QuickTime player.
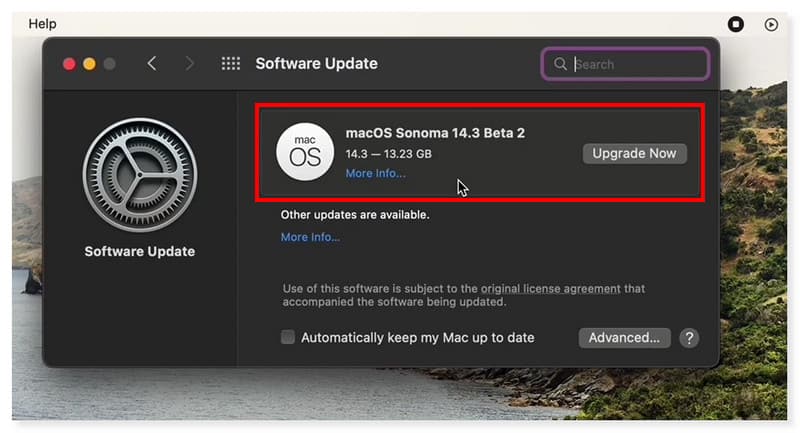
Solução 3. Corrija o vídeo quebrado com Vidmore Video Fix
Se você tentar todos os três métodos e ainda não conseguir reproduzir MP4 no QuickTime Player, provavelmente é porque o arquivo MP4 está corrompido ou quebrado. Agora você pode tentar o Vidmore Video Fix para reparar o vídeo quebrado. Não importa como o seu vídeo seja quebrado: conversão de formato, transferência ou edição, o Vidmore Video Fix sempre pode ajudar a reparar. Após o reembolso, seu vídeo poderá ser reproduzido novamente no QuickTime Player e também reparará o desfoque, a tela preta e a pixelização. O que você precisa fazer é oferecer um vídeo de amostra e a IA avançada corrigirá seu vídeo não reproduzível para o formato normal com alta qualidade.
Passo 1. Adquira a ferramenta avançada de reparo de vídeo AI: Vidmore Video Fix com o botão de download.
Passo 2. Abra o Vidmore Video Fix e clique no botão Mais para adicionar o vídeo MP4 corrompido e uma amostra de vídeo tirada com os mesmos dispositivos.
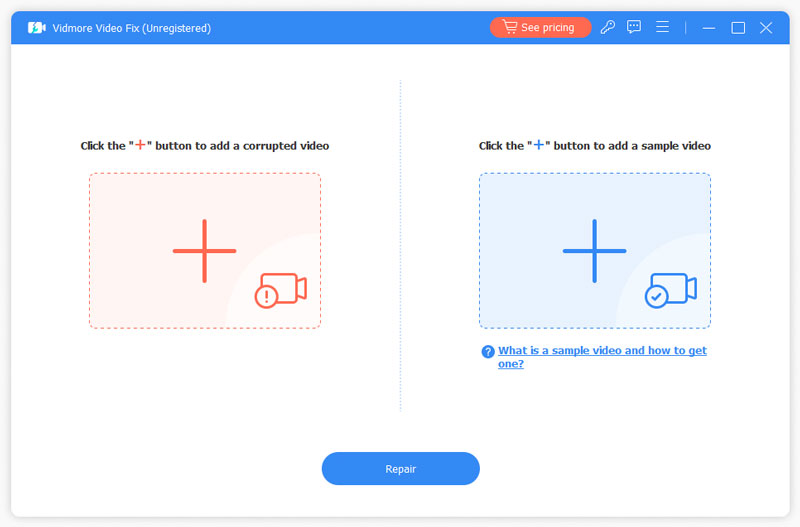
Etapa 3. Em seguida, clique no botão Reparar, ele começará a corrigir o vídeo.
Passo 4. O reparo terminará em alguns segundos, então você pode optar por reparar outros vídeos, visualize e salve.
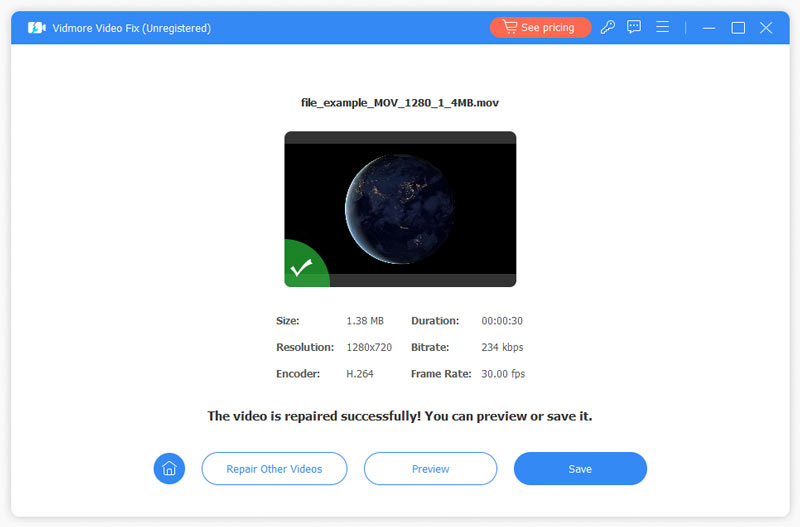
Solução 4. Encontre uma alternativa ao QuickTime: Vidmore Player
Você também pode usar um reprodutor de mídia alternativo se o QuickTime não conseguir abrir e reproduzir seus arquivos MP4. Jogador Vidmore é um reprodutor de mídia versátil que está disponível para Mac e Windows. Além de suportar a reprodução de filmes Blu-ray e arquivos de DVD, ele também pode abrir e reproduzir quase todos os formatos de arquivos de vídeo e áudio. Isso inclui MP4, MOV, WMV, MPEG, AVI, 3GP, WMA, AAC, M2TS e muito mais. Além disso, ele também pode suportar uma ampla variedade de codecs de vídeo e áudio, portanto, tenha certeza de que ele pode reproduzir seus arquivos MP4 que possuem codecs novos ou especiais usados para compactar o arquivo. Aqui estão as etapas sobre como abrir e reproduzir seu vídeo MP4 usando esta ferramenta:
Passo 1. Baixe e instale o melhor Jogador Vidmore no seu computador Mac.
Passo 2. abra este media player e clique no botão Abrir arquivo para reproduzir seu arquivo MP4 na interface.
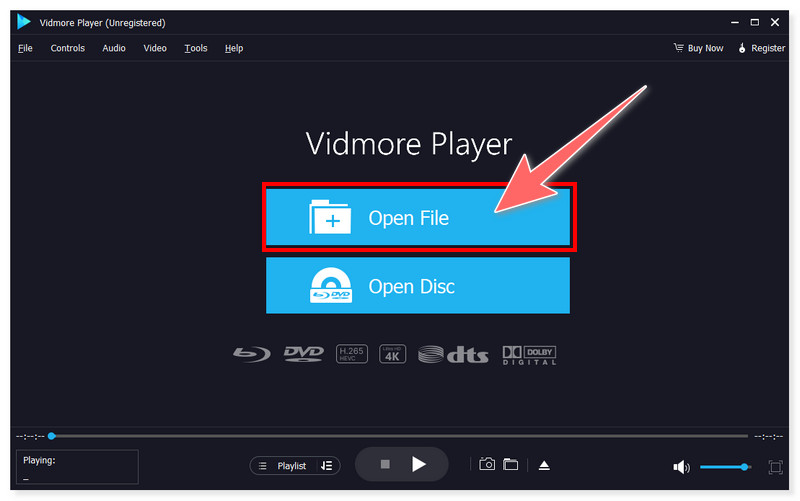
Etapa 3. Após o carregamento, ele reproduzirá automaticamente o arquivo MP4 escolhido. Você pode ajustar o volume, visualizá-lo em tela cheia e até capturar a tela do vídeo enquanto ele está sendo reproduzido neste Alternativa ao QuickTime Player.

Parte 3. Perguntas frequentes sobre como consertar o QuickTime que não consegue abrir o arquivo MP4
Como sempre abro o MP4 com QuickTime?
Passo 1. Escolha um vídeo MP4 que deseja abrir, clique com o botão direito e selecione Obter informações nas opções suspensas.
Etapa 2. Na seção Obter informações, clique em Abrir com e escolha QuickTime. Depois disso, clique no botão Alterar tudo e clique em Continuar no novo pop-up do Finder.
Passo 3. E pronto! Você alterou com sucesso seu media player padrão para QuickTime para todos os seus vídeos MP4. (Observe que o macOS só permite alterar o reprodutor de mídia padrão para um formato de cada vez.)
Por que não consigo abrir um arquivo de vídeo MP4?
Pode haver várias possibilidades de por que você não consegue abrir seus arquivos MP4. Alguns deles são:
• O reprodutor de mídia que você está usando não é compatível com o formato MP4.
• O arquivo MP4 que você salvou pode estar corrompido.
• Pode haver um problema de codec.
• Os drivers do dispositivo estão desatualizados e precisam ser atualizados primeiro.
Qual codec é necessário para MP4?
MP4 é um tipo de formato contêiner que pode armazenar diversos codecs de vídeo e áudio. Alguns codecs para MP4 incluem AV1, AVC (H.264), MP4V-ES, MPEG-2, HEVC (H.265), VP8, VP9, XivD/DivX e muito mais.
Conclusão
Ai está! Estas são as soluções possíveis que podem ajudá-lo se QuickTime não reproduz seu MP4 arquivos. O importante neste assunto é garantir que seu reprodutor QuickTime esteja atualizado para acessar os recursos recém-adicionados. No entanto, muitos usuários de Mac preferem uma solução útil em vez de mudar de um caminho para outro. Vidmore Video Converter é o melhor conversor de vídeo que pode resolver esse problema de uma vez por todas. Ele oferece uma interface fácil de usar e conversão perfeita, adequada para iniciantes e especialistas. Além disso, você também pode usar o Vidmore Player em vez do QuickTime para abrir e reproduzir o vídeo desejado para assistir.


