Como atualizar os drivers de vídeo com sucesso
Quer aprender a melhor maneira como atualizar drivers de vídeo? Existem vários benefícios que você pode obter ao atualizar regularmente seus drivers de vídeo. Isso pode melhorar o desempenho do seu sistema, reproduzir qualquer vídeo, jogos e outros aplicativos. Também pode resolver bugs, adicionar novos recursos, compatibilidade e muito mais. Com isso, podemos dizer que atualizar seu driver de vídeo é outra coisa importante a se considerar. Felizmente, este artigo dará detalhes completos sobre como atualizar seus drivers, especialmente no Windows 7, 10 e 11. Depois de ler tudo, garantiremos que você possa obter todas as informações necessárias para concluir e realizar sua tarefa com sucesso. Portanto, verifique este conteúdo e saiba mais.
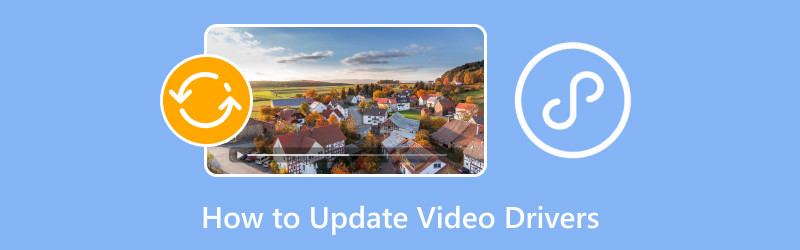
CONTEÚDO DA PÁGINA
Parte 1. Importância da atualização dos drivers de vídeo
Atualizar o driver de vídeo é importante. Ele pode lhe dar vários benefícios, que permitem que você experimente melhor desempenho ao usar seu computador. Então, para saber mais sobre a importância de atualizar os drivers de vídeo, veja as informações abaixo.
Melhore o desempenho
Se você estiver usando a versão mais recente do seu driver de vídeo, poderá experimentar um melhor desempenho. As novas versões dos drivers podem otimizar jogos, o que pode levar a uma reprodução de vídeo mais suave, jogabilidade, quadros maiores e desempenho geral maravilhoso. Além disso, também permite que você tenha um melhor desempenho ao usar vários aplicativos, como modelagem 3D, edição de vídeo e design gráfico.
Corrigir bug e oferecer estabilidade
Se você encontrar bugs, problemas de estabilidade e falhas, então talvez haja algo errado com os drivers de vídeo. Então, se você quiser resolver o problema, é melhor atualizar os drivers de vídeo e usar a versão mais recente. Também é a melhor solução para evitar travamentos, problemas de exibição, tela piscando e muito mais.
Novos recursos
Outro motivo para haver uma atualização de driver do Windows é que pode haver alguns novos recursos e funcionalidades. Pode ser novo hardware, precisão de cor aprimorada, ótimas configurações de exibição e muito mais. Com isso, para obter mais recursos para uma melhor experiência, é melhor obter a nova versão do driver do Windows.
Melhore a compatibilidade
Se você notar, há alguns aplicativos que o Windows não suporta. É porque o driver tem algumas restrições. Drivers atualizados garantem que você possa evitar alguns problemas de compatibilidade ao acessar o SO e os softwares.
Parte 2. Atualizar drivers usando o Gerenciador de dispositivos do Windows
Nesta seção, vamos ensinar como atualizar os drivers da placa de vídeo usando o Gerenciador de Dispositivos. Você também aprenderá a atualizar o driver no Windows 7, 10 e 11. Para mais detalhes, veja os procedimentos abaixo.
Atualizar driver de vídeo no Windows 7
Se você estiver operando o sistema operacional Windows 7, você pode usar o método desta seção para aprender a maneira eficaz de atualizar os drivers de vídeo. Siga os passos abaixo para saber o melhor procedimento de atualização.
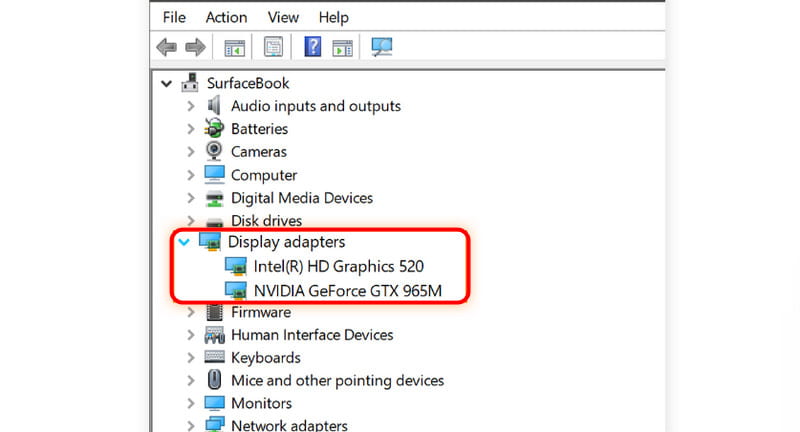
Passo 1. Navegue até o Computador ícone na sua área de trabalho. Depois disso, selecione a opção Propriedades > Gerenciador de Dispositivos.
Passo 2. Prossiga para o Áudio, Controle de vídeo e jogos opções. Depois disso, você pode ver a placa gráfica nas mini janelas. O driver deve ter o nome NVIDIA, AMD, VGA e Intel, na seção Display Adapter.
Etapa 3. Clique duas vezes com o botão esquerdo no driver e clique em Atualizar driver botão para iniciar a atualização do driver de vídeo.
Passo 4. Quando outra interface aparecer na tela, você pode verificar se há alguma atualização sobre o driver. Você pode pesquisar o driver automaticamente ou navegar no computador para um driver mais novo.
Esta é também a solução para consertar MOV, MP4, WMV e outros não funcionam em computadores com Windows 7.
Atualizar driver de vídeo no Windows 10 e 11
Atualizar o driver do Windows 10 e 11 é o mesmo. Além disso, a melhor parte aqui é que a interface da configuração é mais simples em comparação com o Windows 7. Com isso, você pode prosseguir com o processo sem problemas. Portanto, para aprender como atualizar o driver da placa de vídeo no Windows 10 e 11, veja os métodos abaixo.
Passo 1. Marque a Começar botão na parte inferior da tela e procure o Gerenciador de Dispositivos.
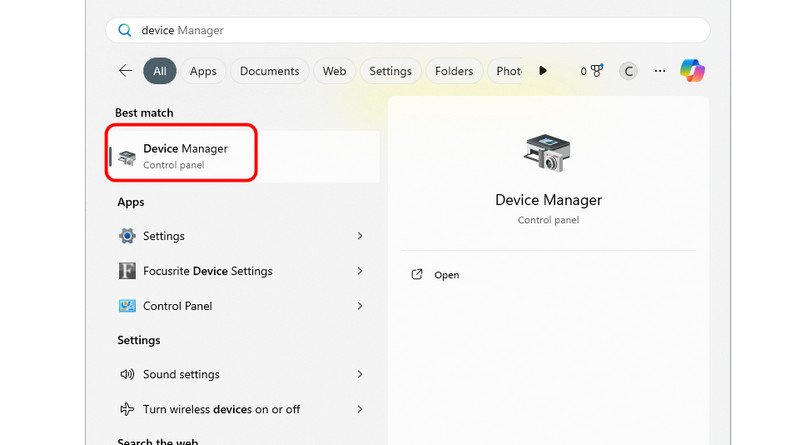
Passo 2. Depois disso, a janela do Gerenciador de Dispositivos aparecerá na sua tela. Prossiga para o Adaptador de vídeo, clique duas vezes com o botão direito do mouse no driver de vídeo e clique no botão Atualizar driver.
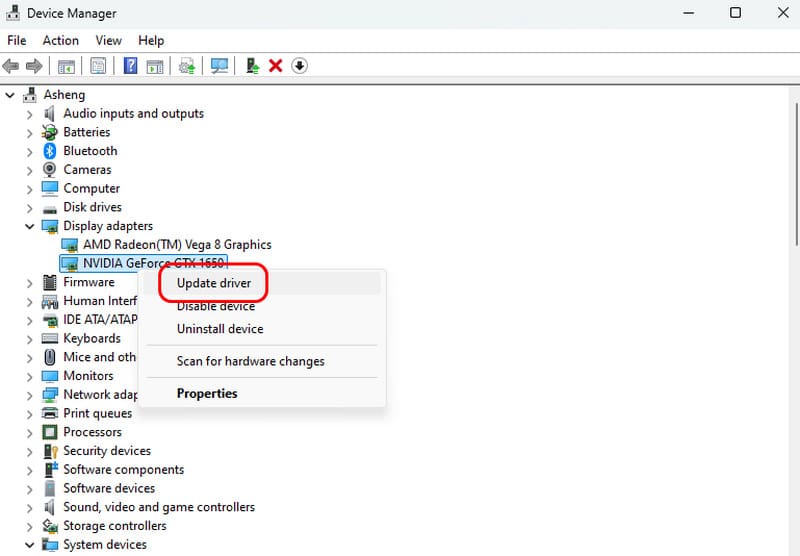
Etapa 3. Você pode clicar no Pesquisar automaticamente por motoristas para ver se há algumas atualizações que você precisa. Você também pode navegar pelos drivers mais recentes do seu computador. Se o seu driver estiver atualizado, uma mini janela mostrará informações suficientes que dizem que você está usando a nova versão do driver.
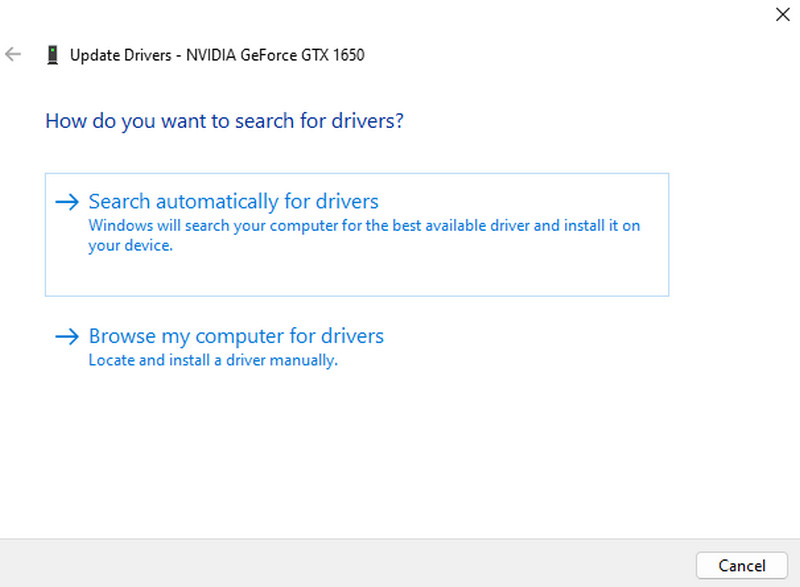
Você pode seguir estes métodos se quiser atualizar os drivers de vídeo do Windows 10 e 11. Portanto, se você tiver um driver desatualizado, pode confiar nas informações acima.
Parte 3. Atualizar drivers usando o Windows Update
Além do Gerenciador de Dispositivos, você também pode usar a configuração do Windows Update para atualizar o driver gráfico, principalmente no Windows 7, 10 e 11. Então, para lhe dar mais informações sobre o processo de atualização de driver mais eficaz, confira os detalhes abaixo.
Atualizar driver de vídeo no Windows 7 usando o Windows Update
Se você quiser atualizar seu driver de vídeo no Windows Update, você pode seguir o processo simples desta seção. Então, para iniciar o processo, prossiga para o método abaixo.
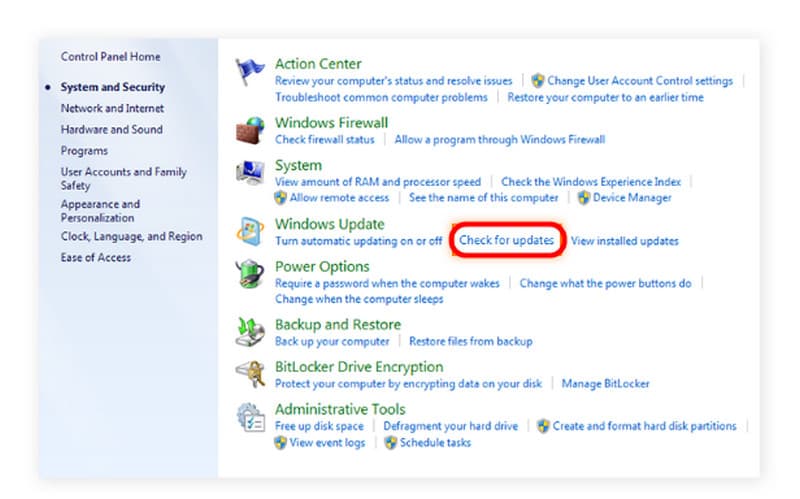
Passo 1. Vou ao Começar menu da sua tela e prossiga para o Painel de Controle.
Passo 2. Depois disso, na seção Painel de Controle, clique no botão Botão Verificar atualizações.
Etapa 3. Em seguida, o driver de vídeo começará a obter a versão mais recente do seu driver.
Atualizar driver de vídeo no Windows 10 e 11 usando o Windows Update
Passo 1. Na tela do seu computador, vá até o Começar menu e clique no ícone Configurações.
Passo 2. Depois disso, vá para a parte esquerda da tela e clique na opção Windows Update. Em seguida, na parte superior direita da tela, clique no Reiniciar botão. Com isso, o processo de atualização será iniciado. Após o processo, seu driver de vídeo já estará atualizado.
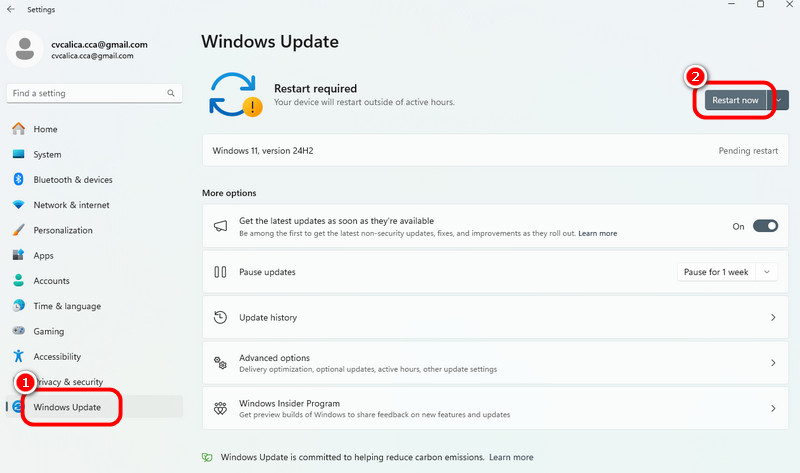
Parte 4. Melhor reprodutor do Windows
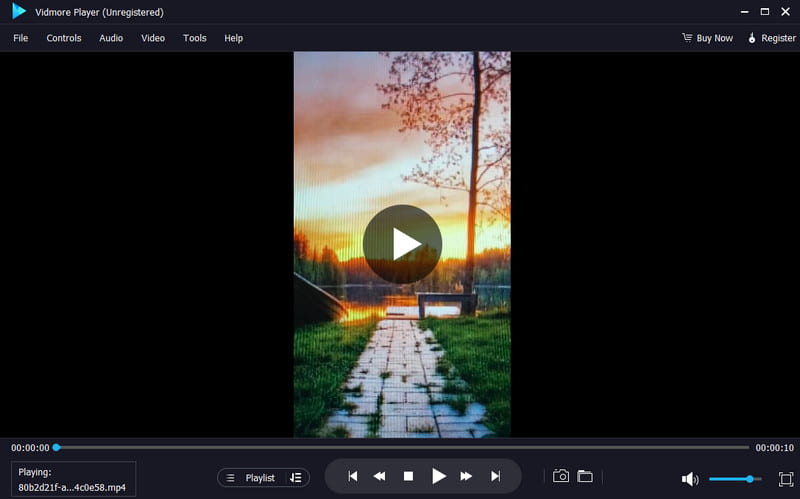
Você tem seu vídeo favorito e quer reproduzi-lo no melhor player de vídeo do seu Windows? Nesse caso, o melhor player do Windows que você pode baixar e operar é Jogador Vidmore. Com este software, você pode assistir a qualquer conteúdo de vídeo no seu Windows. Ele pode até mesmo suportar vídeos com ótima qualidade, até 4K. Com isso, você pode garantir uma experiência de visualização satisfatória. O processo de reprodução do vídeo também é simples. Com apenas um clique, você pode assistir ao seu filme ou vídeo favorito instantaneamente. Ele também suporta vários formatos de vídeo, como MP4, AVI, WMV, MP4, M4V, MOV, FLV, etc.
Além disso, há mais funções que você pode acessar ao usar o programa. Você pode tirar uma captura de tela usando o recurso Snapshot, ajustar a cor do vídeo, adicionar legendas, cortar o vídeo, modificar o brilho, matiz, saturação e muito mais. Com isso, podemos dizer que o Vidmore Player está entre os melhores players do Windows que você pode baixar para assistir a vários conteúdos de vídeo.
Principais características
• O software pode reproduzir vídeos com excelente qualidade.
• Ele pode lidar com vários formatos de vídeo, como MP4, MKV, M4V, WMV, etc.
• Suporta diferentes funções para uma melhor experiência de visualização.
• O media player oferece um recurso Snapshot para fazer uma captura de tela.
• O programa pode reproduzir DVDs e Blu-ray.
Parte 5. Media Player Classic
Com que frequência os drivers são atualizados?
A atualização do driver de vídeo é com você. Se houver uma atualização disponível para o driver, você pode atualizá-lo. Você também pode deixá-lo como está. Também há momentos em que seu computador atualizará seu driver automaticamente.
Quais são os pontos positivos sobre a atualização dos drivers de vídeo?
Obter os drivers de vídeo mais recentes pode dar muitas vantagens. Pode dar um desempenho mais suave, a melhor reprodução de vídeo e muito mais. Além disso, pode ajudar a resolver alguns bugs, travamentos, falhas e outros problemas.
O que pode acontecer se o driver de vídeo estiver desatualizado?
Existem vários problemas possíveis que você pode encontrar ao usar um driver desatualizado. Há uma chance maior de encontrar erros de reprodução de vídeo, desempenho ruim em jogos, falhas e muito mais. Então, para evitar encontrar esses problemas, sempre garanta que você esteja usando um driver de vídeo atualizado.
Conclusão
Você pode obter todas as maneiras perfeitas de aprender como atualizar drivers de vídeo eficaz e perfeitamente, especialmente para as versões do Windows 7, 10 e 11. Além disso, se você estiver procurando por um player confiável do Windows para assistir a vários conteúdos de vídeo, use o Vidmore Player. Este software pode reproduzir qualquer vídeo com diferentes formatos de vídeo. Ele pode até reproduzir vídeos de até 4K, o que o torna um player multimídia excepcional.


