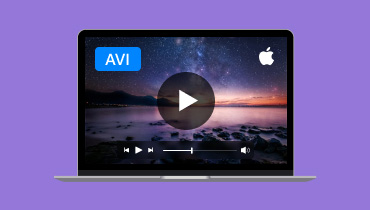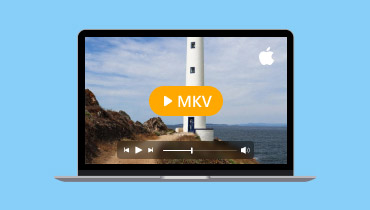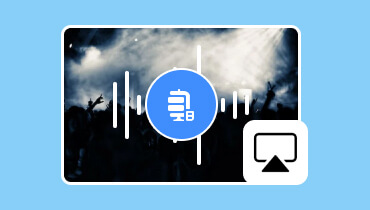Maneira eficaz de fazer AirPlay do MacBook para a TV
Hoje em dia, compartilhar conteúdo do seu MacBook para uma tela maior é útil. Seja transmitindo um filme, apresentando uma apresentação de slides ou mostrando imagens, o recurso AirPlay da Apple o torna perfeito para espelhar sem fio a tela do seu McBook na sua TV. O AirPlay é um recurso útil que permite espelhar ou duplicar sua tela, tornando-o ideal para usuários do McBook. Você está no artigo certo se quiser aprender como usar o AirPlay no MacBook para televisão. Estamos aqui para lhe dar um tutorial detalhado que pode ajudá-lo a atingir seu objetivo principal. Sem mais nada, confira este post e saiba mais sobre o tópico.

CONTEÚDO DA PÁGINA
Parte 1. Como usar o AirPlay no MacBook
Se você quiser assistir ao seu vídeo em uma tela maior do seu Mac, a melhor coisa a fazer é usar o AirPlay do MacBook na sua televisão, especialmente na Apple TV. Além disso, o processo de conectar seu MacBook à sua televisão é simples. Tudo o que você precisa fazer é garantir que seu MacBook e a TV estejam conectados à mesma conexão de internet. No entanto, às vezes você não consegue conectar seu dispositivo à sua TV. Portanto, observe sempre que você usa uma Apple TV com a atualização de software mais recente. Se você quiser aprender como usar o AirPlay do MacBook para a TV, veja as instruções abaixo.
Passo 1. A primeira coisa a fazer é ativar o recurso AirPlay no seu MacBook. Vá para o maçã menu e clique na opção Preferências do Sistema > Vídeo.
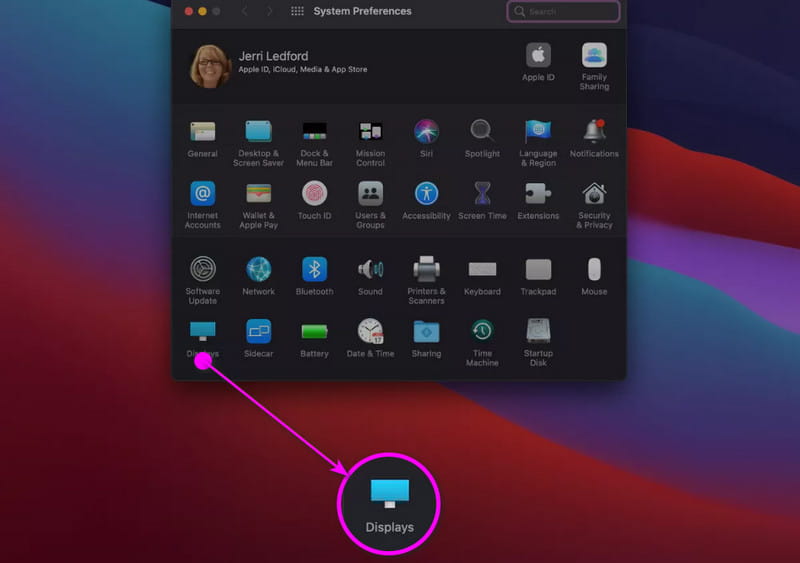
Passo 2. Depois disso, certifique-se de que seu MacBook e a Apple TV estejam conectados à mesma internet.
Etapa 3. Acerte o Transmissão ao vivo ícone e selecione o dispositivo Apple TV. Depois disso, insira o código de segurança da TV para conectar seu MacBook completamente.
Parte 2. Como espelhar o MacBook na TV sem a Apple TV
Você está se perguntando se pode espelhar seu McBook para outras televisões que não sejam da Apple? Bem, a resposta é sim. Você pode conectar efetivamente seu MacBook a Smart TVs, desde que sejam habilitadas para Apple. Além disso, o processo de espelhamento do seu MacBook para Smart TVs é simples. Você pode até reproduzir qualquer conteúdo com qualidade excelente, até 1080p. No entanto, também há algumas desvantagens das quais você deve estar ciente. Você pode encontrar problemas de resolução, dependência de rede, compatibilidade limitada, etc. Mas ainda assim, se você quiser aprender como espelhar seu MacBook para Smart TVs, você pode verificar os métodos práticos e simples abaixo.
Passo 1. Primeiro, certifique-se de que seu MacBook e Smart TV estejam conectados ao mesmo Wi-Fi.
Passo 2. Depois disso, abra o seu MacBook e clique em Centro de Controle da interface superior. Em seguida, clique na opção Screen Mirroring.
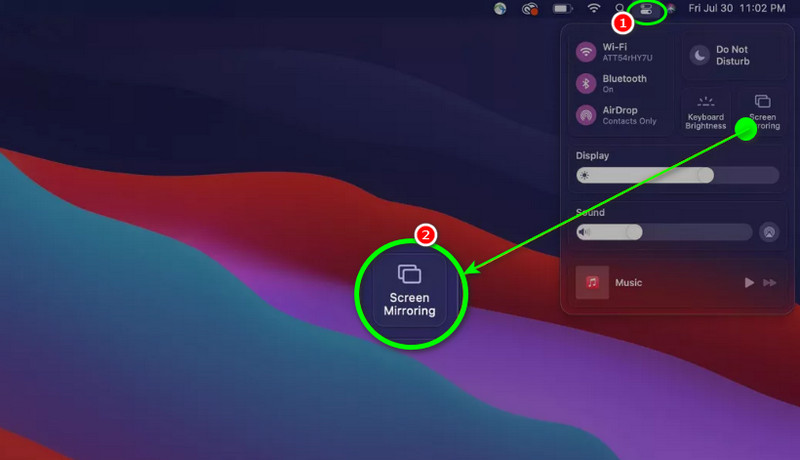
Etapa 3. Seu MacBook começará a procurar um dispositivo disponível. Selecione e clique em TV inteligente e insira o código de confirmação para conectar seu MacBook com sucesso. Você pode começar a reproduzir seu vídeo em seu Tocador de mp4 ou outro reprodutor de mídia para aproveitar o conteúdo.
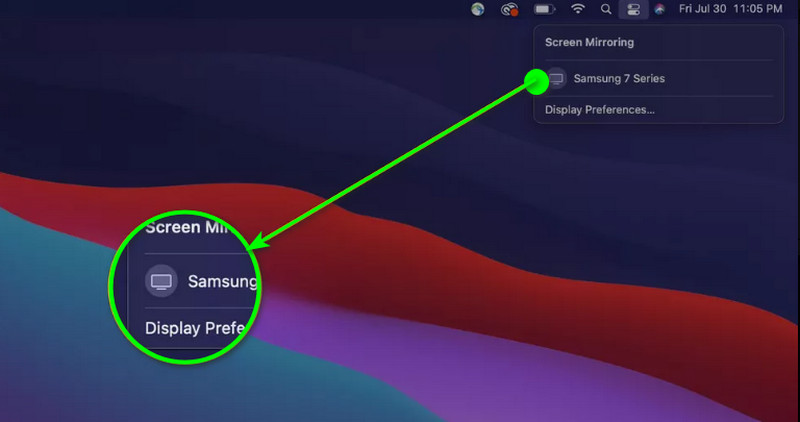
Parte 3. É possível usar o AirPlay no MacBook Pro e no Air
Se você tem um MacBook Pro e Air, você pode reproduzir com sucesso seu MacBook em Apple TVs e Smart TVs pelo Airplay. Com isso, você pode garantir uma reprodução suave de vídeo, não importa qual conteúdo você queira reproduzir. No entanto, você deve observar que nem todos os MacBook Pros e Airs podem realizar a tarefa. Se você quer um resultado bem-sucedido, certifique-se de que o macOS deve ser o Mojave 10.14.5 ou posterior. Além disso, ao usar Apple TVs, ele deve ser um modelo de 2ª geração ou posterior. Ao usar Smart TVs, ele deve ser habilitado para Apple.
Se você tiver todos os requisitos, poderá garantir o AirPlay dos MacBook Airs e Pros para suas televisões.
Parte 4. Razões pelas quais você não consegue fazer o AirPlay do MacBook para a TV
Há momentos em que você não consegue AirPlay MacBook para TV. Então, para descobrir por que você não consegue AirPlay MacBook, veja os detalhes completos abaixo.
Dispositivos incompatíveis
Se você tem uma Apple ou Smart TV que não suporta AirPlay, é impossível usar o AirPlay no seu MacBook. Com isso, você deve verificar as especificações da televisão. Além disso, seria melhor ter uma TV com um recurso AirPlay para uma reprodução suave.
Diferentes redes Wi-Fi
Se o seu MacBook e as TVs estiverem conectados com uma conexão de internet diferente, então não há chance de você espelhar a tela do seu Mac. A melhor solução é garantir que ambos os dispositivos estejam conectados com o mesmo Wi-Fi.
Software desatualizado
Ter um software desatualizado pode causar erros. A melhor coisa a fazer é obter as últimas atualizações de software em ambos os dispositivos para que você possa usar o AirPlay para reproduzir seu conteúdo sem problemas.
AirPlay desabilitado
Se você tiver o AirPlay desabilitado na TV, não há chance de você espelhar seu conteúdo. Ao planejar o AirPlay do conteúdo do MacBook para a TV, sempre garanta que o recurso AirPlay esteja ativado.
Problema de rede
Outro motivo pelo qual você não consegue fazer o AirPlay do MacBook para a TV é que você tem uma conexão de internet fraca ou instável. Então, garanta que você tenha um Wi-Fi forte e estável para uma melhor reprodução.
Parte 5. Bônus: Melhor reprodutor de vídeo
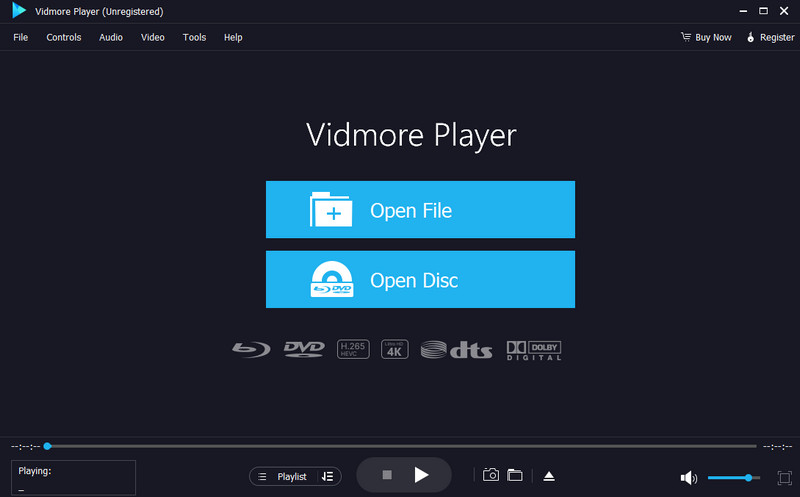
Esta parte apresentará o melhor player de vídeo que você pode experimentar em seus computadores Windows e Mac. Então, se você quiser reproduzir seus arquivos de mídia, sugerimos usar Jogador Vidmore. Com este reprodutor multimídia, você pode reproduzir seu vídeo de forma rápida e eficaz. Ele pode até oferecer uma interface de usuário abrangente com funções simples, permitindo que você navegue por tudo. Além disso, o software garante que você tenha uma experiência de visualização satisfatória, pois pode reproduzir vídeos de alta qualidade, como 1080p, 4K e 8K. Além disso, o Vidmore Player suporta vários formatos de entrada, como MP4, MKV, M4V, WMV, MOV, VOB, AVI, FLV e muito mais. Ele também pode oferecer várias funções, como um cortador, ajustador de cor de vídeo, recurso Snapshot e muito mais. Portanto, se você quiser reproduzir qualquer conteúdo de vídeo em seu computador, sempre considere usar este reprodutor multimídia.
Características agradáveis
• O software pode reproduzir vários arquivos de mídia, como vídeo, áudio e imagens.
• Pode lidar com vídeos com excelente qualidade.
• O programa pode suportar faixas de legendas.
• É capaz de reproduzir Blu-rays e DVDs.
• O media player pode oferecer recursos básicos de edição para melhor reprodução.
Conclusão
Agora você aprendeu como usar o AirPlay no MacBook para TVs. Você também aprendeu sobre os requisitos necessários para obter o resultado desejado. Então, para usar o AirPlay no seu MacBook, use este artigo como referência. Além disso, este post apresenta um excelente media player como bônus. Assim, se você quiser reproduzir seu vídeo com sucesso, seria melhor acessar o Vidmore Player. Este software pode lhe dar todos os recursos essenciais para uma reprodução surpreendente.