Como usar o VLC Media Player para reproduzir filmes Blu-ray criptografados
Este guia mostrará tudo o que você deve saber sobre usando VLC para reproduzir Blu-ray filmes. O disco Blu-ray é o sucessor do DVD e usado principalmente para armazenar filmes de altíssima qualidade. Faz sentido que o Blu-ray seja a primeira escolha entre os amantes do cinema.
Porém, o maior desafio é reproduzir filmes Blu-ray no Windows e Mac OS X devido ao AACS, Advanced Access Content System. Ele foi desenvolvido para impedir que os usuários reproduzam e copiem conteúdo Blu-ray. O VLC pode reproduzir filmes em Blu-ray? Este artigo responderá à pergunta e compartilhará mais opções para assistir a conteúdo Blu-ray.


Parte 1: O VLC pode reproduzir Blu-ray?
Como o Windows 10 e o Apple Mac Mojave não oferecem suporte nativo de reprodução para filmes Blu-ray, é necessário encontrar um reprodutor de mídia de terceiros. O VLC Media Player é um reprodutor de mídia amplamente utilizado em todo o mundo. Ele está disponível para Mac, Windows e Linux. O VLC pode reproduzir vários arquivos e ripar DVD.
Quando se trata de usar o VLC para reproduzir Blu-ray, a resposta é variada, dependendo da situação. Em primeiro lugar, se os seus filmes Blu-ray não estiverem criptografados, você pode reproduzi-los diretamente no VLC. Devido ao AACS e razões legais, todas as versões do VLC não podem abrir discos Blu-ray criptografados. Toda vez que você tentar reproduzir um disco Blu-ray criptografado, receberá apenas a mensagem de erro de decodificação AACS.
Parte 2: reproduza Blu-ray com VLC no Windows e Mac
Aparentemente, o VLC apenas não pode reproduzir filmes Blu-ray criptografados. Felizmente, existe uma solução que permite transformar o VLC em um reprodutor Blu-ray e descriptografar o Blu-ray comercial. O VLC não pode reproduzir Blu-ray criptografado devido ao lago da base de dados da chave de descriptografia e à biblioteca dinâmica AACS. Em outras palavras, depois de obter esses arquivos extras, o VLC pode reproduzir Blu-ray no Windows e Mac.
Como reproduzir Blu-ray com VLC no Windows
Passo 1: Certifique-se de ter a versão mais recente do VLC instalada em seu PC; caso contrário, baixe-o aqui (https://www.videolan.org/vlc/) gratuitamente. VLC 2.0 e superior suportam a reprodução de Blu-ray.
Passo 2: Baixe o banco de dados de chaves do site (http://www.techisky.com/applications/vlc-bluray/KEYDB.zip) para sua área de trabalho ou para uma pasta temporária. Em seguida, vá para o diretório do usuário, C: Utilizadoresseu usernameAppData. Se você não pode ver o Dados do aplicativo pasta, clique no ícone para baixo no canto superior direito, vá para Visão guia e verifica Itens escondidos. Crie uma nova pasta em AppData e renomeie-a aacs. Em seguida, mova o arquivo de banco de dados de chaves intitulado KEYDB.cfg na pasta aacs.
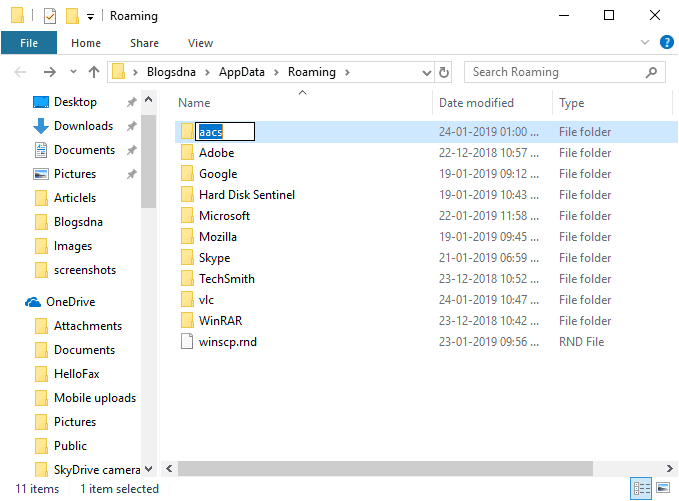
Etapa 3: Baixe a biblioteca dinâmica AACS. Para Windows 32bit, baixe aqui (http://www.techisky.com/applications/vlc-bluray/32bit-aacs/libaacs.dll). Se o seu Windows for de 64 bits, baixe-o aqui (http://www.techisky.com/applications/vlc-bluray/64bit-aacs/libaacs.dll). Navegar para C: Arquivos de programa ou C: Arquivos de programa (x86), encontre o diretório VLC e coloque o arquivo libaacs.dll nele.
Agora, você pode reproduzir filmes Blu-ray em VLC sem problemas.
Nota: O VLC 2.2.1 e superior ainda não tem suporte de menu para discos Blu-ray. Além disso, essa forma está disponível apenas para discos Blu-ray criptografados por AACS. Para outras tecnologias criptografadas, não há suporte.
Como reproduzir Blu-ray usando VLC no Mac
Passo 1: Abra o Safari e acesse http://vlc-bluray.whoknowsmy.name/. Baixe a versão para Mac do banco de dados de chaves e a biblioteca dinâmica AACS para sua área de trabalho.
Passo 2: Execute o Finder e vá para ~ / Library / Preferences / aacs /. Se você não consegue encontrar o aacs pasta, crie uma nova e nomeie-a. Em seguida, mova o arquivo de banco de dados de Chaves para a pasta.
Etapa 3: Vá para a pasta Aplicativos, encontre o aplicativo VLC, clique com o botão direito nele e selecione Mostrar o conteúdo do pacote. Em seguida, coloque o arquivo de biblioteca dinâmica em Contents / MacOS / lib /.

Passo 4: Como o VLC não oferece suporte a menus Blu-ray, você deve selecionar manualmente um título para reproduzir.
Como reproduzir Blu-ray usando VLC no Linux
Passo 1: Em primeiro lugar, crie uma pasta chamada aacs e baixe o banco de dados de chaves com os códigos:
cd ~ /
mkdir -p ~ / .config / aacs /
cd ~ / .config / aacs / && wget http://vlc-bluray.whoknowsmy.name/files/KEYDB.cfg
Passo 2: Em seguida, instale a biblioteca dinâmica AACS com códigos:
sudo add-apt-repository ppa: n-muench / vlc
sudo apt-get update
sudo apt-get install vlc libaacs0 libbluray-bdj libbluray1
sudo apt-get dist-upgrade
Etapa 3: Agora, execute o VLC e reproduza seu filme Blu-ray de forma simples.
Parte 3: reproduzir qualquer disco Blu-ray no VLC após a extração
Algumas pessoas relataram que ainda não conseguem reproduzir filmes Blu-ray no VLC, embora tenham seguido as instruções acima. Lembre-se de que apenas os discos Blu-ray criptografados por AACS são compatíveis. Se não funcionar para você, significa que a chave necessária não está incluída na biblioteca. Nesse caso, você tem duas opções, ripar o disco Blu-ray e reproduzir em VLC ou procurar outro reprodutor de mídia disponível para discos Blu-ray.
Ripando Blu-ray para VLC com Monstro Vidmore Blu-ray É uma boa ideia. Isso torna seus filmes Blu-ray reproduzíveis em uma ampla variedade de reprodutores de mídia. Além disso, também é uma forma de fazer backup de seus discos Blu-ray.
- Rip discos Blu-ray para vídeos digitais para reproduzir em qualquer lugar.
- Mantenha a qualidade original do vídeo e do áudio durante a cópia.
- Suporta uma ampla variedade de formatos de saída, como MP4, AVI, etc.
- Extraia filmes Blu-ray para reprodução em dispositivos portáteis.
- Oferece amplas ferramentas de edição de vídeo, como cortar, girar e muito mais. Resumindo, Blu-ray Ripper é a melhor maneira de reproduzir filmes Blu-ray em VLC sem instalar uma biblioteca extra.
Como ripar Blu-ray para tocar em VLC
Passo 1: Instale o melhor ripper de Blu-ray
Quando você quiser um disco Blu-ray, mas o VLC não consegue reproduzi-lo, baixe o melhor ripador de Blu-ray do site oficial. Clique duas vezes no arquivo do instalador e siga as instruções na tela para instalá-lo em seu computador. Em seguida, insira o disco Blu-ray em sua unidade.
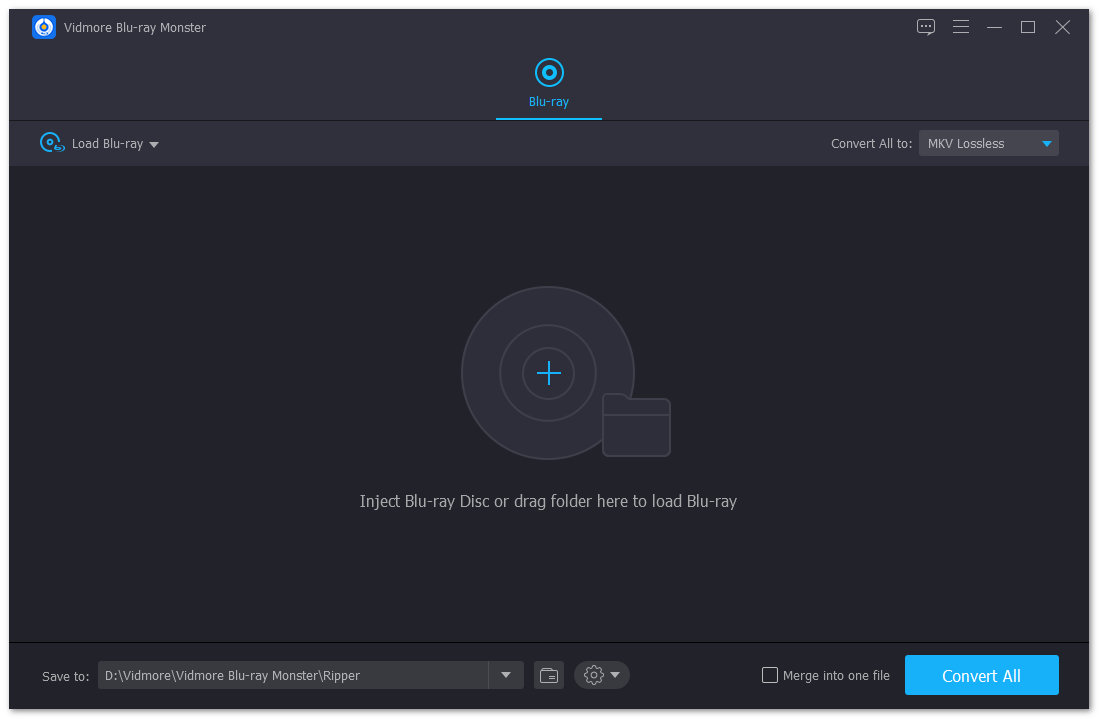
Passo 2: Importar o disco Blu-ray
Clique e expanda o Carregar Blu-ray menu no lado superior esquerdo, selecione Disco Blu-ray Lod e selecione o seu disco. o Carregar pasta de Blu-ray é usado para extrair vídeos de uma pasta Blu-ray. Em seguida, será apresentado o filme principal. Para ver todos os títulos, clique no Ver / Selecionar Título botão, marque os títulos que deseja ripar e acertar Está bem para confirmar.
Em seguida, clique no ícone de formato em um título para abrir a caixa de diálogo de formato. Vá para a guia Vídeo, selecione seu formato favorito na coluna da esquerda e selecione a qualidade desejada. Se você deseja copiar Blu-ray para reprodução no iPhone ou telefone Android, vá para a guia Dispositivo e selecione seu dispositivo. Em seguida, defina o formato de saída para outros títulos. O ícone da barra mágica pode levá-lo à janela do editor de vídeo.
Dica: MKV Lossless é o formato de saída padrão ao ripar discos Blu-ray. Ele oferece a melhor qualidade de vídeo, além de manter todas as legendas e faixas de áudio. No entanto, se você quiser editar os vídeos, terá que mudar para outros formatos.
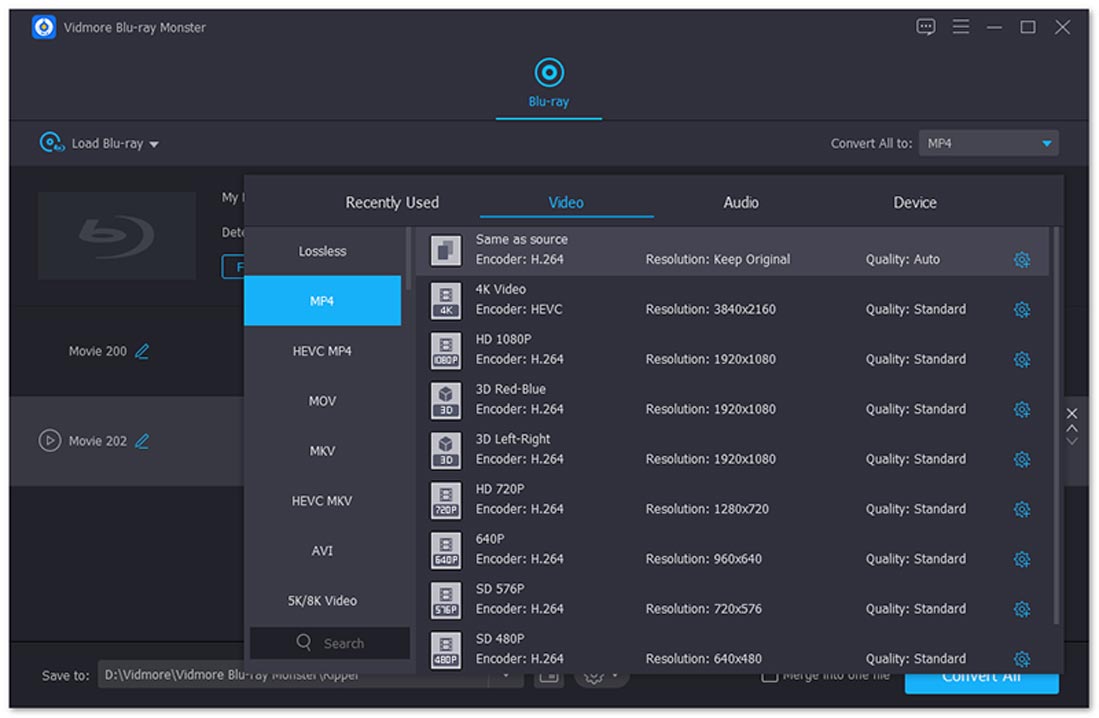
Etapa 3: Rip de filmes em Blu-ray para VLC
Após a configuração, clique no Toque ícone na frente do título para visualizar o filme Blu-ray com o reprodutor de mídia embutido. Em seguida, localize a área inferior e defina uma pasta específica para salvar os filmes Blu-ray no Salvar em campo. Em seguida, clique no Rip All botão para começar a extrair Blu-ray para VLC. Poucos minutos depois, você pode abrir filmes Blu-ray extraídos no VLC ou em qualquer reprodutor de mídia.

Parte 4: 4 principais alternativas de reprodutor de Blu-ray ao VLC
Além de extrair discos Blu-ray para VLC, você também pode obter um programa de player Blu-ray diretamente. Aqui, identificamos os 5 melhores softwares de player de Blu-ray.
Top 1: PotPlayer
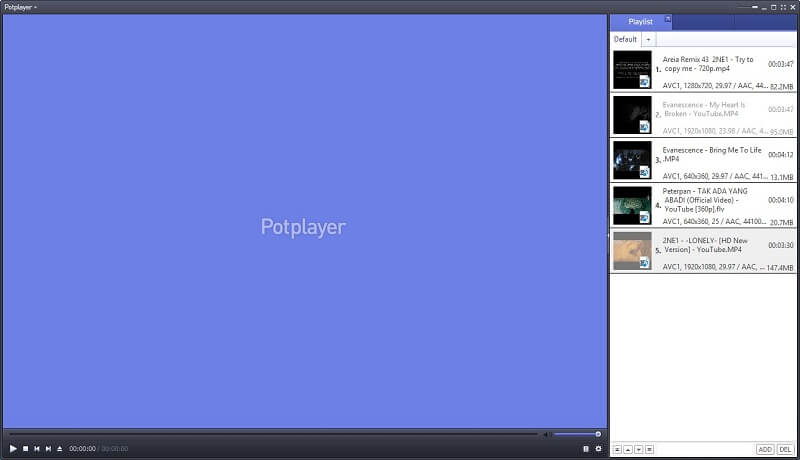
Semelhante ao VLC, o PotPlayer é um aplicativo gratuito para reprodutor de Blu-ray. Uma vez que já integra a decodificação e descriptografia Blu-ray, então você pode reproduzir Blu-ray nesta alternativa VLC diretamente. A interface amigável torna mais simples de usar do que o VLC.
Prós:
- Totalmente grátis sem quaisquer restrições.
- Suporta menu e legendas Blu-ray.
- Tire fotos ao reproduzir filmes Blu-ray.
Contras:
- Este não é um arquivo de ajuda.
- A renderização de vídeo padrão não é muito boa.
2 principais: VSO Media Player
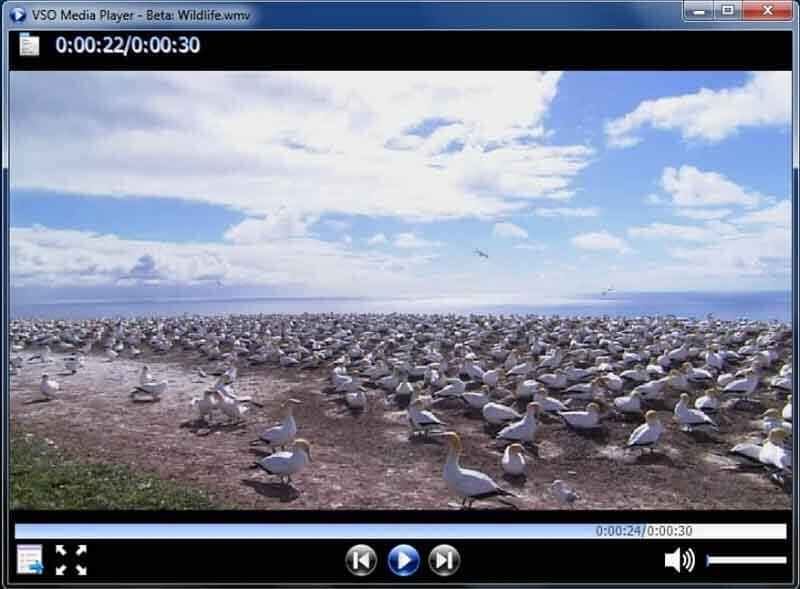
O VSO Media Player é outra maneira de reproduzir Blu-ray sem VLC. Mais importante, ele pode reproduzir seus discos Blu-ray gratuitamente, bem como os formatos de vídeo e DVDs mais populares. Para iniciantes, é um bom ponto de partida para curtir seus filmes Blu-ray.
Prós:
- Reproduza filmes Blu-ray sem biblioteca ou codec extra.
- Controle a imagem e as legendas de filmes Blu-ray.
- Suporta múltiplos ângulos e versões múltiplas.
Contras:
- Não é compatível com Mac OS X.
- Ele não pode decodificar a criptografia Blu-ray mais recente.
3 principais: leitor de Blu-ray Macgo
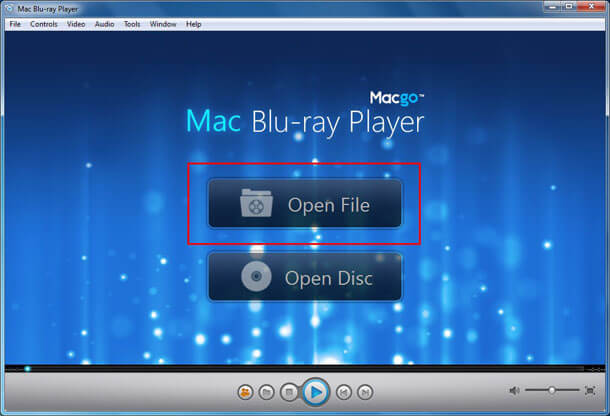
O Macgo Blu-ray Player é uma alternativa VLC flexível para reproduzir discos Blu-ray. Em primeiro lugar, está disponível para Windows e Mac OS X. Além disso, oferece uma versão padrão e uma versão profissional com algumas ferramentas extras.
Prós:
- Suporta discos Blu-ray e arquivos de mídia regulares.
- Navegue pelo menu Blu-ray com as setas do teclado.
- Use-o com membros da família usando o Compartilhamento Familiar.
Contras:
- Ele não oferece suporte à reprodução de Blu-ray Ultra HD.
- Discos Blu-ray 3D não podem ser reproduzidos.
4 principais: Cyberlink PowerDVD

Cyberlink PowerDVD é uma solução profissional de reprodutor de mídia. Agora, o desenvolvedor introduziu a reprodução de Blu-ray nele. Se você tiver orçamento suficiente, é uma das melhores alternativas ao VLC para reprodução de Blu-ray.
Prós:
- Suporta discos Blu-ray e conteúdo 8K.
- Oferece uma interface de usuário bem projetada.
- Inclui muitos recursos para aprimorar a experiência, como TrueTheater HD.
Contras:
- Requer um sistema de hardware de nível superior.
- Essa alternativa ao VLC é grande e ocupa espaço.
Parte 5: Perguntas frequentes sobre como reproduzir Blu-ray com VLC
O VLC reproduz Blu-ray no Windows 10?
A resposta é variada, dependendo da sua situação. Em primeiro lugar, o VLC sozinho não pode reproduzir discos Blu-ray comerciais ou pastas Blu-ray no Windows 10. Se você instalar o banco de dados de chaves e a biblioteca dinâmica AACS, o VLC pode decodificar seu disco Blu-ray corretamente. No entanto, não pode garantir que todos os discos Blu-ray sejam suportados.
Como reproduzo discos Blu-ray sem um Blu-ray player?
Para reproduzir um disco Blu-ray, você tem duas opções: obter um reprodutor Blu-ray ou converter discos Blu-ray em vídeos digitais. Se você não gosta de reprodutores de Blu-ray, o Vidmore Blu-ray Monster pode atender às suas necessidades. Ele é capaz de converter seus discos Blu-ray em arquivos de vídeo de alta qualidade.
Posso reproduzir um Blu-ray no meu laptop?
Para reproduzir um disco Blu-ray, você precisa de uma unidade Blu-ray BD-ROM e de um aplicativo de reprodutor de Blu-ray, como o VLC. A maioria dos fabricantes removeu a unidade de ROM para tornar os laptops finos e leves. Portanto, você pode precisar de uma unidade externa de Blu-ray BD-ROM. A solução alternativa é ripar o disco e, em seguida, reproduzir os vídeos digitais em seu laptop.
Conclusão
Este artigo discutiu como reproduzir discos Blu-ray com o VLC Media Player. O VLC não é apenas um reprodutor de mídia amplamente usado, mas também oferece muitas ferramentas. Pode ser por isso que é popular em todo o mundo. Se você seguiu o guia, mas o VLC ainda não consegue reproduzir o disco Blu-ray, você pode copiá-lo com o Vidmore Blu-ray Monster ou encontrar outro reprodutor Blu-ray. Tem outras perguntas? Escreva-os abaixo deste guia.
Dicas de Blu-ray
-
VLC
-
Rip Blu-ray
-
Tocar Blu-ray


