Localização da captura de tela - Para onde vão as capturas de tela no PC (Windows 10/8/7)
Ao fazer uma captura de tela, você pode salvar e compartilhar a página atual que está visualizando facilmente. O Windows oferece várias maneiras de fazer capturas de tela. Você pode usar atalhos de teclado e ferramentas de captura de tela padrão para capturar a tela em seu computador Windows. Mas às vezes você não consegue encontrar suas imagens de captura de tela. Para onde vão as capturas de tela no PC?
Muitos usuários não têm ideia do local padrão da captura de tela. Portanto, você pode ver muitas perguntas como “Por que meu computador não faz uma captura de tela?”, “Por que minhas capturas de tela não aparecem na minha área de trabalho?”, “Onde minhas capturas de tela estão sendo salvas?” e mais. Se você não consegue encontrar onde as capturas de tela são salvas no PC, continue lendo para encontrar a resposta.
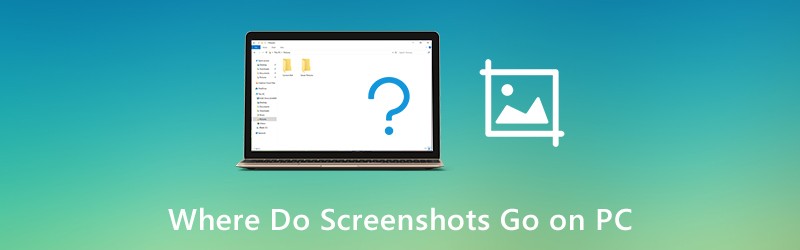
CONTEÚDO DA PÁGINA
Parte 1: Para onde vão as capturas de tela no PC
É normal que as imagens não sejam salvas na área de trabalho. Ou a pasta de screenshots desapareceu de repente. As seguintes são localizações possíveis para salvar capturas de tela do Windows. Você ainda pode encontrar para onde vão as capturas de tela no PC com Windows 10/8/7.
Copiar capturas de tela para a área de transferência
Para fazer uma captura de tela em Windows 10 ou Windows 8, você pode pressionar o PrtScn diretamente no teclado. A imagem capturada não será salva como um único arquivo. Na verdade, esta imagem do Windows vai para a área de transferência. Você pode abrir qualquer editor de imagens (Paint) para colar e salvar capturas de tela da área de transferência.
Bem, você pode obter o mesmo resultado tirando screenshots em janelas 7 através da janelas e PrtScn chaves.
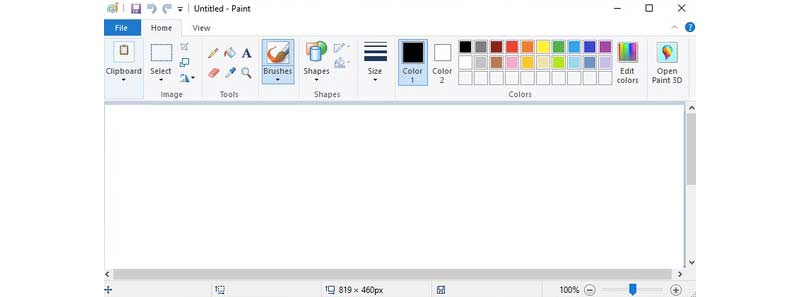
Salvar capturas de tela na pasta Capturas de tela
Se você pressionar janelas e PrtScn chaves para fazer uma captura de tela em Windows 10 e Windows 8, sua captura de tela será salva no Capturas de tela pasta por padrão.
Onde encontrar a pasta de screenshots do Windows? Durante este tempo, você pode abrir C Dirigir Comercial pasta. Escolher Nome do usuário e então encontrar As fotos. Mais tarde, você pode abrir o Capturas de tela pasta. É aqui que as suas capturas de tela vão no PC com Windows.
Nota: Quanto à questão de para onde vão as capturas de tela no PC com Windows 10, você pode encontrar a pasta Capturas de tela no Fotos em vez disso. Só abrir Álbum para acessar o Capturas de tela pasta.
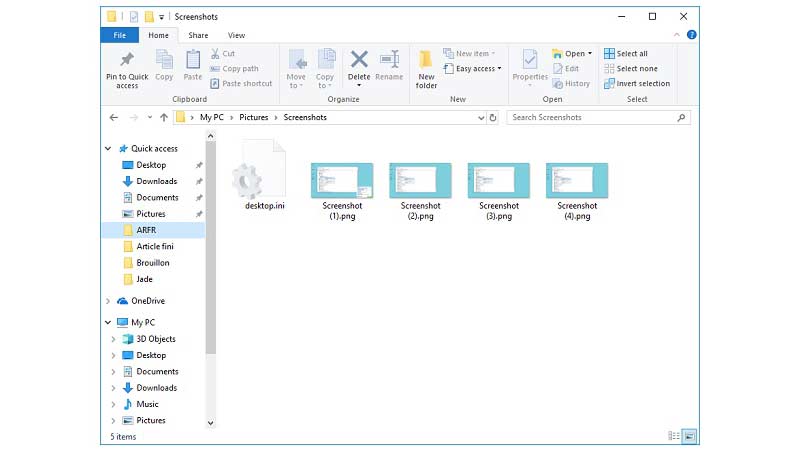
Salvar capturas de tela na pasta Capturas
Para usuários do Windows 10, você pode obter mais uma ferramenta de captura de tela no Windows 10, que é a Barra de Jogo. Quando você faz uma captura de tela usando Barra de jogos do Windows 10ou você pressiona janelas, Alt, PrtScn teclas do seu teclado, as capturas de tela serão salvas no Capturas pasta. Você pode descobrir para onde vão as capturas de tela do Windows 10 em seu Vídeos biblioteca.
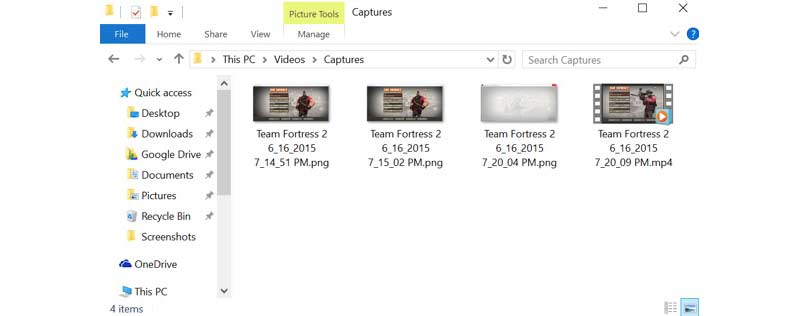
Carregar capturas de tela para o OneDrive
Quanto à pergunta para onde vão as capturas de tela no PC Windows 10, há outra resposta possível, que é o OneDrive. Se as capturas de tela do Windows 10 desapareceram, você pode abrir o aplicativo OneDrive para fazer uma verificação. O recurso de salvamento automático do OneDrive carregará e salvará capturas de tela no OneDrive em seu computador com Windows 10 automaticamente.
Se você quiser salvar as capturas de tela no desktop em vez do OneDrive, você pode ir para o OneDrive Configurações. Escolher Salvamento automático e então trocar Este PC apenas como a pasta de destino. Conseqüentemente, as imagens capturadas serão salvas na unidade local.
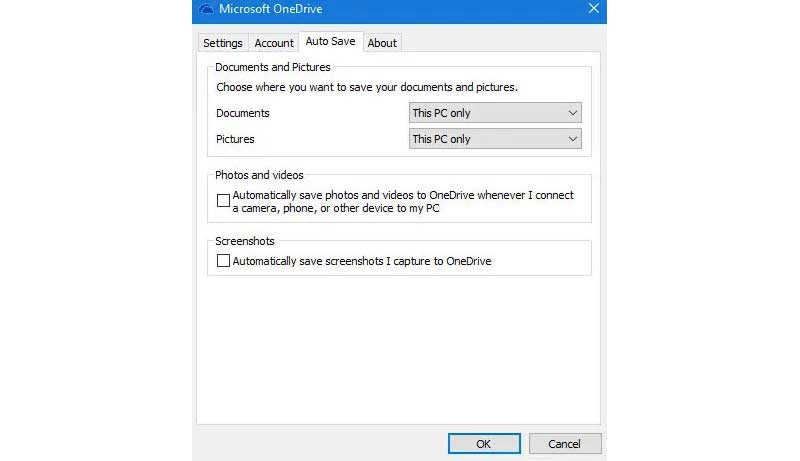
Parte 2: Como criar e salvar capturas de tela no Windows 10 / 8.1 / 8/7
Ferramentas de desenho em tempo real são importantes ao fazer capturas de tela em seu computador ou laptop. Você pode adicionar anotações e formas para enfatizar o ponto chave diretamente. Assim, outros podem entender o que você realmente quer expressar em um curto espaço de tempo. Para editar e fazer capturas de tela no PC, você pode executar Vidmore Screen Recorder. Não é apenas um poderoso gravador de vídeo e áudio, mas também uma ferramenta de captura de tela para todos os usuários do Windows. Você pode fazer uma captura de tela com qualquer tamanho de região e ferramenta de desenho com facilidade. Além disso, onde uma captura de tela vai para o PC depende de você.
- Faça uma captura de tela no PC e laptop de tela inteira, janela ou região personalizada.
- Adicione texto, linha, seta, elipse, retângulo, texto explicativo, mosaico e muito mais em qualquer tamanho e cor.
- Salve screenshots do Windows como formato JPG, JPEG, PNG, TIFF, BMP ou GIF com alta qualidade.
- Exporte capturas de tela para a área de trabalho ou qualquer outra pasta de maneira flexível.
- Apague, refaça ou desfaça quaisquer efeitos de captura de tela sem limites.
- Copie, salve, compartilhe ou fixe uma captura de tela em seu computador Windows.
Passo 1: Baixe, instale e inicie o Gravador de Tela Vidmore gratuitamente. Para fazer a captura de tela no PC, escolha Captura de tela na interface principal.

Passo 2: Para saber para onde vão as capturas de tela no PC, selecione Preferências no menu de três pontos. No Resultado guia, navegue até Localização dos arquivos de captura de tela em terceiro lugar. Clique no ícone da pasta para alterar a pasta de saída da captura de tela, se necessário. A propósito, você também pode definir o formato da captura de tela.

etapa 3: Mova o mouse para a janela ou tela que deseja capturar. Clique com o botão esquerdo do mouse para selecioná-lo. Ou você pode clicar e arrastar com o botão esquerdo do mouse para fazer uma captura de tela em qualquer tela retangular.

Passo 4: Para editar uma imagem de captura de tela, clique em qualquer ferramenta de edição no painel pop-up. Em seguida, especifique o tamanho, a cor e a posição na imagem da captura de tela. Você pode controlar as ferramentas de edição de captura de tela com opções de refazer e desfazer.

Etapa 5: Clique Salve para salvar a captura de tela no PC. Ou você pode compartilhar uma captura de tela no Facebook ou Twitter em Histórico de Gravação janela.

Se você está procurando um gravador de tela grátis, Gravador de tela online gratuito Vidmore pode ser sua boa escolha. Você pode capturar um vídeo screencast em seu computador Windows ou Mac como formato WMV gratuitamente. As opções de qualidade de vídeo de saída múltipla permitem aos usuários compactar o tamanho do arquivo em cliques.
Parte 3: Perguntas frequentes sobre onde as capturas de tela são salvas
Como mudar a pasta padrão de screenshot no PC?
Se suas capturas de tela forem para a área de transferência, você pode abrir o Paint e salvá-lo em qualquer lugar que desejar. Mas se você não quiser salvar as capturas de tela na pasta Capturas de tela, clique com o botão direito do mouse no Capturas de tela pasta. Escolher Propriedades e depois vá para o Localização aba. Clique Mover para alterar onde as capturas de tela são salvas no PC.
Para onde vão as capturas de tela no Mac?
Se vocês faça uma captura de tela no Mac usando atalhos de teclado, suas capturas de tela irão para a área de trabalho. Em outras palavras, as capturas de tela vão para a área de trabalho do Mac. Você pode ir para Serviços de utilidade pública e aberto Capturas de tela para alterar onde as capturas de tela são salvas no Mac, se necessário.
O que fazer se a tecla Print Screen não capturar as capturas de tela?
Quando a tecla Print Screen não funcionar, você pode interromper o OneDrive e outros programas em segundo plano. Porque alguns programas assumirão a tecla Print Screen sem sua permissão. Se houver uma tecla F Mode no teclado, você deve pressioná-la para ativar a tecla Print Screen também. A propósito, a atualização do driver do teclado e ferramentas alternativas de captura de tela também são úteis.
Como recupero uma captura de tela da área de transferência?
Para recuperar o histórico da área de transferência, você pode pressionar a tecla Windows e a tecla V no teclado ao mesmo tempo. Ative-o se você não tiver uma configuração para deixar o histórico da área de transferência. Se o seu computador estiver configurado para isso, o histórico da área de transferência será exibido diretamente na área de transferência, onde você poderá recuperar o que precisar.
Por que não consigo encontrar minhas capturas de tela no PC?
Se você pressionar a tecla Print Screen em seu teclado para fazer uma captura de tela, a imagem obtida na captura de tela não será salva diretamente em seu computador, mas apenas em sua área de transferência. Você deve colá-lo em um aplicativo de edição de fotos e salvá-lo em seu computador.
Isso é tudo para onde as capturas de tela vão no PC. Você pode localizar e alterar a pasta de captura de tela em seu computador Windows com facilidade. Além disso, se você deseja obter recursos de captura de tela mais flexíveis, pode baixar gratuitamente o Vidmore Screen Recorder. Existem muitos avançados captura de tela e ferramentas de edição que você não deve perder.


