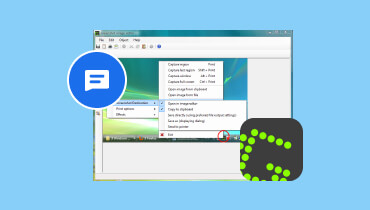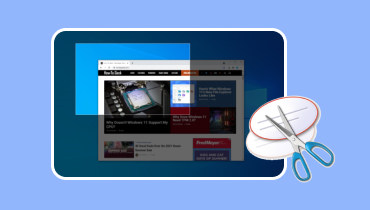O que é o gravador de tela TinyTake: uma revisão abrangente
A captura de tela TinyTake foi projetada para fazer capturas de tela e gravar telas em desktops. Independentemente de você precisar fazer um vídeo de instrução para exercício, apresentação ou introdução. A captura de tela do TinyTake apresenta todos os destaques para saciar suas necessidades. Ele pode atender às necessidades dos usuários, como facilidade de uso, recursos de edição e desempenho geral. Neste post, conheça mais sobre essa ferramenta sofisticada, suas características, prós, contras e muito mais. Além disso, verifique também a alternativa principal para TinyTake de Vidmore.
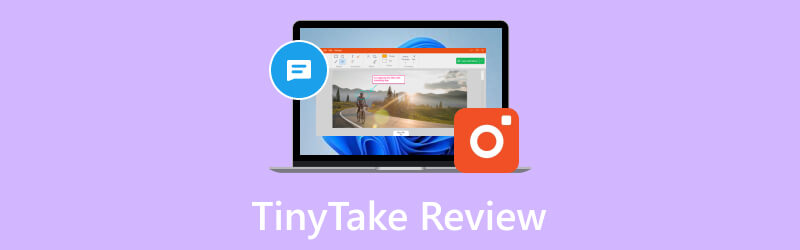
CONTEÚDO DA PÁGINA
Parte 1. Revisão do TinyTake
TinyTake é uma ferramenta de captura e gravação de tela para clientes Windows e Mac. A captura de tela TinyTake oferece todos os destaques para atender às suas necessidades. Se você precisa criar um tutorial ou revisão de produto, uma apresentação ou simples capturas de tela. Não só pode fazer capturas de tela, mas também oferece opções para anotar as imagens. Você pode facilmente compartilhar suas gravações do TinyTake no YouTube ou distribuí-las para dispositivos de armazenamento. Ele também vem com 2 gigabytes de armazenamento distribuído e um display online para armazenar e visualizar suas fotos e recortes. Você pode aumentar a capacidade de armazenamento online adquirindo os atualizados.
Características principais
• Capture um vídeo ou captura de tela. Os usuários podem fazer uma captura de tela ou vídeo (até 120 minutos) do que podem ver na tela do desktop. Eles podem selecionar o tipo de captura de tela ou gravação de tela que desejam fazer no menu do cliente de desktop.
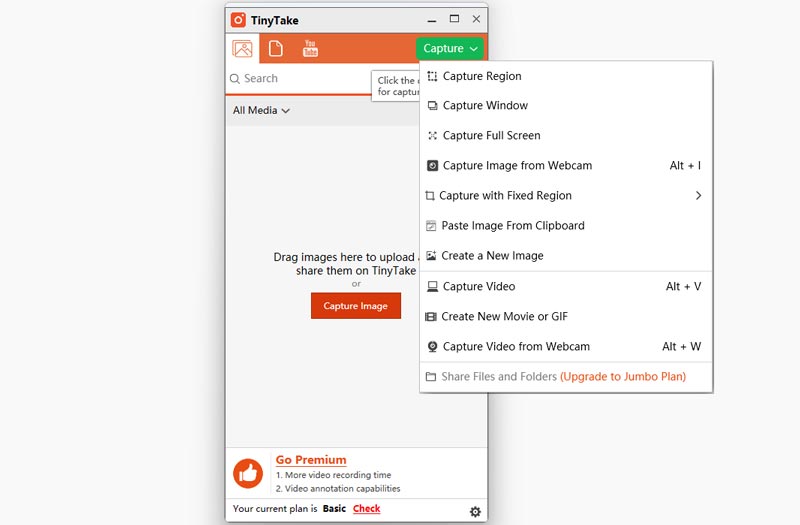
• Anotar capturas de tela e vídeos. Os usuários podem anotar suas imagens e gravações capturadas na tela com uma caixa de texto, seta, destaque e muito mais.
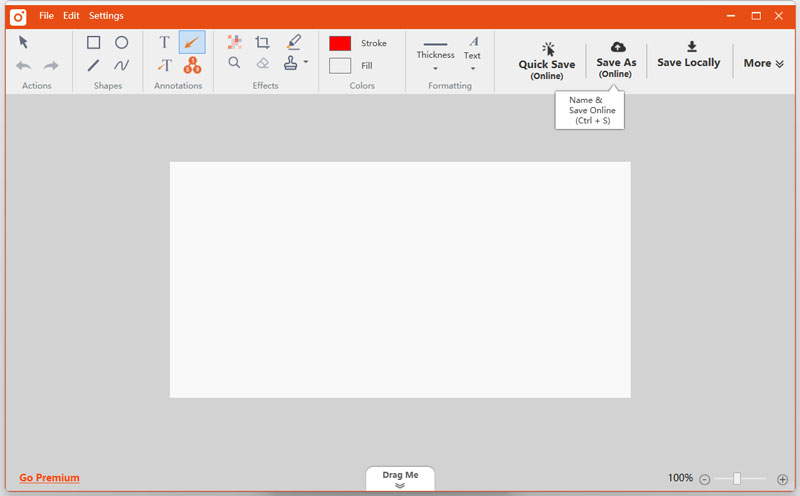
• Compartilhe on-line e veja o histórico completo. Publique rapidamente suas capturas de tela on-line, obtenha facilmente um link compartilhável e consulte seu histórico para encontrar capturas anteriores.
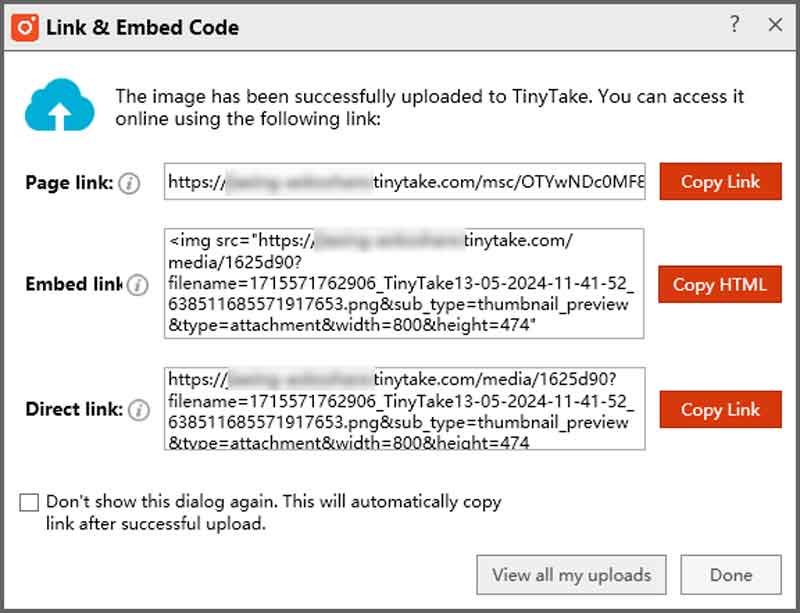
• Integração de arrastar e soltar. Ele suporta uma interface de arrastar e soltar para um upload mais fácil e contínuo de arquivos ou capturas de tela da unidade local. Isso é para anotações e compartilhamento mais convenientes.
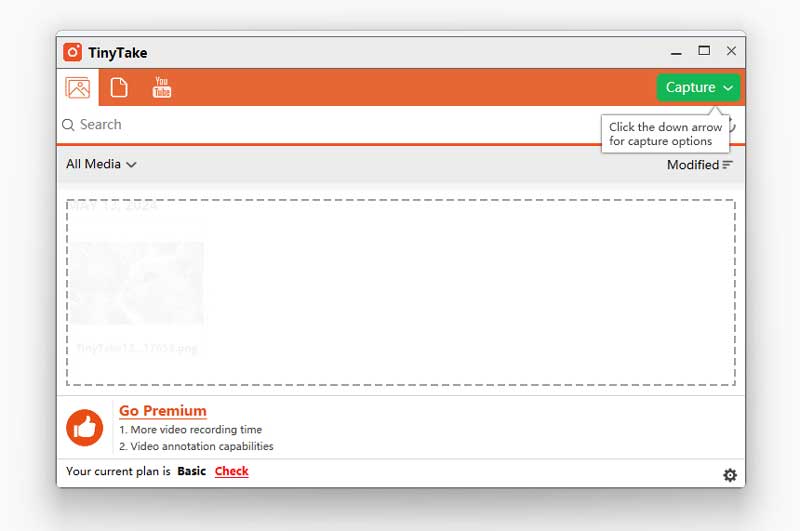
• Visualizador integrado para tipos de arquivo padrão. TinyTake oferece um visualizador onde você pode visualizar imagens, ler documentos do Office, reproduzir vídeos e abrir PDFs diretamente no navegador. E não há necessidade de instalação de software adicional em seu computador.
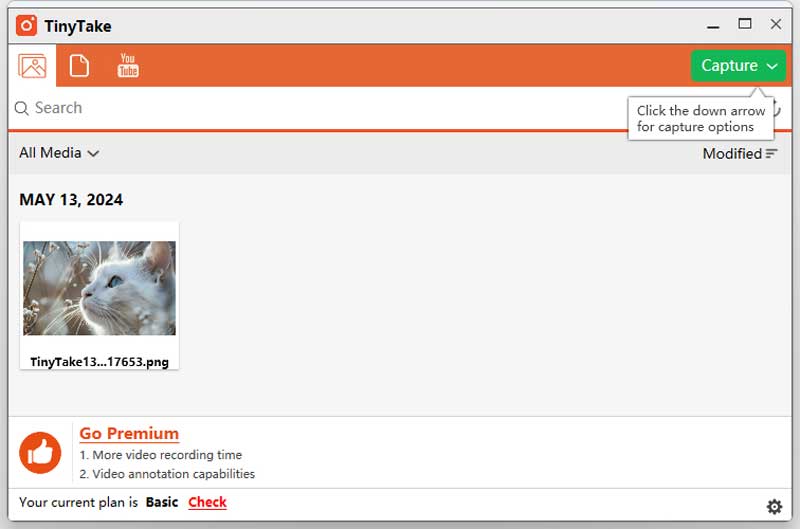
• Envie capturas de vídeo diretamente para o YouTube. A integração do TinyTake com o YouTube permite que os usuários carreguem seus tutoriais, vídeos de treinamento e apresentações facilmente na plataforma do YouTube.
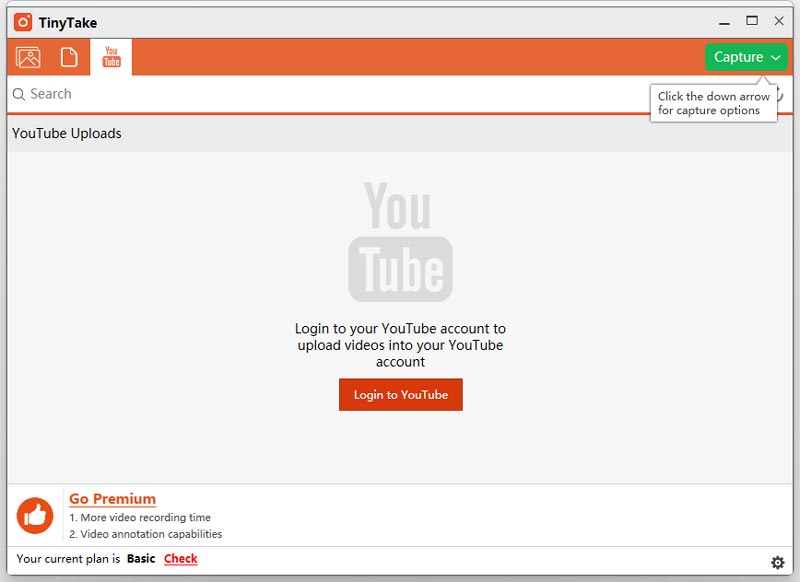
• Armazenamento de longo prazo com uma galeria on-line. Os usuários podem acessar suas capturas de tela carregadas e compartilhadas e vídeos gravados de qualquer lugar na web.
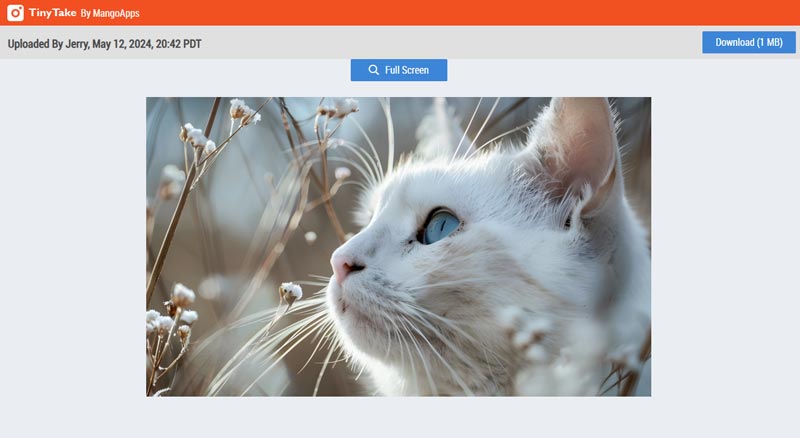
Prós
• Interface simples de utilizar, possibilitando captura e gravação simples.
• Várias teclas de atalho e formas de capturar facilmente sua tela.
• Oferece armazenamento distribuído gratuito para os usuários economizarem armazenamento em nuvem
• Ele pode criar clipes ou filmes GIF divertidos a partir de imagens e gravações indicadas.
Contras
• A versão gratuita oferece opções e capacidades limitadas.
• Você precisa criar e fazer login em uma conta para usar o TinyTake.
• A qualidade da gravação não é satisfatória.
Como usar o TinyTake
Passo 1. Primeiro, baixe e instale o gravador TinyTake do site oficial. Porém, antes de baixar esta ferramenta, você deve criar uma conta. Isso utilizará seu endereço de e-mail e URL de domínio escolhido para seu armazenamento distribuído.
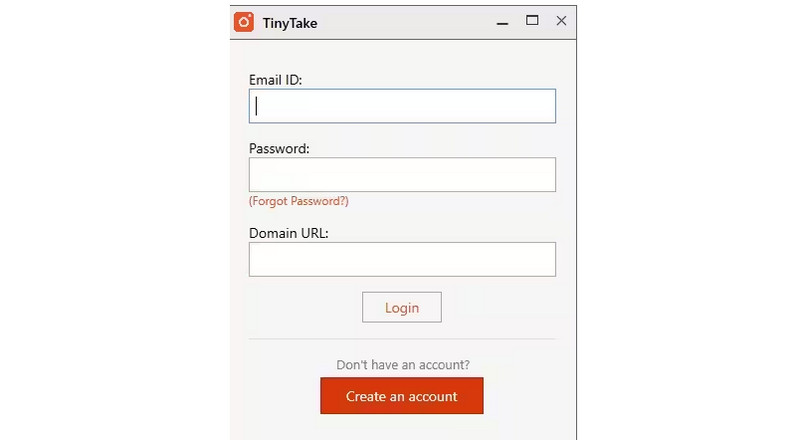
Passo 2. Depois de instalado com sucesso, inicie o software na área de trabalho do seu Mac ou Windows. Clique no botão Capturar no canto superior direito da interface. Você pode ver aqui as diferentes opções que esta ferramenta oferece, como tirando screenshots ou gravando sua tela.
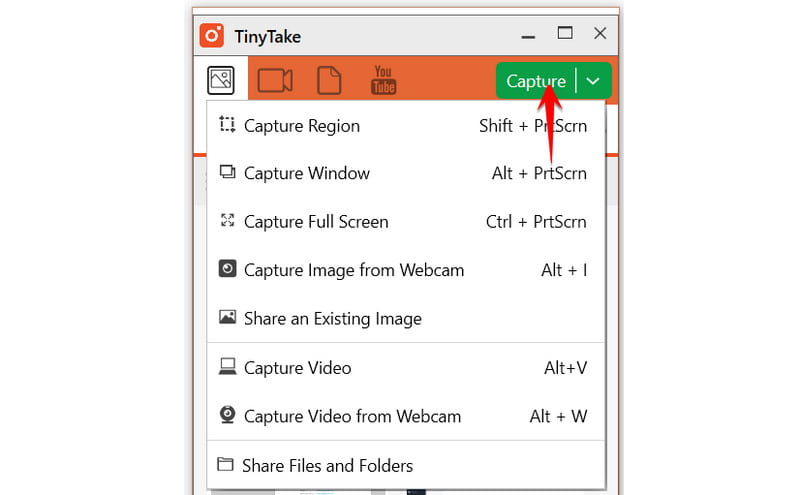
Etapa 3. Se você optar por capturar vídeo, poderá personalizá-lo e escolher suas opções de som, seja para usar o áudio do sistema ou o áudio do microfone. Você também pode capturar vídeo da webcam do seu desktop.
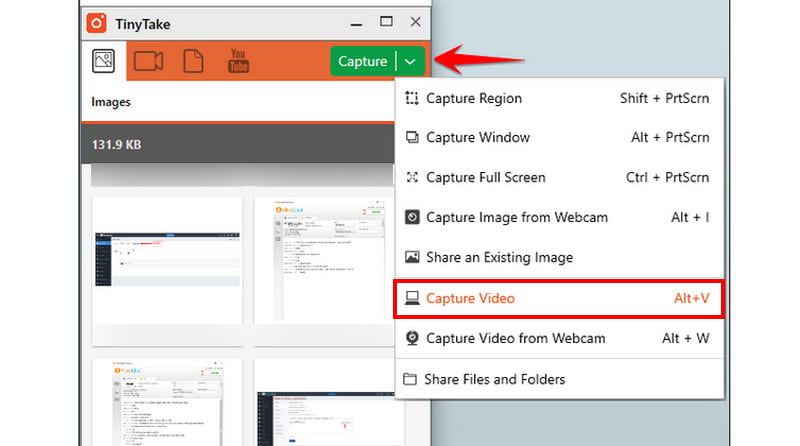
Passo 4. Uma vez feito isso, pressione o botão vermelho Gravação para começar a gravar sua tela. É isso. Agora você sabe como usá-lo com este tutorial do TinyTake.
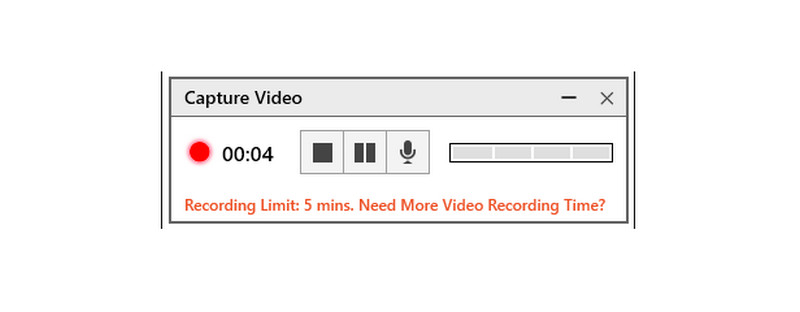
Problemas comuns com correções
1. Falha na gravação. Pode haver momentos em que o processo de gravação falhe devido a problemas de software ou recursos insuficientes do sistema. Para corrigir isso, feche todos os programas desnecessários que possam consumir recursos do sistema e reinicie o TinyTake Recorder.
2. Problemas de sincronização de áudio/vídeo. Às vezes, os usuários podem enfrentar problemas de sincronização entre áudio e vídeo em suas gravações. Para resolver isso, tente ajustar as configurações de gravação no TinyTake, como taxa de quadros e taxa de bits de áudio.
3. Qualidade de gravação. Os usuários podem descobrir que a qualidade da gravação não atende às suas expectativas. Para melhorar a qualidade da gravação, selecione configurações de resolução e taxa de bits mais altas no TinyTake Recorder. Certifique-se de que o hardware do seu sistema suporta as configurações escolhidas sem comprometer o desempenho.
Parte 2. Melhor Alternativa ao TinyTake
Você precisará de um software de gravação de tela de qualidade para criar um tutorial, gravar um ciclo ou fornecer um vídeo para acompanhar qualquer conteúdo. Capturar capturas de tela e gravar e transferir vídeos são cruciais para uma interação tranquila. Em um pacote abrangente e focado no cliente, o Vidmore Screen Recorder oferece todos esses recursos e muito mais. Suas opções simples e ricas em recursos são a razão por trás disso. Outro recurso que nem todos os gravadores de tela têm é gravar jogos no modo de tela cheia. Além disso, ele suporta webcam e sistema de som de desktop, e pode gravar exibições com áudio. Até a gravação de vídeo e áudio em HD é possível. Além do mais, Vidmore Screen Record permite adicionar anotações antes de salvar a imagem e você também pode tirar uma foto de rolagem que raramente é suportada por ferramentas de gravação. A propósito, está disponível para Mac e Windows.

Parte 3. Perguntas frequentes sobre o TinyTake
O TinyTake é seguro para uso?
A captura TinyTake recebeu certificação como livre de spyware. É seguro usar, mas certifique-se de baixá-lo de sites seguros e confiáveis. Ele pode ser usado em sistemas Mac e Windows, embora seja necessário um mínimo de 8 GB de RAM.
O TinyTake é gratuito?
É gratuito para uso pessoal, porém, para uso comercial, você precisa adquirir um de seus planos pagos.
Existe um limite de tempo no TinyTake?
Se você usar a versão gratuita, só poderá gravar sua tela por até 5 minutos. Você precisa atualizar para a versão premium para remover a restrição de tempo.
Conclusão
Em resumo, é sem dúvida verdade que TinyTake O software gravador é uma das melhores capturas de tela que um usuário pode encontrar. Porém, como há momentos em que não podemos ter certeza de sua acessibilidade ou compatibilidade, é melhor sempre buscar o plano B. O Vidmore Screen Recorder é de fato a melhor alternativa ao TinyTake, devido aos seus pacotes repletos de recursos adequados para todos os tipos de usuários.