Como Fazer Captura de Rolagem com Snagit
Snagit é um programa popular de captura de tela e gravação de vídeo para capturar, editar e compartilhar todas as atividades na tela do computador. No entanto, muitas pessoas ainda se sentem desamparadas quando precisam fazer uma captura de tela de rolagem de uma longa página da Web ou de um longo documento do Word.
Capturar uma longa página da Web com uma ferramenta de captura profissional como o Snagit é mais fácil e amigável. Mas como funciona a captura de rolagem Snagit? A seguir, daremos a você o guia específico para faça uma captura de rolagem com Snagit e sua melhor alternativa.
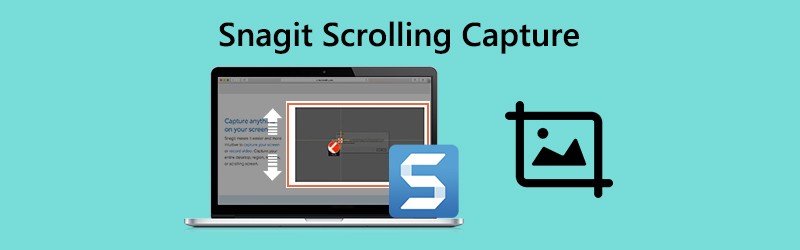
Parte 1. Como usar a captura de rolagem Snagit
O Snagit pode capturar todo o navegador da web ou uma janela ativa. Ele captura tudo o que é visível na janela e edita uma única imagem como você deseja. Geralmente, há duas maneiras convenientes de capturar uma área de rolagem no Snagit, setas de rolagem e Captura de rolagem panorâmica.
Capturar com setas de rolagem
Passo 1. Localize onde deseja fazer a captura de rolagem. Abra o Snagit no seu computador e clique em Tudo em um opção no Snagit.

Passo 2. Clique no Capturar botão ou pressione Captura de tela no Windows ou Ao controle + Mudança + C no Mac.
Step 3. Em seguida, as poltronas laranja aparecerão. Você pode mover o cursor sobre a janela.
Clique na seta para obter uma área de rolagem horizontal, uma área de rolagem vertical ou toda a área de rolagem.
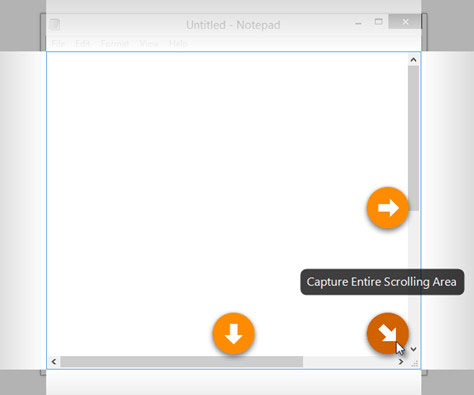
”Nota:
Capture com Captura de Rolagem Panorâmica
Passo 1. Abra o Snagit e selecione Tudo em um opção.

Passo 2. Clique no Capturar botão ou pressione Captura de tela no Windows ou Ao controle + Mudança + C no Mac.
Etapa 3. As cadeiras cruzadas laranja irão aparecer. Clique na janela ou área em que deseja fazer uma captura de rolagem.
Passo 4. Clique no Captura Panorâmica botão e, em seguida, clique no Começar botão para fazer uma captura de rolagem com Snagit.

Etapa 5. Clique no Pare botão na barra de ferramentas Panorâmica para processar a captura. Depois disso, você pode editar a captura de tela como adicionar seta, texto, legenda, forma, carimbo, preenchimento e muito mais.
Alternativa de captura de tela recomendada para Snagit
Às vezes, o Snagit não conseguia completar a captura de gravação inteira. Portanto, você deve encontrar uma ferramenta de captura de tela mais poderosa como alternativa ao Snagit. Vidmore Screen Recorder é o software conveniente e fácil de usar para capturar imagens e registrar todas as atividades em seu computador Windows e Mac.
![]() Melhor alternativa para captura de rolagem Snagit
Melhor alternativa para captura de rolagem Snagit
- Faça uma captura de tela à mão livre de toda a tela ou de uma única janela.
- Adicionar seta, linha dram, adicionar texto, borrifar, fixar na captura de tela após a captura.
- Grave qualquer tela do desktop, navegador (YouTube, Facebook, etc.) e webcam.
- Capture o áudio integrado do computador e narração do microfone livremente.
- Tente agora

Parte 2. FAQs de Snagit Scrolling Capture
1. Por que o Snagit não está rolando?
A captura de rolagem Snait não é compatível com navegadores da web como Safari para Windows ou Opera. Para capturar no Firefox, o Snagit só pode capturar o conteúdo visível no Firefox devido aos add-ons do Firefox.
Além disso, não oferece suporte à captura de PDF por rolagem.
2. O Snagit pode capturar uma página da web inteira?
Sim. Snagit pode capturar todo o conteúdo de uma página da web. Basta usar o modo Captura panorâmica para capturar a área desejada na janela ou navegador da web.
3. A ferramenta de recorte pode capturar a janela de rolagem?
Não. Você não pode fazer uma captura de tela de rolagem usando a ferramenta de recorte. Mas existem algumas ferramentas de captura de rolagem de terceiros, como Snagit, PicPick, etc. que permitem que você capture a janela de rolagem.
Conclusão
Nós conversamos principalmente sobre como fazer uma captura de rolagem no Snagit. Snagit é a maneira mais fácil de método de captura de rolagem para capturar qualquer janela ou qualquer página da web em sua tela que requeira rolagem. Continuamos a recomendar o poderoso Vidmore Screen Recorder para fazer capturas de ecrã total ou parcial e gravar quaisquer actividades no ecrã do computador.


