Como cortar uma captura de tela no Mac (Catalina / Mojave / High Sierra / ETC)
Se você não consegue explicar algo claramente, você pode cortar uma captura de tela no Mac. Uma imagem é mais do que mil palavras. Por exemplo, você pode enviar a um amigo ou família como usar um novo software, serviço ou qualquer outra coisa no seu computador Mac. Às vezes, você precisa desenhar na captura de tela para fortalecer o ponto-chave diretamente.
Há uma ferramenta de recorte embutida no Mac chamada Grab. Você pode usar Grab para cortar uma captura de tela de uma tela e janela personalizadas. No macOS Mojave, o aplicativo Grab foi substituído pelo Screenshot. Quanto ao macOS Catalina, o Grab não está incluído. Você precisa trazer isso à tona com Mudança, Comando e 5 chaves. Ou você pode cortar capturas de tela do Mac por meio de atalhos de teclado.
Seja como for, vamos ver como capturar imagens no Mac de 3 maneiras diferentes.
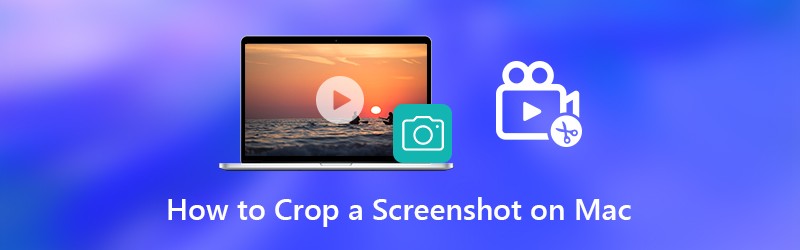

Parte 1: como cortar e editar uma captura de tela no Mac
É útil adicionar desenhos em uma captura de tela. Outros podem entender o que você deseja expressar de forma rápida e direta. Para controlar totalmente as capturas de tela do Mac, é recomendável usar Vidmore Screen Recorder. Você pode usar a versão gratuita do Vidmore Screen Recorder para tirar screenshots com efeitos de desenho em tempo real no Mac. O programa é totalmente gratuito para cortar, editar, compartilhar e gerenciar capturas de tela no Mac. Aqui estão os principais recursos do software de captura de tela do Mac.
- Corte uma captura de tela no Mac de toda a tela, uma única janela ou qualquer área selecionada.
- Edite uma captura de tela no Mac com texto, seta, linha, desfoque, texto explicativo e outras formas em qualquer tamanho e cor.
- Salve uma captura de tela no Mac como PNG, JPG, JPEG, BMP, GIF ou TIFF.
- Compartilhe uma captura de tela no Mac para Facebook, Twitter, Instagram. Flickr, etc.
- 100% grátis para tirar screenshots no Mac. Não é necessário registro ou conta de usuário. Sem marca d'água.
- Trabalhe com Mac OS X 10.10 ou superior.

Passo 1: Baixe, instale e execute o Vidmore Screen Recorder gratuitamente. Escolher Captura de tela na interface principal.

Passo 2: Você pode ver o cursor se mover na janela pop-up. Se quiser cortar uma captura de tela no Mac de um determinado navegador, programa ou tela inteira, você pode clicar com o botão esquerdo do mouse para confirmar. Ou você pode clicar e arrastar o mouse para definir a determinada área de captura de tela.
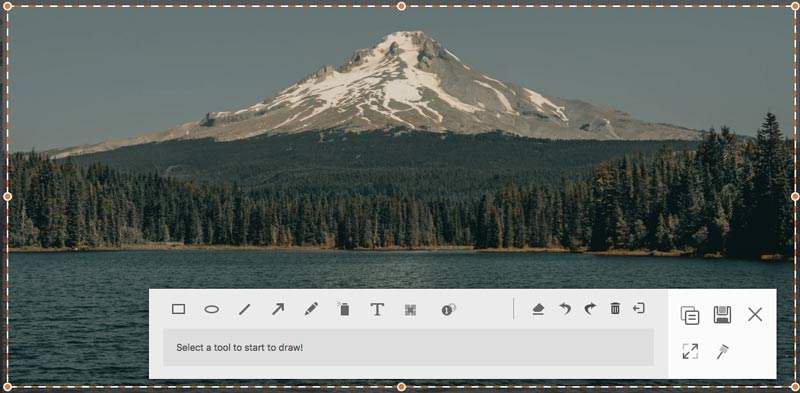
etapa 3: Para editar a captura de tela do Mac, você pode escolher qualquer ferramenta de desenho na pequena janela. Por exemplo, você pode clicar no Chamar ícone para acessá-lo. Defina o tamanho e a cor de acordo com sua necessidade. Agora você pode desenhar diretamente na imagem da captura de tela.
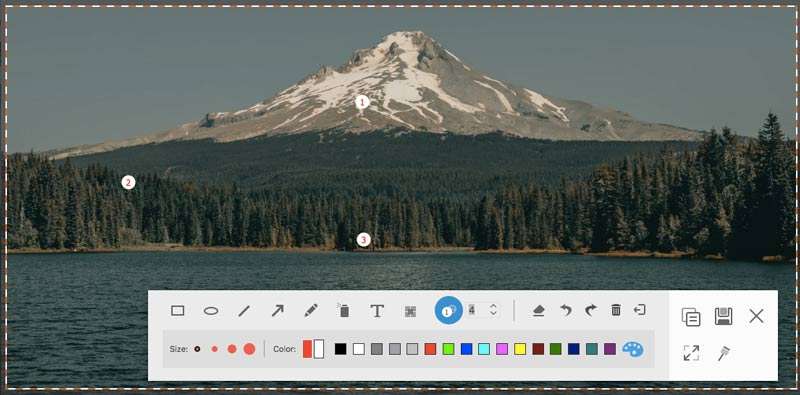
Passo 4: Você pode apagar, desfazer ou refazer qualquer alteração na captura de tela do Mac. Se você deseja copiar a captura de tela do Mac para a área de transferência, você pode clicar no botão Copiar diretamente. Também é possível fixar a captura de tela na tela. Ou você pode clicar Salve para salvar uma captura de tela no Mac. Na janela Salvar como pop-up, você pode definir a pasta de destino, as tags, o nome e o formato do arquivo. Finalmente, clique Salve para exportar o instantâneo do Mac.
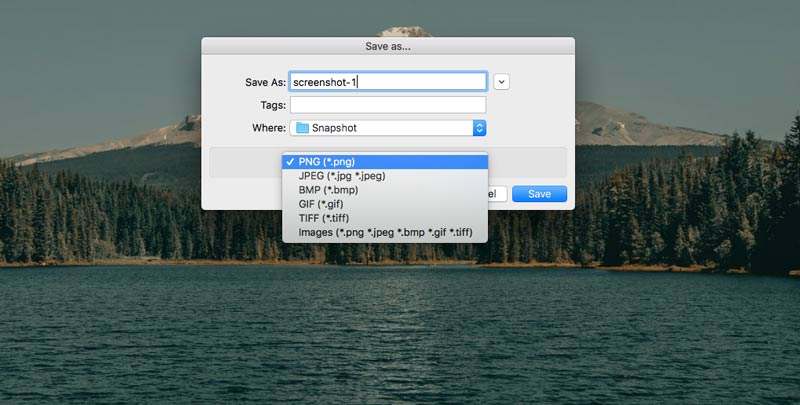
Você pode precisar: Como adicionar marca d'água ao vídeo
Parte 2: como cortar uma captura de tela no Mac com o Grab
Para usuários comuns de Mac, você pode usar o Grab para capturar imagens no Mac. Apesar das capturas de tela comuns do Mac, você também pode fazer uma captura de tela atrasada no Mac usando o Grab. Se você estiver usando o macOS Catalina, será necessário localizá-lo pressionando Comando, Mudança e 5 combinações de teclas.
Passo 1: Abrir Agarrar no Plataforma de lançamento. Ou você pode encontrá-lo no Formulários pasta também.
Passo 2: Você pode ver Agarrarna barra de menus do Dock.
etapa 3: Escolha Seleção, Janela, Tela ou Tela cronometrada cortar uma imagem no Mac com Agarrar.
Passo 4: De Arquivo lista suspensa, escolha Salve para exportar sua imagem de captura de tela do Mac como JPEG, PNG ou TIFF.
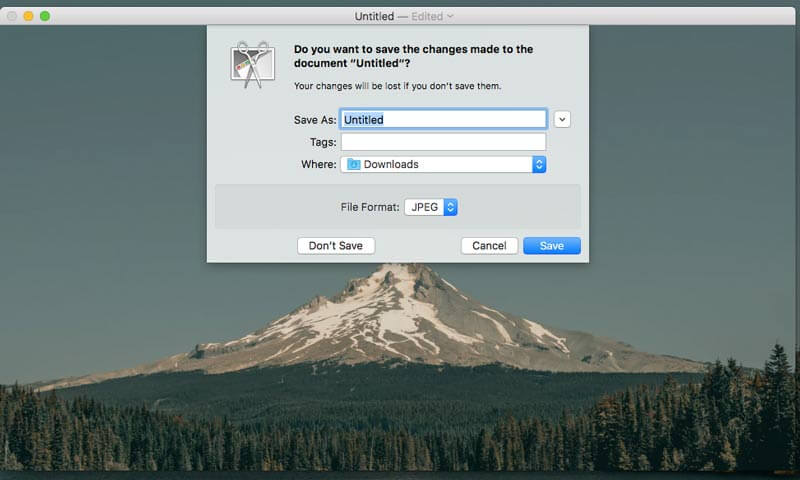
Parte 3: Como cortar uma captura de tela no Mac com comandos de teclado
Se você deseja capturar qualquer parte da tela do seu computador Mac imediatamente, pode usar os comandos de teclado de captura de tela do Mac. A captura de tela capturada será salva na área de trabalho automaticamente. Se você deseja cortar uma captura de tela para a área de transferência no Mac, você pode pressionar Ao controle com outras combinações fixas. Depois disso, você pode editar as miniaturas das capturas de tela com outros editores de fotos. (Editar vídeo com editores de vídeo)
Recorte uma captura de tela em tela cheia no Mac:
Passo 1: Pressione Mudança, Comando e 3.
Passo 2: Clique na miniatura no canto para editar a captura de tela.
etapa 3: A captura de tela do Mac será exibida na área de trabalho automaticamente.
Corte uma captura de tela no Mac de qualquer parte:
Passo 1: Pressione Mudança, Comando e 4.
Passo 2: Arraste a cruz e defina a área de captura de tela.
etapa 3: Solte o mouse ou trackpad para recortar uma captura de tela no Mac.
Passo 4: A captura de tela será salva na área de trabalho do Mac.
Corte uma captura de tela no Mac de uma janela ou menu:
Passo 1: Pressione Mudança, Comando, 4 e Espaço Barra.
Passo 2: Passe o mouse sobre a janela ou menu que deseja capturar.
etapa 3: Clique para recortar uma captura de tela no macOS Catalina.
Passo 4: Você pode pressionar Opção para excluir a sombra da janela da imagem da captura de tela.
Etapa 5: A imagem da captura de tela do Mac será exibida na área de trabalho rapidamente.
Parte 4: Perguntas frequentes sobre como cortar uma captura de tela no Mac
Por que a captura de tela no Mac não está funcionando?
Se você cortar uma captura de tela na Apple TV e outros programas da Apple relacionados, não terá permissão para usar os atalhos e programas de captura de tela integrados. O modo de navegação anônima do Chrome também impede que você recorte capturas de tela no Mac. Durante esse tempo, você pode executar o Vidmore Screen Recorder para cortar uma foto no Mac.
O que fazer quando a captura de tela do Mac não está respondendo?
Você pode reiniciar o Mac ou usar um software de captura de tela alternativo para resolver o problema.
Incapaz de deletar screenshots no Mac?
Arrastar e soltar na Lixeira é a solução comum para excluir capturas de tela do Mac. Se a imagem da captura de tela estiver travada, você pode pressionar Opção, Comando e Escapar para forçar o encerramento primeiro.
Isso é tudo para cortar uma captura de tela no Mac de todas as versões. Você consegue fazer uma captura de tela no seu computador Mac com sucesso? Se você tiver alguma dúvida ou sugestão sobre a captura de tela do Mac, não hesite em nos contatar.


