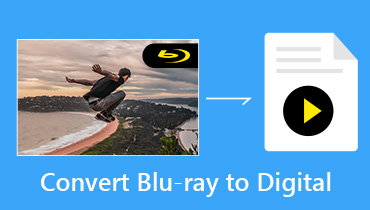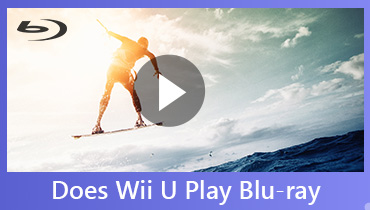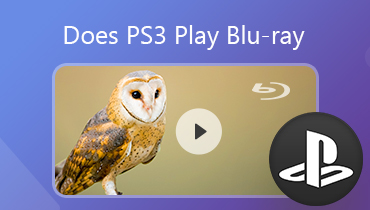Melhor reprodutor de Blu-ray ISO para Windows para assistir Blu-ray no Windows 10
O que é melhor Leitor Blu-ray ISO no Windows 10? Se você não tiver um reprodutor de Blu-ray em seu Windows 10, o Blu-ray ISO é um bom método para visualizar Blu-ray em seu computador. O que é um arquivo ISO Blu-ray? Como reproduzir arquivos Blu-ray ISO no Windows 10 com facilidade? Aprenda mais detalhes sobre como aproveitar os filmes Blu-ray do artigo agora.
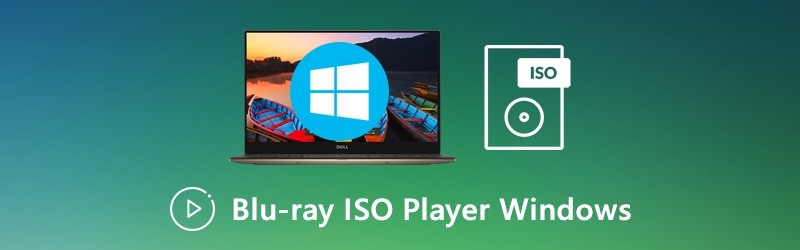
CONTEÚDO DA PÁGINA
Parte 1: Você pode reproduzir arquivos ISO Blu-ray no Windows 10
Quando você quiser reproduzir Blu-ray ISO no Windows 10, deve aprender mais sobre o formato do arquivo com antecedência. Um arquivo Blu-ray ISO é uma cópia exata e contém todas as informações e o conteúdo de um disco Blu-ray. Ele também fornece o efeito de vídeo da mais alta qualidade, que a maioria dos jogadores e dispositivos não conseguiram reproduzir o arquivo.
Como o Windows Media Center não faz mais parte do Windows 10. Mesmo se você estiver usando o Windows 10, pode não conseguir reproduzir o Blu-ray ISO diretamente. Em vez disso, você deve escolher um reprodutor profissional de Blu-ray ISO para Windows 10 para assistir a filmes em Blu-ray. Se você instalou o Vimore Player, você pode reproduzir arquivos de áudio, vídeos, vídeos HD, DVD e até discos Blu-ray / pasta / arquivos ISO com apenas alguns cliques. (Windows Media Player não reproduz DVD?)
Parte 2: Melhor reprodutor de Blu-ray ISO para Windows para assistir Blu-ray
Para assistir arquivos / discos / pastas de Blu-ray ou DVD ISO em seu Windows 10, Jogador Vidmore é o reprodutor Blu-ray ISO desejado no Windows 7/10. Além disso, você também pode visualizar vídeos HD / 4K. Mesmo se você tiver um arquivo 4K Blu-ray ISO, você também pode reproduzir os filmes BD com a qualidade original.
- Reproduza arquivos / discos / pastas de áudio, vídeo, DVD e BD ISO no Windows 10/8/7.
- Controle total sobre a reprodução, avançar, retroceder, parar, iniciar e muito mais.
- Várias configurações de parâmetros permitem que você personalize o efeito de reprodução.
- Velocidade de carregamento super rápida para reproduzir discos Blu-ray quando você se conecta à Internet.
Passo 1: Baixe e instale o Vidmore Player no seu computador, inicie o programa e clique no botão Abrir arquivo botão. Então clique Pasta aberta e encontre o Blu-ray ISO em seu disco local para importar o arquivo para o reprodutor Blu-ray ISO no Windows 10.
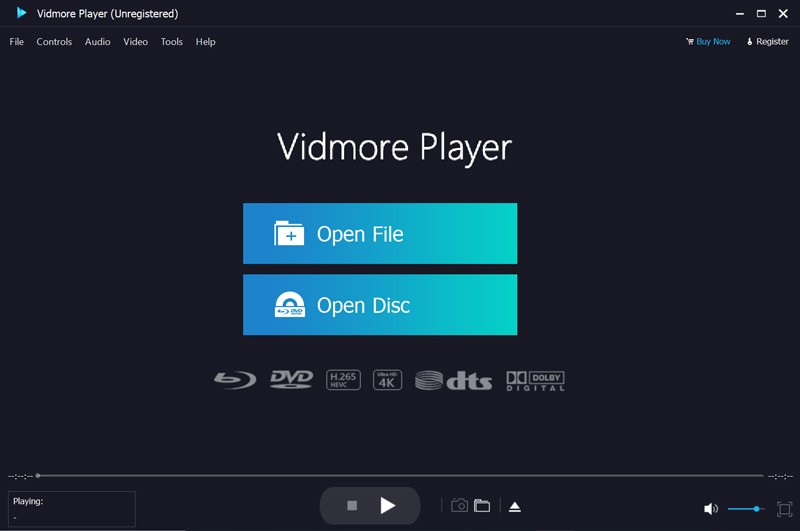
Passo 2: Depois de carregar o arquivo ISO, você pode escolher a faixa de áudio, capítulo, legenda e outras legendas desejadas na interface do menu. Em seguida, clique no Filme principal para começar a reproduzir o filme. Possui o algoritmo avançado para garantir uma exibição de filme BD suave.
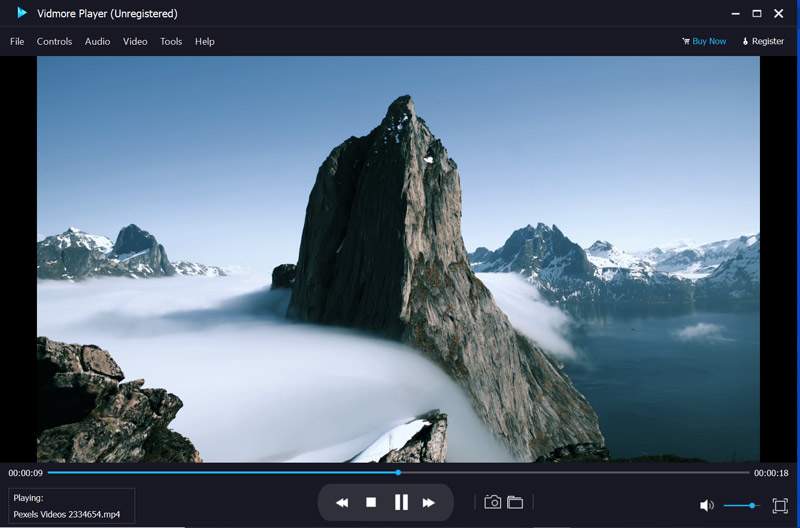
etapa 3: Em seguida, você pode usar os ícones avançar, voltar, parar e outros para ter um controle total sobre a reprodução de Blu-ray ISO. Além disso, você também pode fazer uma captura de tela, ajustar o volume do áudio, ajustar os efeitos de vídeo e mais outras ferramentas no reprodutor Blu-ray ISO.
Parte 3: 3 principais reprodutores de Blu-ray ISO gratuitos no Windows 7/10
1. VLC Media Player
O VLC Media Player pode ser considerado um dos melhores players Blu-ray ISO gratuitos, que suportam a maioria dos formatos de vídeo. Quando você instala o codec extra, ele detecta automaticamente um disco Blue ray ou um arquivo Blue ray ISO. Claro, você também pode configurar o gesto do mouse, adicionar marca d'água de imagem / texto ao vídeo, gravar vídeo com áudio e assim por diante.
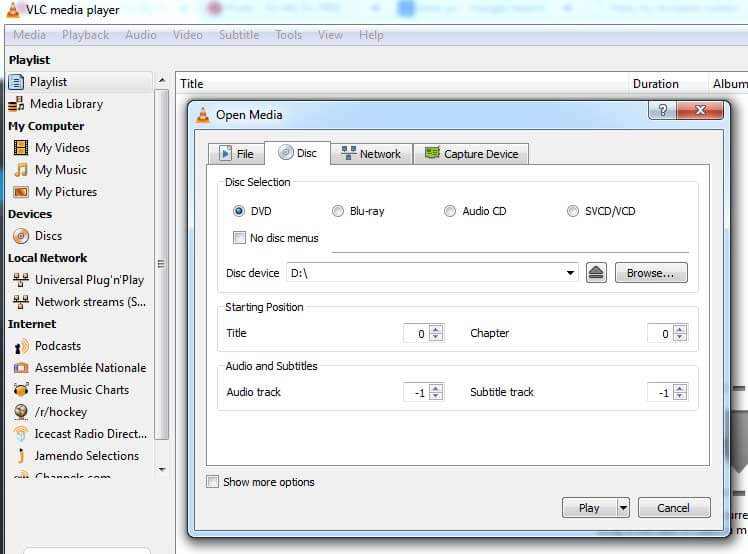
Verifique mais detalhes sobre como jogar Blu-ray com VLC Media Player
2. VidPlaya
Quando você tem um CD de áudio, SVCD ou VCD, o VidPlaya deve ser o reprodutor Blu-ray ISO gratuito desejado, com interface semelhante ao VLC Media Player. Ele também permite que você reproduza vários arquivos de vídeo simultaneamente, cortar e capturar o instantâneo do vídeo, ajuste os diferentes parâmetros, adicione arquivo de legenda em vários idiomas e muito mais.
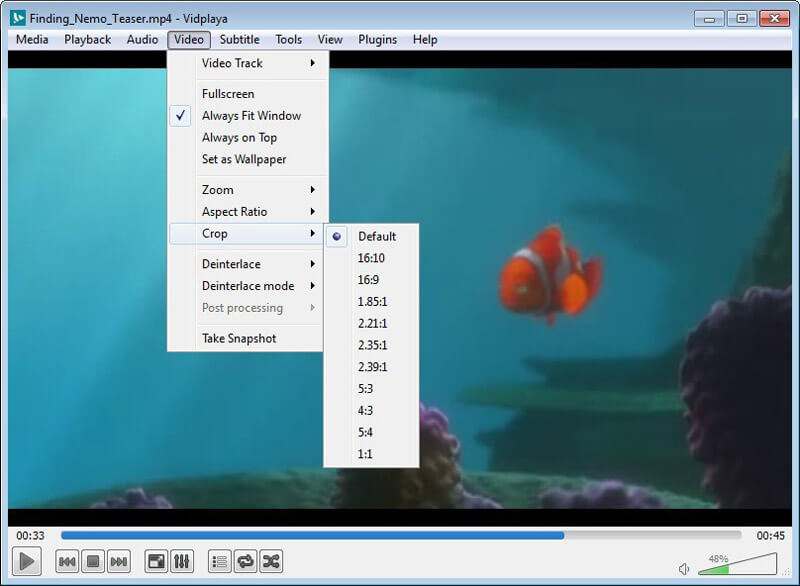
3. SMPlayer
SMPlayer é um reprodutor de Blu-ray ISO gratuito que pode reproduzir discos Blu-ray e arquivos ISO. Claro, você também pode visualizar os arquivos de vídeo e áudio, criar e salvar sua própria lista de reprodução, controlar a reprodução por meio de teclas de atalho e até mesmo obter opções para adicionar legendas, controlar o volume, pular para frente e para trás enquanto assiste o arquivo ISO do Blu-ray.
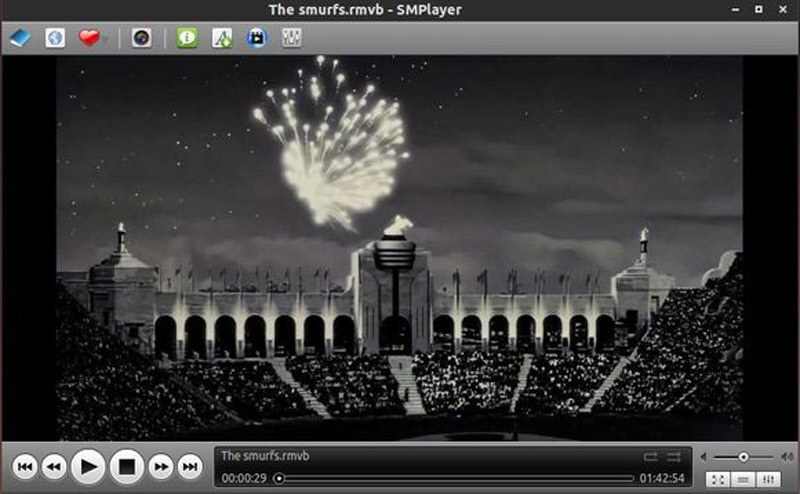
Parte 4: Perguntas frequentes sobre reproduzir arquivos ISO Blu-ray
1. Por que o Blu-ray não funciona no Windows 10?
Como a Microsoft teria que pagar uma taxa de licenciamento para reproduzir discos Blu-ray, a Microsoft não inclui as funcionalidades de reprodução de Blu-ray integradas no Windows 10. Você deve escolher um reprodutor de mídia Blu-ray ISO no Windows 10, como como Vidmore Player ou VLC Media Player.
2. Você pode reproduzir arquivos ISO Blu-ray diretamente com o VLC Media Player?
Você não pode usar o VLC Media Player para reproduzir DVD Blu-ray ou ISO diretamente. Depois de instalar o programa, você deve baixar dois arquivos adicionais e colocá-los em pastas muito específicas para transformar o VLC Media Player em um reprodutor de Blu-ray ISO no Windows. Mesmo depois de configurá-lo, você ainda poderá ter dificuldades para exibir alguns menus do Blu-ray.
3. Por que você não consegue reproduzir um disco Blu-ray com o VLC Media Player?
Como o VLC Media Player gratuito não possui o algoritmo de descriptografia, como AACS, BD +, MKB, CSS e mais, você não pode reproduzir os filmes Blu-ray comerciais. Em vez disso, você deve usar o reprodutor profissional de Blu-ray ISO no Windows, como o Vidmore Player.
Conclusão
O que você deve fazer se quiser reproduzir um arquivo Blu-ray ISO no Windows 10? Quando você não consegue reproduzir o arquivo no VLC Media Player, pode aprender mais sobre o que é um arquivo Blu-ray ISO, bem como o melhor reprodutor Blu-ray ISO no Windows 10. Se você tiver alguma dúvida sobre o assunto, pode compartilhar mais detalhes nos comentários.