Guia definitivo para ligar o AirPlay no Mac
AirPlay foi desenvolvido para transmitir facilmente vídeos, áudios, fotos, documentos e outros arquivos entre dispositivos Apple. Ele oferece uma maneira simples e eficaz de compartilhar conteúdo de iPhone, iPad, iPod e Mac para Apple TV, alto-falantes e smart TVs compatíveis com AirPlay 2.
Ao ligar o AirPlay no Mac, você pode transmitir a tela do seu Mac para a Apple TV ou smart TV em tempo real. No entanto, muitos usuários enfrentaram o problema de AirPlay não aparece no Mac ou nenhum ícone AirPlay no Mac questão. És um deles?
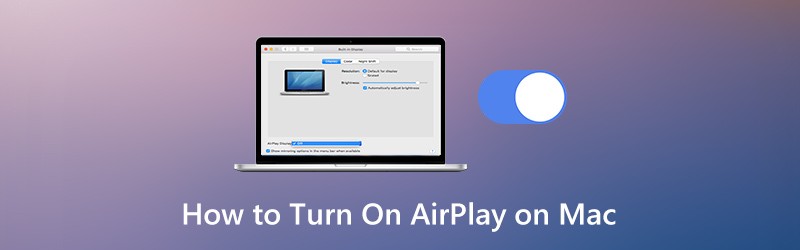
Você saiba como ligar o AirPlay no Mac? Na verdade, muitos usuários da Apple ainda não estão familiarizados com o AirPlay e sua capacidade. Aqui neste post, vamos lhe dar mais informações sobre o Apple AirPlay e a maneira certa de habilitar o recurso AirPlay e usá-lo.

Parte 1. Como ativar o AirPlay no Mac
O Apple AirPlay permite que você transmita vídeo e espelhe sua tela do Mac e dispositivo iOS para a Apple TV com facilidade. Para ligar e usar o AirPlay no Mac, você deve verificar se o Mac e a Apple TV estão na mesma rede Wi-Fi.
Quando seus dispositivos Apple estão na mesma rede Wi-Fi, o AirPlay simplesmente se conecta e inicia o streaming. O AirPlay usará um Wi-Fi ponto a ponto para transmitir se seus dispositivos não estiverem na mesma conexão de rede.
Um ícone AirPlay aparecerá na parte superior da tela na barra de menus da Apple quando um dispositivo compatível com AirPlay estiver próximo ao seu Mac. Basta tocar no botão AirPlay e selecionar um dispositivo de destino, você pode facilmente AirPlay vídeo do seu Mac.
Passo 1. Para espelhar a tela do seu Mac para a Apple TV ou smart TV compatível com AirPlay 2, você deve primeiro encontrar o conteúdo que deseja transmitir no Mac.
Passo 2. Se o ícone do AirPlay estiver ausente no Mac quando uma Apple TV estiver por perto, você pode ir para Preferências do Sistema → Monitores → Exibição e escolha o Mostrar opções de espelhamento na barra de menu quando disponível.
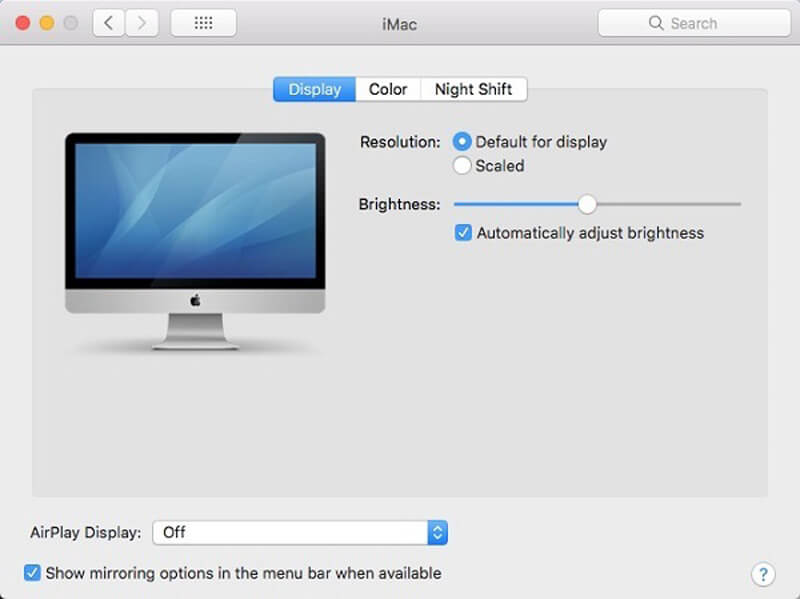
Etapa 3. Clique no AirPlay botão para ligar o AirPlay no Mac. Em seguida, clique nos controles de reprodução de vídeo.
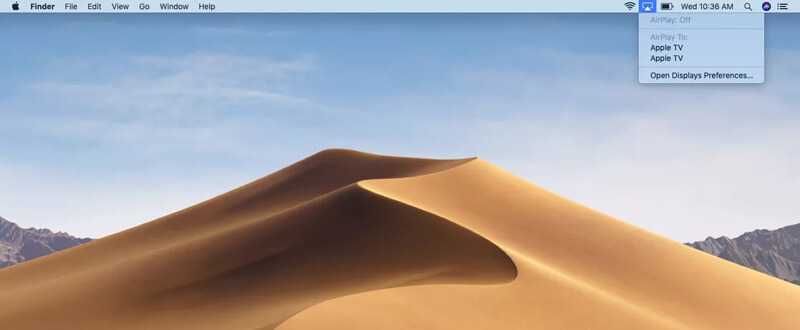
Passo 4. Agora você pode selecionar a Apple TV ou smart TV de destino e iniciar o streaming do AirPlay. Quando quiser parar o streaming de conteúdo do Mac, você pode clicar em nos controles de reprodução de vídeo novamente e escolher Desligue o AirPlay.
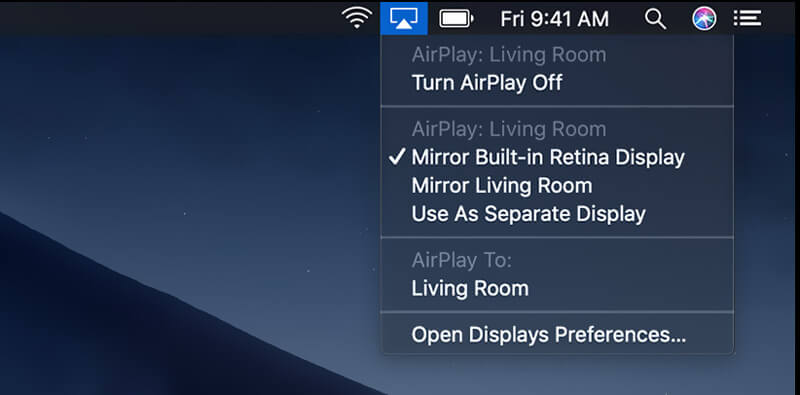
Quando você liga o AirPlay no Mac, pode ver que o ícone aparece em azul quando o recurso está ativo. Você deve saber que, no seu MacBook Air, MacBook Pro, iMac, o ícone do Airplay só é exibido na barra de menus quando o espelhamento do AirPlay está disponível.
Para espelhando iPhone para PC, AirPlay não está habilitado. Você deve consultar este post.
O melhor gravador AirPlay que você pode gostar de saber
- Grave música, vídeo e streams do iTunes no AirPlay e muito mais com alta qualidade
- Capture qualquer filme online, música, chamadas de vídeo e áudio, jogos, etc. no Mac / Windows
- Grave o som da placa de áudio do sistema ou voz do microfone
- Salve o conteúdo de streaming AirPlay gravado em qualquer formato popular de vídeo ou áudio

Obtenha os detalhes aqui para tela de gravação no Mac.
Parte 2. Por que o AirPlay não aparece no Mac
Como mencionado acima, muitos usuários da Apple percebem que o AirPlay não funciona com problemas, como AirPlay não aparece no Mac, Dispositivos Apple não estão se conectando e Ícone do AirPlay ausente no Mac. Existem muitos motivos que podem fazer com que o AirPlay não funcione corretamente. A seguir estão alguns motivos comuns pelos quais isso pode ocorrer.
O problema do AirPlay não funcionar é causado principalmente pelos dispositivos Apple conectados a diferentes redes Wi-Fi.
Às vezes, quando você está usando um firmware desatualizado, você também pode enfrentar o ícone sem AirPlay no Mac. Portanto, você deve atualizar seu Mac ou dispositivo iOS para a versão mais recente.
Se você estiver em uma conexão de rede ruim, ao fazer streaming de conteúdo de mídia de um dispositivo para outro, você pode facilmente obter o problema de não funcionamento do AirPlay. Em alguns casos, a rede ruim não pode permitir o streaming de arquivos para outro dispositivo.
Parte 3. Perguntas frequentes sobre como ativar o AirPlay no Mac
Pergunta 1. Como usar o AirPlay?
Para habilitar o recurso AirPlay e usá-lo em seus dispositivos Apple, certifique-se de que todos esses produtos Apple estejam na mesma rede Wi-Fi. Depois, você pode usar o recurso AirPlay e transmitir conteúdo do iPhone, iPad ou Mac para a Apple TV.
Pergunta 2. Como usar o AirPlay em uma smart TV?
Para usar o AirPlay em uma smart TV, primeiro certifique-se de que esta smart TV seja compatível com o AirPlay 2. Em seguida, conecte-os à mesma rede Wi-Fi. Quando quiser usar o AirPlay para espelhar conteúdo para sua smart TV, você pode ativar o recurso AirPlay no dispositivo Apple e, em seguida, selecionar sua smart TV na lista de dispositivos AirPlay.
Pergunta 3. Como redefinir o AirPlay no dispositivo Apple?
Quando quiser redefinir o recurso AirPlay, você pode reiniciar seu dispositivo Apple e reiniciar seu roteador Wi-Fi. Ao fazer isso, você pode fazer uma reinicialização completa do AirPlay.
Pergunta 4. Como funciona o AirPlay?
O Apple AirPort Express pode detectar e conectar facilmente todos os seus dispositivos Apple se você o estiver usando como roteador sem fio. Ao mesmo tempo, todos os dispositivos compatíveis se reconhecerão quando estiverem na mesma rede Wi-Fi. O AirPlay detectará todos esses dispositivos e fará a conexão com facilidade.
Conclusão
Espero que você possa aprender mais informações sobre o AirPlay após ler esta página. Você pode obter um guia detalhado para ligue o AirPlay no Mac. Além disso, você saberá alguns motivos pelos quais AirPlay não aparece no Mac. Você pode nos deixar uma mensagem se ainda tiver dúvidas sobre o Apple AirPlay.

