Como gravar a tela do iOS com som em cliques simples
As imagens falam milhares de palavras e os vídeos falam milhares de imagens.
Quer você queira ensinar outras pessoas a configurar um novo aplicativo no iPhone ou explicar o guia passo a passo para mostrar aos seus amigos no iPad, a apresentação de vídeo é o meio relativamente simples. Além disso, o vídeo com explicação sonora é o assistente.
Isso o leva a buscar formas de gravando a tela do iOS com som.
Gravando seu Iphone ou iPad tela com som é útil, especialmente a atualização do iOS 11.
Siga o guia detalhado mencionado abaixo para saber como.


Parte 1. Como gravar a tela do iOS com som por meio da gravação de tela
A gravação de tela com voz é incrivelmente conveniente no iPhone e iPad rodando no iOS 11 e posterior.
Um dos maiores benefícios das atualizações do iOS 11 é o recurso de gravação integrado, Gravação de tela. Ele permite que você grave a tela inteira com áudio do sistema de telefonia e vozes de seu microfone. Veja como.
Nota: Para dispositivos iOS com iOS 11 em diante, você precisará do aplicativo gravador de tela profissional para iPhone para tela de gravação com som.
Passo 1. Adicionar Gravação de Tela ao Centro de Controle
Abra o Configurações aplicativo no iPhone, vá para Centro de Controle e toque Personalizar controles. Role para baixo para encontrar Gravação de tela e toque no círculo verde para adicionar o gravador ao Control Center.
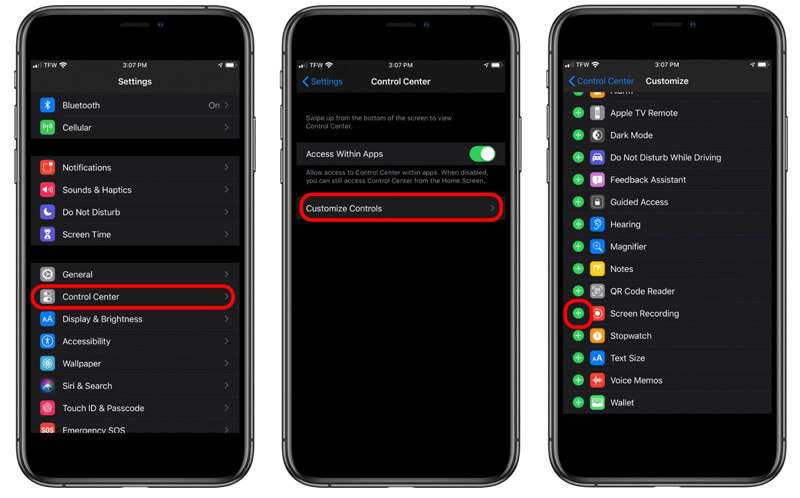
Passo 2. Gravar tela do iOS
Deslize para cima a partir da borda inferior de qualquer tela (deslize para baixo a partir do canto superior direito da tela no iPhone X ou posterior ou iPad com iOS 12 ou posterior, ou iPadOS) para encontrar o ícone de Gravação de tela.
Pressione profundamente o botão de gravação e toque no Microfone para gravar a tela do iOS com o som do microfone.
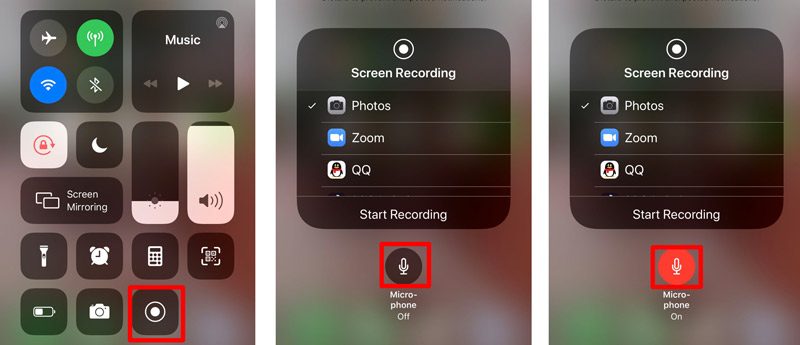
Em seguida, toque na opção de gravação cinza de Centro de Controle para começar a gravar sua tela do iOS. O que você precisa fazer é fazer as operações (como fazer uma ligação FaceTime, assistir vídeos do YouTube, fazer os ajustes no iPhone / iPad, etc.) no iPhone e ele irá capturar todas as ações.
Toque no botão vermelho piscando para gravar ou toque na barra de status vermelha na parte superior da tela para interromper a gravação da tela.
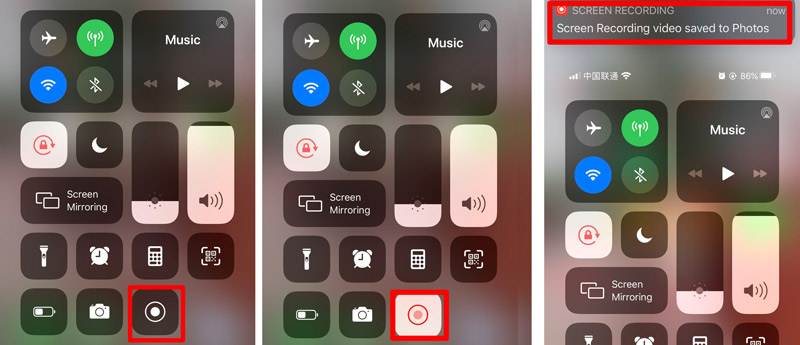
Depois disso, você pode ir para o Fotos aplicativo para encontrar sua gravação de tela no Fotos aplicativo.
Nota
A gravação de tela gravará o áudio interno de seu telefone automaticamente. Se você não quiser gravar o som do próprio telefone, basta abaixar o volume do iPhone para ficar em silêncio. Caso contrário, não se esqueça de aumentar o volume.
Ao usar o gravador de tela integrado no iPhone ou iPad, a gravação da tela será rejeitada pelas chamadas recebidas ou efetuadas. Em resumo, a Gravação de tela não grava as chamadas telefônicas.
Parte 2. Como gravar tela de iPhone iPad no Mac via QuickTime
A segunda maneira de gravar a tela do iOS com som é antiga, mas funciona via QuickTime. Talvez você saiba que o QuickTime pode gravar tela no Mac, mas também pode ser a ferramenta para gravar a tela do seu iPhone ou iPad com som. Tudo que você precisa para se preparar:
● Um dispositivo iOS executando iOS 8 ou posterior
● Um Mac com OS X Yosemite ou posterior
● Cabo Lightning ou conector de 30 pinos.
Agora, vamos agilizar o processo.
Passo 1. Conecte seu iPhone ou iPad com Mac com o cabo lightning.
Passo 2. Execute QuickTime no Mac e clique em Arquivo no menu superior para selecionar Nova Gravação de Filme.
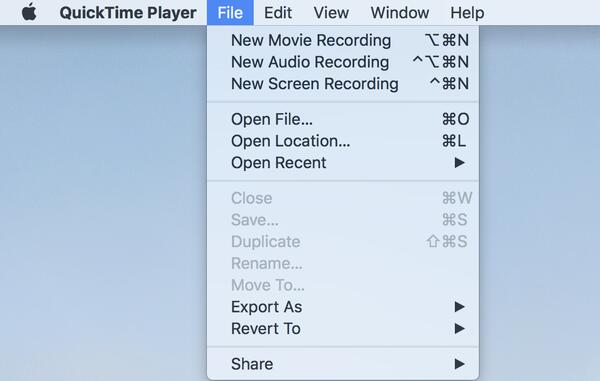
etapa 3. Clique na seta ao lado do botão de gravação no QuickTime para escolher o nome do seu iPhone / iPad na lista de câmeras.
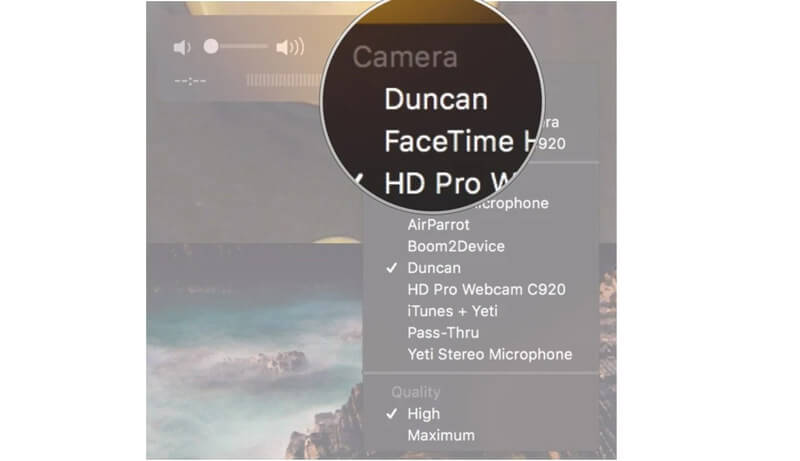
Passo 4. Em seguida, seu iPhone será espelhado no Mac via QuickTime. Clique no Registro botão no QuickTime para começar a gravar a tela do dispositivo iOS.
Etapa 5. Clique no Pare botão no QuickTime para terminar sua gravação.
Etapa 6. Clique Arquivo no Cardápio barra para escolher Salvar.
Em seguida, você deve dar o nome e definir o destino para exportar o vídeo de gravação de tela do iOS no Mac.
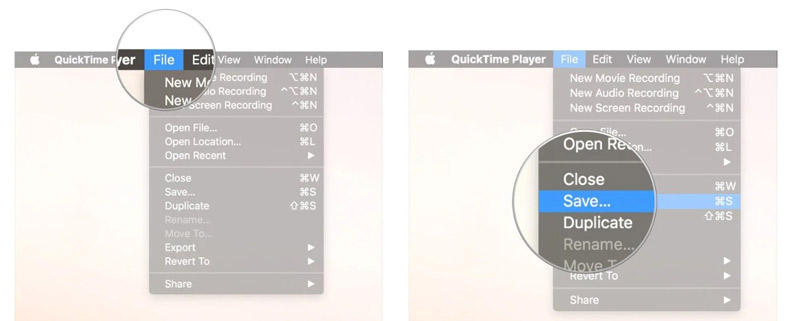
A gravação da tela do iOS será salva no formato MOV, e é melhor converter MOV para MP4 para editar ou jogar em seu dispositivo.
Parte 3. Dica bônus: grave qualquer tela e som no computador
Para fazer um vídeo tutorial de configurações no iPhone ou iPad pode ser alcançado. Porém, se você deseja gravar as videochamadas ou fazer seus próprios vídeos de vlog, é recomendável gravar no computador. Ele não grava você em uma tela grande, mas permite que você grave o vídeo de maneira estável.
Vidmore Screen Recorder é o software de captura de tela que você não pode perder no computador.
- Grave vídeo com som do sistema interno e microfone.
- Grave chamadas de telefone VoIP no computador.
- Grave a webcam para criar os vídeos picture-in-picture.
- Capture o som ou voz apenas sem nenhuma tela.
- Grave a tela no computador Windows e Mac facilmente.

Obtenha os detalhes para usar o gravador de tela para gravar chamadas VoIP neste software.
Parte 4. Perguntas frequentes sobre como gravar a tela do iOS com som
Gravação de tela do iPhone sem som?
Ao gravar a tela do iPhone, certifique-se de que o botão silencioso não esteja habilitado. Além disso, você pode ajustar o botão de aumentar o volume para gravar o áudio interno. Para gravar o som do microfone, você só precisa habilitá-lo tocando com força no gravador de tela de Centro de Controle.
Você pode gravar uma chamada em um iPhone sem instalar nenhum aplicativo??
Não, você não pode. Como resultado das leis específicas do país e do estado, a Apple não instala nenhum gravador integrado para gravar as chamadas telefônicas. Para gravar as ligações, você precisa procurar algumas soluções alternativas e instalar o aplicativo gravador de chamadas é uma delas.
A gravação de chamadas do FaceTime notifica a outra pessoa?
Não. Enquanto você grava chamadas do FaceTime no iPhone via Gravação de Tela ou no Mac via QuickTime, a outra pessoa não receberá nenhuma notificação. Apenas o Snapchat envia o alerta enquanto você grava a videochamada.
Conclusão
Gravação de tela é o recurso integrado que permite gravar a tela do iOS. Além disso, oferece opções para gravar o áudio interno e o som do microfone. Uma desvantagem da gravação de tela é que ela não permite a gravação de chamadas telefônicas. Além disso, o Vidmore Screen Recorder oferece uma forma mais elaborada de fazer um tutorial em vídeo ou gravar vídeos online no computador, ao invés do iPhone ou iPad.
Não hesite em compartilhar esta postagem com mais amigos se isso te ajudar.
Deixe-me saber deixando seus comentários se você tiver alguma idéia sobre este tópico.


