Revisão do ScreenRec: uma exploração detalhada de sua função principal
Ao capturar a tela do seu computador, é importante ter o gravador de tela correto. Este gravador de tela permite salvar cenas memoráveis de vídeos ou filmes, documentar suas sessões de jogo e muito mais. Assim, nesta discussão, mergulharemos nas características do Aplicativo ScreenRec como gravador de tela, explorando seus pontos fortes e fracos na gravação de tela. Além disso, esta postagem apresenta um programa alternativo com recursos semelhantes posteriormente. Portanto, se você deseja aprender sobre o ScreenRec e descobrir outra opção confiável de gravação de tela, continue lendo.
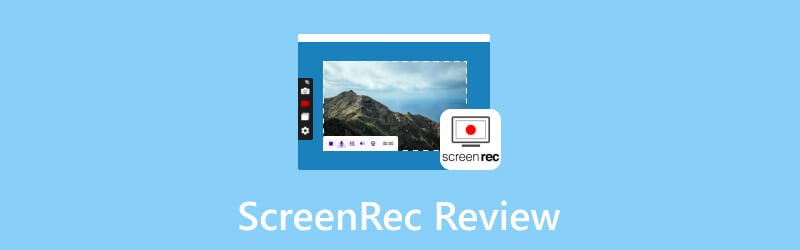
CONTEÚDO DA PÁGINA
Parte 1. A definição de ScreenRec
Então, o que é e o ScreenRec é seguro? ScreenRec é um software de gravação de tela flexível, seguro e fácil de usar, criado para diversos públicos, desde profissionais até usuários comuns de computador e criadores de conteúdo. Seu objetivo fundamental reside no emprego de tecnologia avançada de gravação de tela. Isso garante uma captura suave e de alto nível das telas da área de trabalho. Além disso, este software permite gravar suas telas em tempo real com impacto mínimo nos recursos do sistema. Isso também torna o ScreenRec uma solução leve e eficiente para qualquer tarefa de gravação.
Parte 2. As principais funções do ScrenRec
Semelhante às outras ferramentas de gravação de tela, o ScreenRec oferece diversas funções, listadas abaixo.
1. Tela de gravação
ScreenRec para Mac e Windows grava telas. Ele agiliza o processo por meio de um recurso de captura com um clique que permite iniciar a gravação instantaneamente.
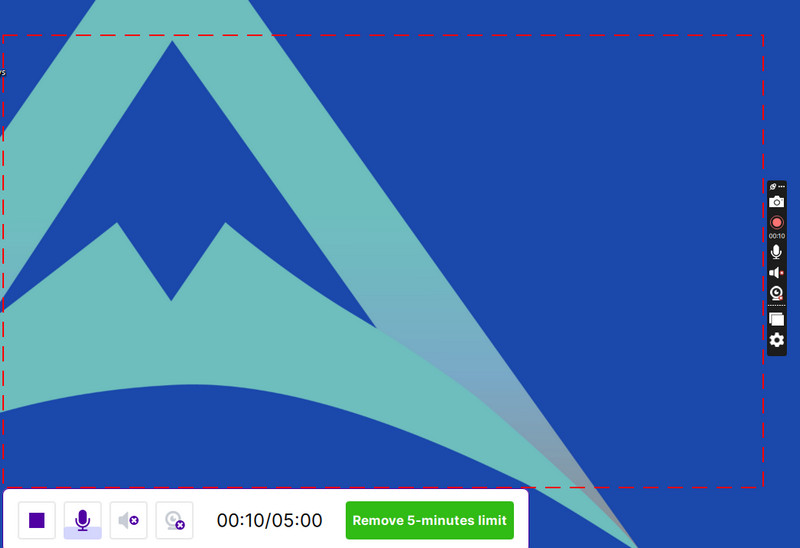
2. Grave áudio
Então, o ScreenRec grava áudio? A resposta é um duro sim. Além do conteúdo visual, este software garante uma gravação de áudio precisa. Isso melhora a qualidade geral e a inclusão do material capturado.
3. Sobreposição de webcam
Uma de suas funções notáveis é a capacidade de integrar feeds de webcam em suas gravações de tela. Isso infunde um elemento humano no conteúdo e cria uma experiência mais envolvente para o espectador.
4. Compartilhamento na nuvem
Sim, este software da hora facilita o compartilhamento do conteúdo gravado na nuvem.
5. Reprodução de vídeos gravados
Finalmente, esta ferramenta permite revisar suas gravações sem encontrar falhas ou interrupções.
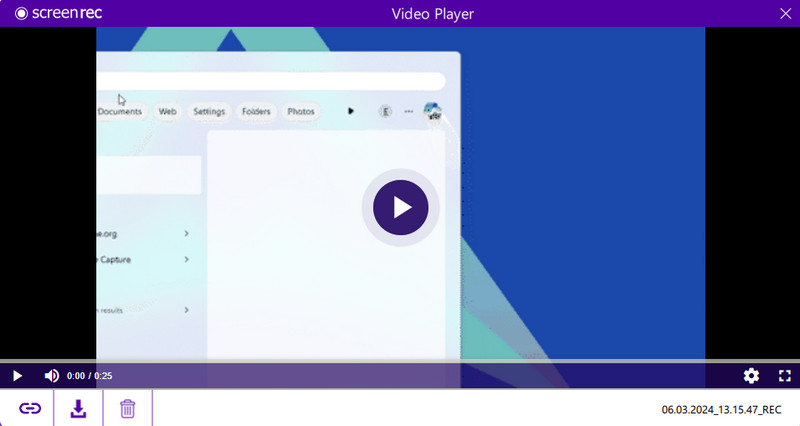
Parte 3. Comparação das versões desktop, móvel e de extensão do ScreenRec
| Aspectos | ScreenRec para PC | ScreenRec para celular | Extensão ScreenRec do Chrome |
| SO Suportado | Windows e Mac | Android e iOS | Cromo, Edge, Raposa de fogo |
| Gravação off-line | sim | Não | Sim, mas com limitações. |
| Resolução de saída | Mais alto | Mais baixo | Mais alto |
| Fácil de usar | Mais complexo | Fácil de usar | Mais complexo |
| Área de Gravação | A tela inteira, janelas de aplicativos específicos e região específica | A tela inteira, janelas de aplicativos específicos e aplicativo em primeiro plano | Toda a página da web, guias específicas e janelas do navegador |
| Editando | Cortar, adicionar texto, aparar, formas e desfocar | Cortes e acabamentos básicos | Ferramentas para cortar, adicionar texto, aparar, moldar, desfocar e desenhar |
| Gravação de áudio | Microfone, áudio do PC e áudio do sistema | Microfone e áudio móvel | Somente áudio do sistema |
| Anotação | Com anotação | Sem anotação | Com anotação |
Parte 4. Tutorial ScreenRec
Deixe este tutorial ser o seu guia na utilização do ScreenRec para a versão Windows.
Passo 1. A primeira coisa que você precisa fazer é baixar e instalar o gravador em sua área de trabalho. Após instalá-lo, abra-o para prosseguir com o processo de gravação.
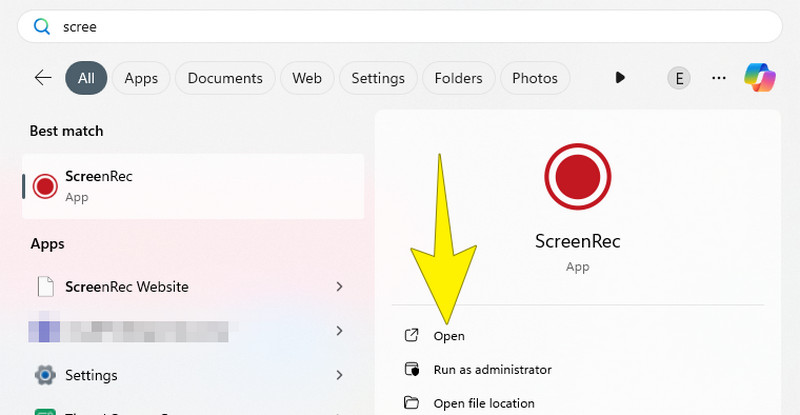
Passo 2. Ao terminar a instalação, abra a ferramenta. Agora, para começar a capturar, você precisa pressionar Alt + S no teclado para criar uma janela de captura. A referida janela é um quadro que permite determinar qual parte da tela você deseja capturar.
Etapa 3. Depois de pressionar as teclas, você pode começar a ajustar o tamanho da janela de captura conforme necessário. Uma vez ok, aperte o Câmera de vídeo botão localizado na parte inferior da área de gravação. Então você verá que o software começa a capturar tudo dentro do quadro.
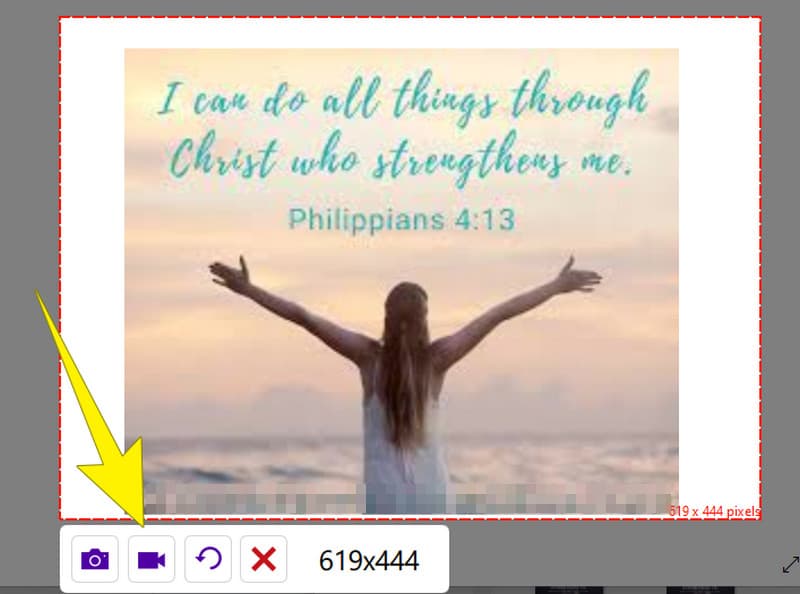
Passo 4. Após a gravação, clique no Pare botão. Em seguida, você será transferido para a próxima janela, que permite exportar a tela gravada clicando no botão com uma seta para baixo.
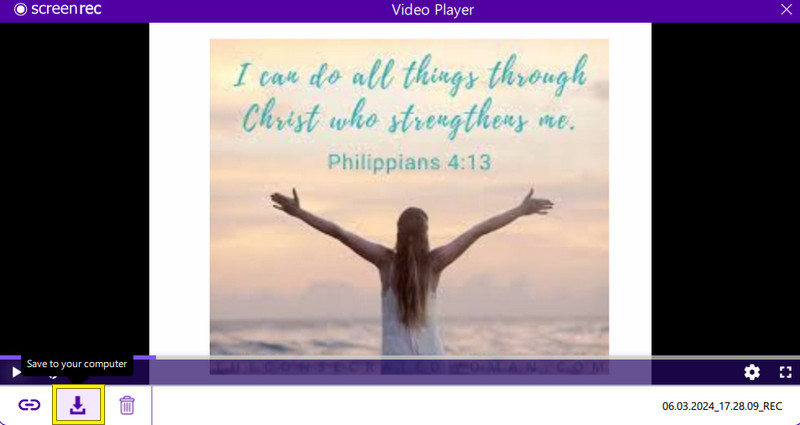
Parte 5. Melhor Alternativa de ScreenRec no Windows e Mac
Continuando, esta parte apresentará a melhor alternativa de ScreenRec, que você pode adquirir tanto no Windows quanto no Mac. Dito isto, fique de olho neste software notável abaixo.
Vidmore Screen Recorder
Vidmore Screen Recorder é um software de gravação completo para captura de telas. Ele vem com várias ferramentas de gravação, como gravador de vídeo, gravador de áudio, gravador de jogos, gravador de janela, gravador de webcam e gravador de telefone para Android e iOS. Assim, este programa permite-lhe escolher o mais adequado às suas necessidades. Além disso, as opções de gravação oferecem a capacidade de capturar vídeos de alta qualidade com resoluções de até 4K. Notavelmente, Vidmore Screen Recorder não para apenas na gravação de vídeos, pois também inclui recursos de captura de tela para imagens estáticas. Com suas opções principais, você pode adotar recursos adicionais como janela de rolagem, captura de tela e captura de menu pop-up, onde você pode facilmente capturar capturas de tela durante suas sessões de gravação de tela. Outro recurso útil é a capacidade de editar em tempo real durante a gravação, permitindo adicionar elementos como setas, textos, caixas, textos explicativos, imagens e efeitos de desfoque para aprimorar suas gravações de tela.
Além disso, esta incrível alternativa ao ScreenRec suporta uma variedade de formatos de saída flexíveis para gravações de vídeo e imagens de captura de tela. Isso lhe dá a liberdade de escolher o formato que melhor se adapta às suas preferências. No geral, o Vidmore Screen Recorder é uma opção fácil de usar e rica em recursos para quem deseja gravar suas telas e capturar momentos com facilidade, além de usar o ScreenRec.
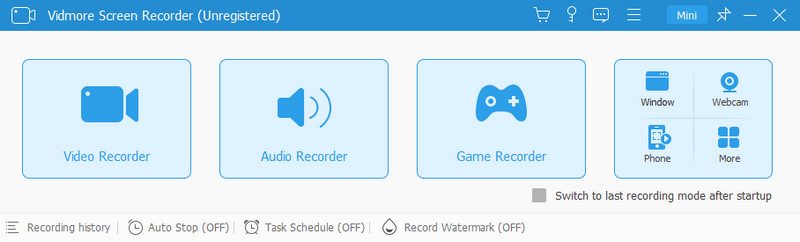
Parte 6. Perguntas frequentes sobre ScreenRec
O ScreenRec é seguro para uso?
Sim, o ScreenRec geralmente é seguro de usar, mas é sempre aconselhável baixar o software de uma fonte confiável. Assim, você pode sempre considerar baixá-lo de seu site oficial para melhor segurança.
O ScreenRe tem limite de tempo?
Sim, o ScreenRec tem limite de tempo de 5 minutos para sua versão gratuita. Além disso, sua versão gratuita também pode ter limitações de gravações individuais ou limite de armazenamento total de arquivos carregados.
O ScreenRe grava áudio?
Sim. Felizmente, o ScreenRec tem a capacidade de gravar ou capturar o áudio junto com o captura de tela. Com este gravador, você pode optar por gravar a entrada do microfone, o áudio do sistema ou ambos, dependendo de suas preferências.
Como abrir o arquivo ScreenRec?
Se quiser abrir um arquivo ScreenRec, você pode usar o próprio aplicativo ScreenRec ou adquirir um reprodutor de mídia compatível para ele. Agora, se você tiver um reprodutor de mídia padrão, por exemplo, Windows Media Player, no seu computador, basta clicar duas vezes no arquivo. Em seguida, ele deverá abrir no reprodutor de mídia padrão do seu dispositivo.
Conclusão
Para resumir, este artigo contém o Revisão de ScreenRec. Cobriu completamente todas as funções do ScreenRec. Além disso, um programa alternativo de gravador de tela, ou seja, o Vidmore Screen Recorder. Esta ferramenta foi apresentada como uma opção fácil de usar e mais poderosa, com um processo de gravação simples e uma interface intuitiva. Portanto, se você está em busca de uma alternativa ao ScreenRec, você sabe o que encontrar.


