Como gravar tela no iPhone com alta qualidade
Se você não pode explicar o que acontece no seu iPhone, você pode gravar a tela do seu iPhone como um vídeo. Além disso, você pode gravar a tela do iPhone com som para gravar vídeos do YouTube, jogos, chamadas de vídeo, reuniões online e quaisquer outras atividades. Existem muitos motivos que explicam por que você grava um vídeo de tela no iPhone.
A Apple também lança o recurso de gravação de tela do iOS para usuários do iOS 11, iOS 12 e iOS 13. Você pode gravar na tela do iPhone e obter som diretamente. Então, que tal usuários do iOS 10 e anteriores, é possível gravar a tela com som no iPhone iOS 10? Deve haver algumas maneiras viáveis de gravar a tela do iPhone no iOS 10 e anteriores. Não importa qual versão do iOS ou modelo de iPhone você usa, você pode obter o tutorial para grave um vídeo da tela do seu iPhone aqui.
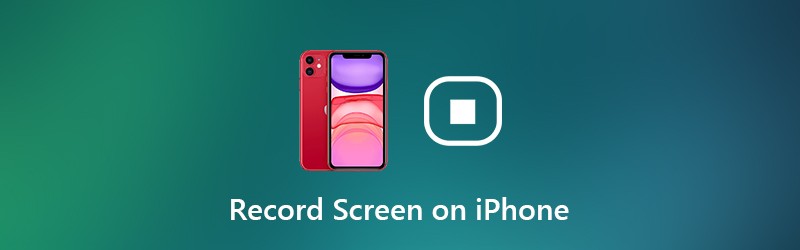

Parte 1: Como registrar a tela no iOS 11 e posterior
Se você usa o iPhone 8, iPhone 8 Plus, iPhone X, iPhone XR, iPhone XS, iPhone XS Max, iPhone11, iPhone Pro ou iPhone 11 Pro Max, você pode usar a função de gravação de tela do iOS 11 diretamente. Porque esses dispositivos iOS são lançados depois da atualização do iOS 11. Em outras palavras, você pode gravar a tela no iPhone 8 e posterior com o gravador de tela iOS integrado.
Para gravar a tela no iPhone 7 e em modelos anteriores, você precisa verificar qual versão do iOS você usa no momento. Atualmente você pode criar uma gravação de tela no iOS 11 e versões posteriores.
Passo 1: Adicionar Gravação de Tela ao Centro de Controle
Abra o Configurações aplicativo. Escolher Centro de Controle dentro do iPhone Configurações aplicativo. Toque Personalizar controles para acessar todas as opções. Em seguida, toque no verde + ícone antes Gravação de tela. Isso significa que o recurso de gravação de tela do iOS foi movido para o Incluir seção de Mais controles.
Passo 2: Acesse o iPhone Control Center
Navegue até a página que deseja gravar. Para usuários do iPhone 8 e anteriores, role para cima para obter o Centro de Controle cardápio. Se você usa o iPhone X ou dispositivos posteriores, pode puxar para baixo o Centro de Controle menu no canto superior direito.
etapa 3: Ativar Não perturbe
Se você deseja gravar a tela no iPhone sem pop-ups ou outros problemas perturbadores. É melhor você ligar Não perturbe para fechar todas as notificações temporariamente. Você pode tocar no ícone da lua crescente e especificar mais detalhes.
Passo 4: Grave a tela do iPhone com som
Pressione profundamente no Registro de tela botão. Escolher Microfone para gravar a tela no iPhone com áudio. Agora toque Comece a gravar para gravar a tela do aplicativo ou vídeo no iPhone. Uma contagem regressiva aparece. Mais tarde, o iPhone começará a gravar um vídeo da tela do iPhone automaticamente.
Etapa 5: Pare a tela de gravação no iPhone
Quando quiser parar de gravar no iPhone, você pode deslizar para cima ou para baixo para obter o Centro de Controle. Toque em Registro botão para parar a gravação de tela no iPhone sem barra vermelha. Tocar Pare na caixa de diálogo que aparece dizendo Parar a gravação da tela. O vídeo gravado da tela do iPhone será salvo no Fotos aplicativo por padrão.
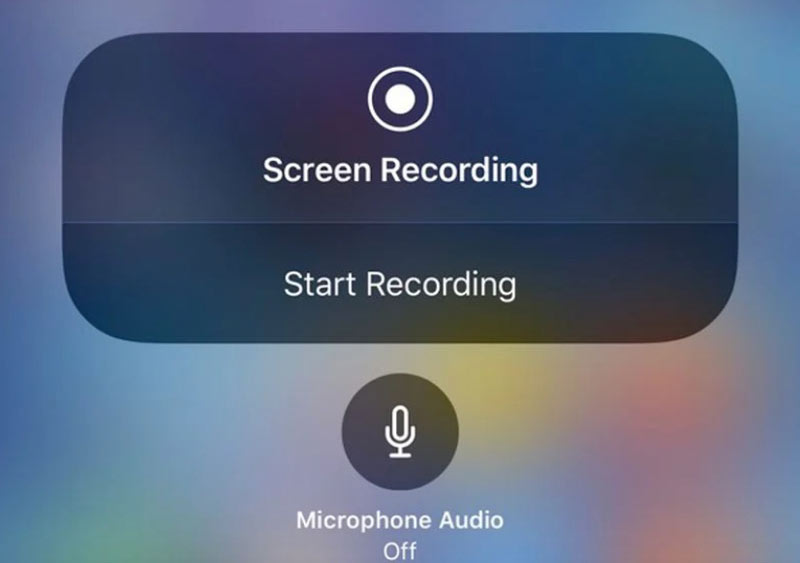
Você pode querer: Como gravar streams do Twitch
Parte 2: Como fazer a gravação de tela no iOS 10 e anterior
Ainda há muitas pessoas que não querem atualizar para o iOS 11. Durante esse tempo, você pode gravar a tela no iPhone com aplicativos de terceiros. Por exemplo, você pode usar um aplicativo de gravador de tela para gravar a tela no iOS 10. Ou você pode simular ou espelhar a tela do iPhone para o seu computador para gravar a tela também. Seja como for, você pode gravar a tela com áudio no iPhone rodando iOS 10 com 3 maneiras diferentes abaixo.
Grave no iOS 10 com um aplicativo Screen Recorder
É difícil dizer qual é o melhor aplicativo de gravador de tela para iPhone. Porque você pode escolher entre muitos aplicativos, como Gravar !, Go Record, AirShou Screen Recorder, DU Recorder, BB Rec Screen Recorder, etc. Nem todos esses gravadores de tela do iPhone são gratuitos. Além do mais, você precisa verificar os dispositivos suportados com antecedência.
Para gravar a tela no iPhone sem jailbreak, esta seção tomará o AirShou Screen Recorder como exemplo. Você também pode gravar jogos, aplicativos e vídeos no iOS 10/9 com outras ferramentas de acordo com sua escolha.
Passo 1: Baixe e instale o AirShou Screen Recorder gratuitamente no seu iPhone. Você precisa visitar iEmulators para encontrar o link de download.
Passo 2: Abrir Configurações e vá para Gerenciamento de dispositivo. Confie na AirShou para mais gravação de tela do iOS 10.
etapa 3: Volte para a tela AirShou. Toque Registro e personalizar as configurações de gravação do iOS, incluindo nome de arquivo, orientação e resolução.
Passo 4: Escolha Próxima Etapa anúncio siga as instruções na tela. Deslize de baixo para cima na tela do iPhone. Ligar Espelhamento AirPlay e então selecione AirShou.
Etapa 5: Agora você pode gravar a tela no iPhone 7 e em dispositivos anteriores com iOS 10.
Etapa 6: Toque Pare para terminar o processo de gravação da tela do iPhone.
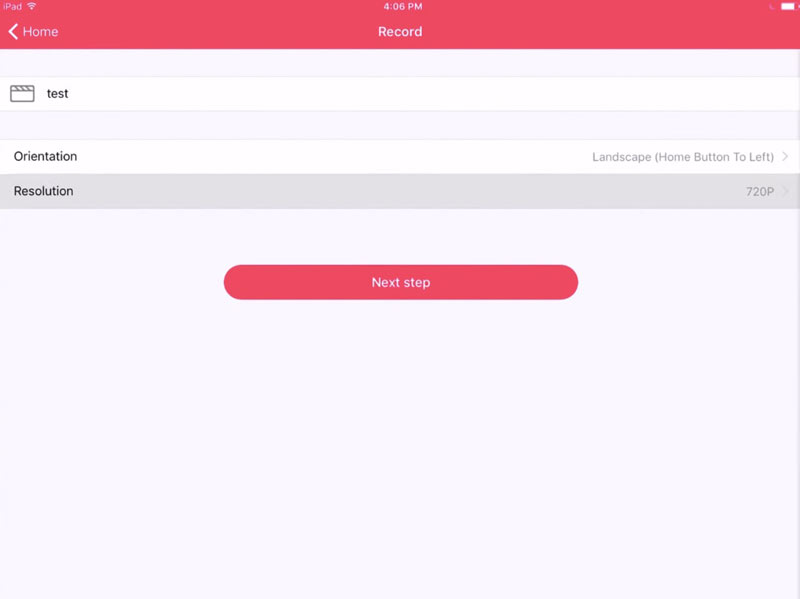
Grave no iOS 10 com QuickTime Player
Você também pode usar o QuickTime Player para gravar a tela do iPhone no Mac. O QuickTime Player permite que os usuários gravem não apenas vídeos na tela do Mac, mas também vídeos na tela do iPhone. Depois disso, você pode editar a gravação de vídeo do iPhone com o iMovie e outros editores de vídeo com uma tela maior.
Passo 1: Conecte seu iPhone ao computador Mac por meio de um cabo USB. Toque Confiar em no seu dispositivo iOS quando for solicitado.
Passo 2: Execute QuickTime. Escolher Nova Gravação de Filme de Arquivo lista suspensa.
etapa 3: Na lista de seta para baixo, selecione seu iPhone. Então você pode ver a tela do iPhone em seu computador Mac.
Passo 4: Escolha Registro para começar a gravar o vídeo da tela do iPhone. O vídeo gravado será salvo como MOV.
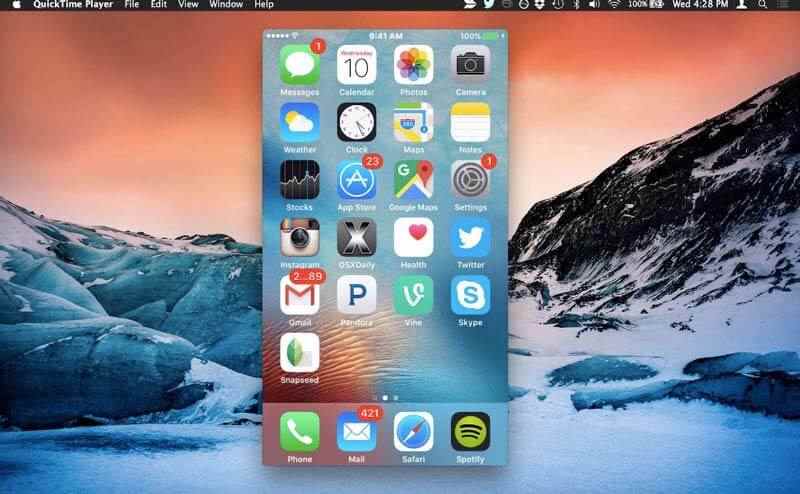
Grave no iOS 10 com Vidmore Screen Recorder
Se você usa o AirPlay para espelhar a tela do iPhone para o computador, ou usa um aplicativo de emulador iOS, pode usar um software de gravador de tela para gravar tudo também. Em comparação com o iPhone, há uma tela grande e espaço de armazenamento em seu computador Windows ou Mac. Portanto, se você precisar gravar a tela do iPhone por horas, é recomendável usar Vidmore Screen Recorder. Você pode capturar facilmente qualquer vídeo e áudio sem limite de tempo. Aqui estão os principais recursos do software gravador de tela do desktop.
- Grave a tela do seu iPhone sem atrasar ou travar.
- Capture qualquer parte da tela com a qualidade original de vídeo e áudio.
- Use as teclas de atalho para controlar todo o processo de gravação da tela.
- Adicione texto, seta, linha e outras formas durante a gravação.
- Corte as gravações com tempo de início e término personalizado.


Você pode querer encontrar gravador de tela para Windows ou Mac
Parte 3: FAQs da tela de gravação no iPhone
É legal gravar a tela?
Não. Na maioria dos casos, é ilegal fazer a tela do registro no iPhone, Android, Windows, Mac e outras plataformas devido à violação de direitos autorais. Além disso, se você gravar secretamente chats de voz e videochamadas online, isso também não é permitido.
Por quanto tempo você pode gravar na tela do iPhone?
Não há limite de tempo máximo fixo para a captura de vídeo da tela do iOS. Na verdade, depende do espaço disponível no seu iPhone. Se o seu iPhone ficar sem espaço, a gravação da tela terá que parar.
O que fazer quando a gravação de tela não funciona no iPhone ou iPad?
Se a gravação da tela do iOS parar repentinamente, ou o botão Gravar não estiver respondendo, você pode reinicializar o iPhone para corrigir rapidamente pequenos problemas. Além disso, certifique-se de que o recurso de gravação de tela não seja restrito por Controle dos pais. Mais tarde, desabilite e habilite Gravação de tela no Centro de controle novamente.
Isso é tudo para registro de tela no iPhone. No entanto, a gravação de tela do iOS ainda não pode gravar música protegida por direitos autorais. Você pode apreciá-lo na plataforma jurídica.


