Como resolver o erro 'Failed to Initialize Codec' no Bandicam?
Para usuários do Windows, Bandicam é um gravador de tela útil que pode capturar qualquer área da tela do computador. Ele também pode ajudá-lo a gravar jogos e dispositivos de vídeo externos com alta qualidade. No entanto, alguns usuários podem encontrar uma falha ao inicializar o codec ao usar Bandicam para gravar vídeo. Que chatice!
Muitos são os motivos responsáveis por esta circunstância. Neste artigo, iremos oferecer-lhe 4 métodos fáceis para resolver o 'Falha ao inicializar o codec' problema. Se você está cansado do Bandicam, também pode encontrar uma alternativa profissional ao Bandicam neste post, que oferece funções de gravação semelhantes com menos problemas. Por favor veja abaixo.
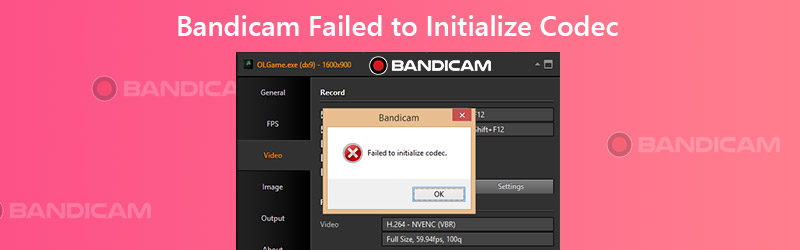

Parte 1. 4 maneiras de resolver 'Falha ao inicializar codec' no Bandicam
1. Instale a última versão do Bandicam
Na verdade, Bandicam percebeu esse problema e otimizou o desempenho do software várias vezes para resolver o problema. Então, quando você receber a mensagem 'Falha ao Inicializar Codec', a primeira coisa que você deve fazer é verificar a versão do Bandicam em seu computador.
Passo 1. Abra o Bandicam em seu computador. Vou ao Sobre aba e encontre Verificar atualização.
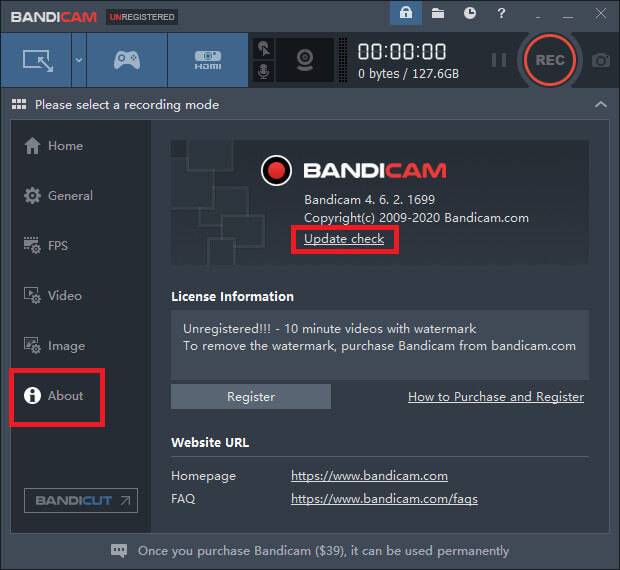
Passo 2. Clique no Verifique se há atualizações agora botão. Se você instalou o Bandicam mais recente, ele solicitará que esta versão seja a mais recente. Caso contrário, atualize o programa e tente gravar novamente.
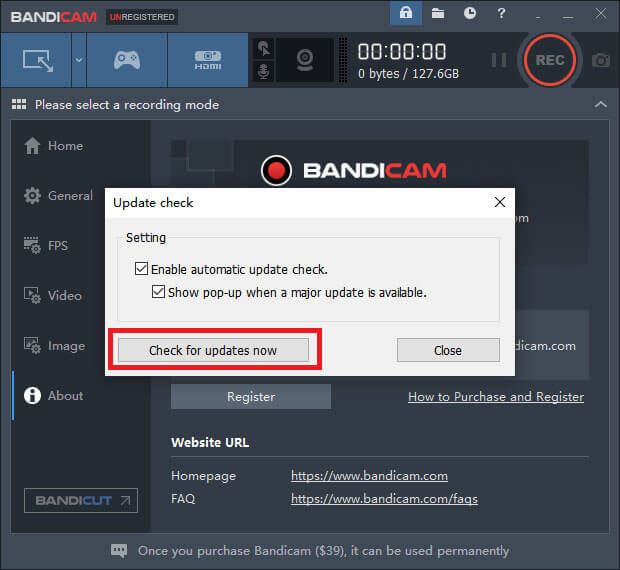
2. Atualize seu driver gráfico
Se a instalação da última versão do Bandicam não funcionar, talvez haja algo errado com seu driver gráfico. É melhor você desinstalar o driver gráfico atual e instalar o mais recente.
Passo 1. Vamos para Menu de configuração do Windows e encontra Aplicativos e recursos. Procure o driver gráfico, clique nele e desinstale o driver.
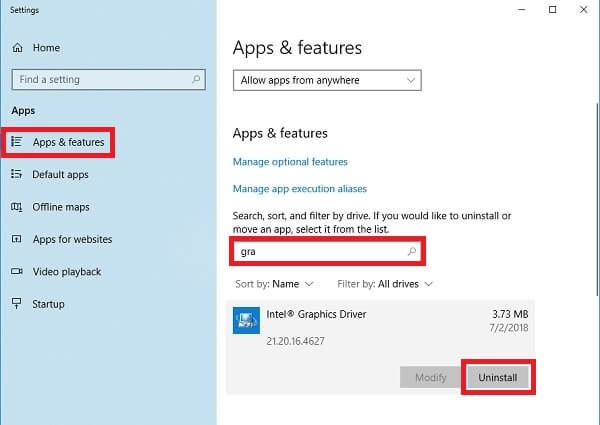
Passo 2. Encontrar Gerenciador de Dispositivos no seu computador. Clique Adaptadores de vídeo. Em seguida, clique com o botão direito no driver que você deseja remover. Selecione Desinstalar dispositivo.
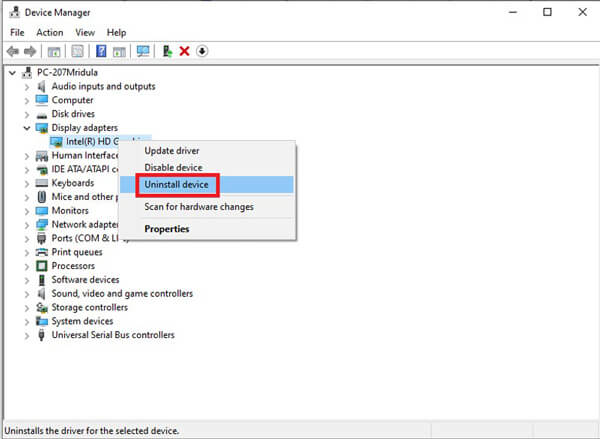
Etapa 3. Agora instale os drivers gráficos mais recentes no seu PC. Em seguida, tente gravar no Bandicam novamente.
3. Reduza a memória gráfica
Se você não tem memória gráfica suficiente para gravar um jogo grande, você pode enfrentar o mesmo problema acima. Agora você deve reduzir a resolução e a qualidade do seu jogo em seu Configurações página. E desligue outros programas como o Shadowplay durante a gravação.
4. Altere as configurações de vídeo no Bandicam
Às vezes, reduzir a resolução e a qualidade do vídeo no Bandicam também pode ajudar.
Passo 1. Encontre o Vídeo guia no Bandicam. Em seguida, clique em Configurações no canto inferior direito.
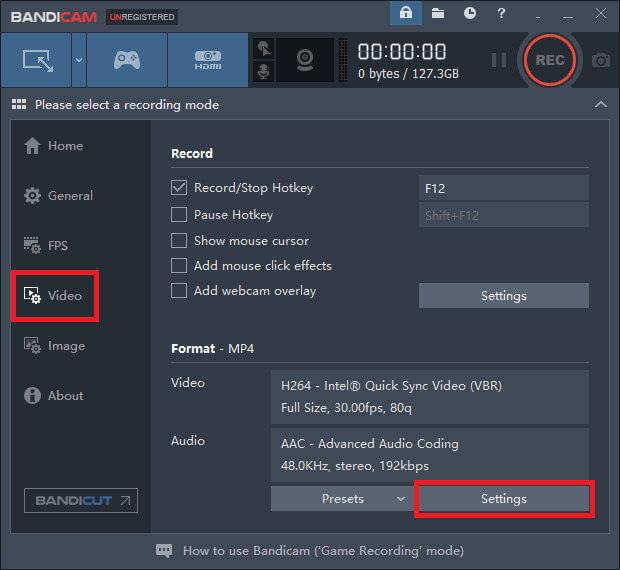
Passo 2. Mude o tamanho para 1920*1080 e a qualidade para 80.
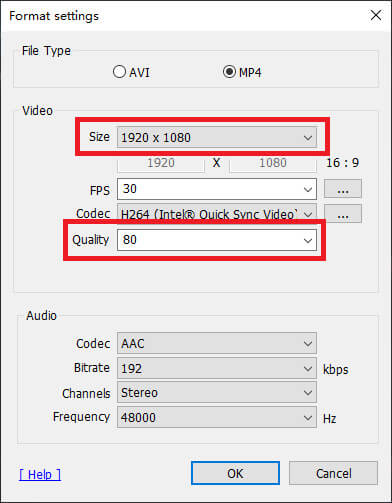
Parte 2. Melhor alternativa de Bandicam para corrigir falha de inicialização de codec
Se os métodos acima ainda não resolverem o seu problema, talvez esse problema seja causado pelo próprio Bandicam. Portanto, para completar a gravação, você precisa encontrar uma alternativa ao Bandicam.
Conheça Vidmore Screen Recorder, a melhor alternativa de Bandicam que pode satisfazer todas as suas demandas de gravação. Além do recurso básico de gravação, também permite adicionar webcam, desenhos em tempo real e efeitos de mouse ao seu vídeo. Ele ainda suporta gravação programada, caso você não tenha tempo para iniciar a gravação.
- Capture qualquer parte de sua tela com alta qualidade de imagem / áudio.
- Exporte vários formatos de saída, incluindo MP4, MKV, WMV, GIF, etc.
- Adicione texto, setas, formas, efeitos de mouse e muito mais à sua gravação.
- Faça quantas capturas de tela quiser durante a gravação.
- Suporta Windows 10 / 8.1 / 8/7 e Mac OS X 10.10 ou superior.

Passo 1: Depois de instalar Vidmore Screen Recorder, abra o programa. Haverá vários modos para você escolher, incluindo gravador de vídeo, gravador de áudio, captura de tela e muito mais.

Passo 2: Tome o gravador de vídeo como exemplo. Selecione Gravador de video na interface inicial. Agora você pode ajustar o tamanho da tela, desabilitar / habilitar a webcam, ligar / desligar o som do sistema e o microfone. Depois de alterar as configurações, você pode iniciar a gravação clicando em GRAVANDO.

Etapa 3: Durante a gravação, você pode adicionar texto, formas, setas, etc. à sua gravação. Quando você terminar de gravar, basta clicar no Pare ícone.

Passo 4: Em seguida, você pode visualizar e editar sua gravação. Clique Salve se você está satisfeito com o vídeo.

Parte 3. FAQs de Bandicam Falha ao Inicializar Codec
Q1: Por que o Bandicam continua travando?
Talvez tenha algo a ver com o driver da placa gráfica. Portanto, desinstale e reinstale o driver da placa gráfica para a versão mais recente.
Q2: O Bandicam tem um limite?
Sim, se você não for membro do Bandicam, haverá uma marca d'água em sua gravação. E você só pode gravar até 10 minutos de duração, o que pode ser muito curto para gravar jogos como Quinze dias, Warcraftetc.
P3: Posso usar o Bandicam no Mac?
Não, você não pode. Mas você pode usar o Vidmore Screen Recorder para tela de gravação no Mac.
Conclusão
Você já experimentou os métodos para resolver o falha de inicialização do codec com Bandicam? Espero que um deles possa ser útil. Se eles não podem, apenas tente Vidmore Screen Recorder. Deixe um comentário abaixo se você gostou deste post.


