Críticas de qualquer gravador de vídeo e melhor alternativa
É dito que Qualquer gravador de vídeo é uma das ferramentas de gravação de tela mais fáceis para os usuários capturarem streaming de vídeos, aluguel de filmes em DVD, programas de TV online e muito mais.
Para descobrir se isso é verdade, testamos este gravador de tela recentemente. E aqui está a revisão completa de que você precisa. Mostraremos os recursos detalhados, prós, contras e operações de qualquer gravador de vídeo. Você pode dar uma olhada antes de instalar este programa em seu computador.
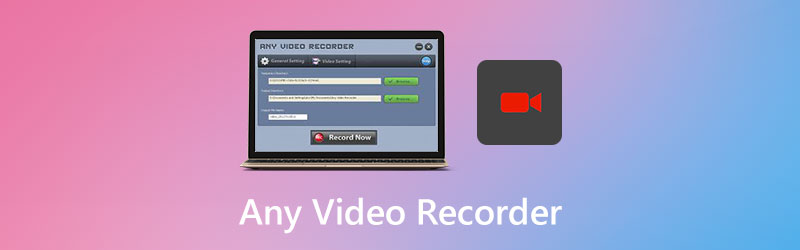

Parte 1. Tudo o que você precisa saber sobre qualquer gravador de vídeo
Como mencionado acima, Any Video Recorder permite gravar vídeo de qualquer fonte, como arquivos locais, sites e discos ópticos, e salvá-lo como um arquivo MP4 em seu computador. Você também pode usá-lo para capturar sua tela e vídeos de webcam para criar tutoriais de vídeo maravilhosos, apresentações, etc. E o mais importante é que é totalmente gratuito para usar.
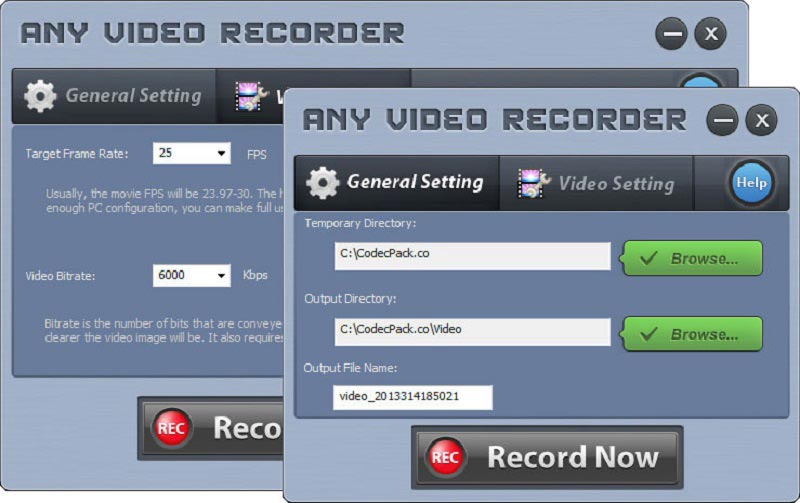
Características principais
1. Salve vídeos de streaming no Netflix, Hulu e outros sites
Com Any Video Recorder, você pode baixar o que quiser de sites populares de streaming, incluindo Netflix, Hulu, Vimeo, Hollywood Video, Dailymotion e Ted. Você tem permissão para gravar filmes, programas de TV, vlogs, MVs e muito mais sem complicações.
2. Faça backup de filmes em DVD protegidos e vídeos HD de aluguel
Se você deseja fazer backup de discos DVD protegidos ou desfrutar de filmes em DVD em outros dispositivos, você pode usar Any Video Recorder para gravar e converta seu DVD para um formato digital para uso privado.
3. Grave vídeos comprados ou alugados do iTunes
Se você quiser curtir o iTunes videos sem limitações no seu computador, Any Video Recorder é uma ótima escolha para você armazenar vídeos M4V do iTunes como formato MP4.
4. Capturar atividades de tela com qualidade de vídeo 1: 1
Usando tecnologia avançada de gravação de vídeo e uma placa de som virtual, este gravador de tela oferece aos usuários uma fantástica qualidade de vídeo / som enquanto grava tudo o que você vê e ouve em seu desktop.
Prós
- Qualquer gravador de vídeo é 100% gratuito e seguro para uso.
- Não há anúncios, marca d'água, plug-in ou assinatura.
- Ele fornece configurações de gravação adaptáveis.
- Você pode capturar toda a área de trabalho, determinada janela ou qualquer parte de sua tela.
Contras
- Este gravador só oferece suporte a funções básicas de gravação.
- O vídeo gravado só pode ser salvo em MP4.
- Não suporta Gravação de tela HD / 4K.
- O som dos vídeos gravados está fora de sincronia. Há um atraso no áudio.
- Só pode ser usado no Windows 10/8/7 / XP / Vista.
- Se o seu computador for antigo, você enfrentará o problema de atraso ou congelamento.
Em geral, Any Video Recorder tem um bom desempenho como um gravador de tela básico. Mas ainda existem muitos problemas que precisam ser resolvidos.
Parte 2. Como gravar vídeo com qualquer gravador de vídeo
Se você quer saber como usar qualquer gravador de vídeo, por favor, leia e siga as instruções abaixo.
Passo 1: Baixe Any Video Recorder de sua página oficial. Em seguida, instale e abra-o em seu PC. No Configuração geral guia, você pode alterar o Diretório de saída e o nome do arquivo de saída.
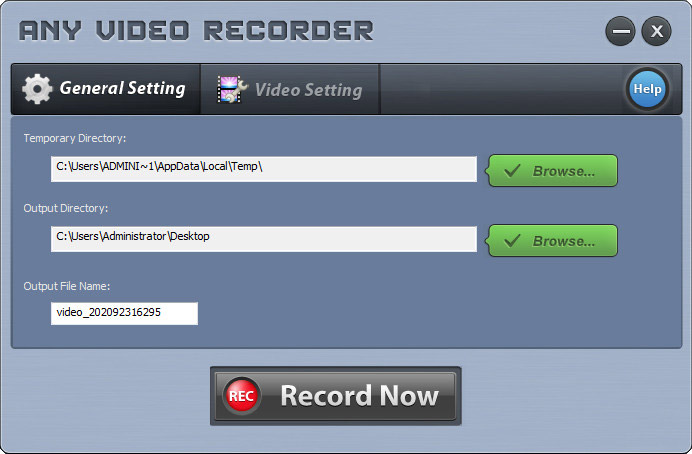
Passo 2: Vou ao Configuração de vídeo aba. Você pode ajustar a taxa de quadros desejada e a taxa de bits do vídeo. Após o ajuste, clique no Grave agora botão.

etapa 3: Clique Selecione manualmente, e você pode selecionar a área que deseja capturar por si mesmo. As setas no canto superior esquerdo podem mover o contorno. E você pode arrastar o canto do contorno para redimensionar a seleção. Depois disso, clique GRAVANDO para começar a gravar.
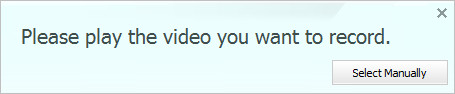

Passo 4: Quando terminar de gravar, basta clicar no Pare ícone para terminar a gravação.
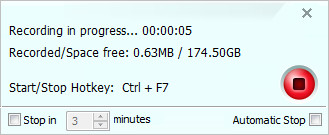
Parte 3. A melhor alternativa para qualquer gravador de vídeo
Após o teste, temos que admitir que Any Video Recorder só pode atender às necessidades básicas. Embora seja simples de usar, ainda existem muitos problemas ao usar este freeware. Além disso, você não pode usá-lo em seus computadores Mac.
Portanto, se você deseja usar um software de gravação mais profissional para capturar atividades que acontecem em seu PC / Mac, você pode fornecer Vidmore Screen Recorder uma tentativa. É a melhor alternativa para qualquer gravador de vídeo.
- Grave vídeos na tela, capte áudio e tire fotos com facilidade.
- Capture a tela inteira, janela ativa ou área personalizada como desejar.
- Adicione anotações, comentários, reações e muito mais ao vídeo de gravação.
- Edite o arquivo gravado e salve-o em MP4, MOV, WMV, MP3, AAC, etc.

Este gravador de tela pode ser usado para salvar qualquer vídeo e áudio reproduzido em seu computador. E as operações são super fáceis.
Passo 1: Depois de baixar e instalar Vidmore Screen Recorder no seu computador, abra o programa clicando duas vezes no ícone da área de trabalho. Então selecione Gravador de video.

Passo 2: Para gravar a tela inteira, você pode escolher o Cheio opção. E se você quiser personalizar a região de gravação, basta clicar personalizadas e selecione Região fixa ou Selecione a região / janela. Em seguida, ligue / desligue Som do Sistema e Microfone de acordo com suas necessidades.

etapa 3: Clique no GRAVANDO botão à direita para iniciar sua gravação. Agora você pode ir ao YouTube, abrir um arquivo de vídeo local ou fazer qualquer coisa que quiser gravar. Durante a gravação, você pode pausar, retomar, fazer capturas de tela (clique no ícone da câmera) e adicionar anotações (clique no ícone da caneta) com facilidade.

Passo 4: Se desejar encerrar a gravação, clique no Pare ícone. Na janela de visualização, você pode reproduzir e cortar o vídeo gravado sem esforço. Basta ajustar o Inicio fim ponteiro sob o vídeo. Depois disso, não se esqueça de Salve suas mudanças.

Parte 4. Perguntas frequentes de qualquer gravador de vídeo
P1: Qualquer gravador de vídeo contém vírus?
Testamos Any Video Recorder com vários programas antivírus. E o resultado mostra que o software está limpo.
P2: Por que não há som na minha gravação de tela?
Talvez você tenha desligado a fonte de áudio. Você pode verificar e certificar-se de que está ativado. Se isso não funcionar, você pode reiniciar o gravador de vídeo e tentar novamente.
Q3: Como posso gravar minha webcam com qualquer gravador de vídeo?
Para gravar o vídeo da webcam com Any Video Recorder, você precisa iniciar o aplicativo da webcam no computador manualmente. Mas com o Vidmore Screen Recorder, você pode adicionar a webcam diretamente no programa.
Conclusão
Depois de ler isso Qualquer revisão do gravador de vídeo, esperamos sinceramente que você compreenda melhor este programa. Resumindo, se você está procurando um gravador simples e gratuito, vale a pena tentar. Contudo, Vidmore Screen Recorder é muito mais poderoso e profissional para ajudá-lo a fazer vídeos incríveis de gravação.
Se você acha que este artigo é útil para você, pode compartilhá-lo no Facebook, Twitter e LinkedIn.


