4 maneiras simples de corrigir tela preta de captura de jogo OBS (atualizado em 2024)
Eu uso OBS para gravar a jogabilidade no meu laptop Dell Windows 7. Mas recentemente não consigo obter a fonte de captura do jogo OBS para o screencasting. Não vejo nada além de uma tela preta durante o processo de visualização e gravação. Alguma sugestão para o problema da tela preta da captura do jogo OBS?
Você está enfrentando a situação de apenas obter uma tela preta quando deseja capturar a tela, como gravar um videogame com OBS? Na verdade, muitos usuários reclamaram do problema de captura do jogo em tela preta no Streamlabs OBS. É um tipo de problema comum.
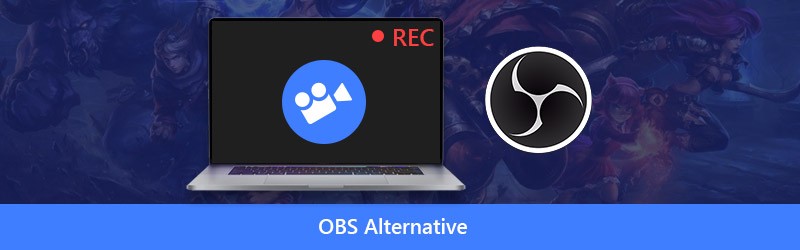
Agora voltamos à questão-chave, como consertar o problema de captura de tela preta do jogo OBS? Aqui neste post, mostraremos 4 maneiras eficazes de resolver a captura do jogo OBS que mostra o problema de tela preta com facilidade.
- Parte 1. Execute o OBS como administrador para resolver a tela preta da captura do jogo OBS
- Parte 2. Alternar GPU do OBS para corrigir captura de jogo OBS de tela preta
- Parte 3. Habilite o modo de compatibilidade para resolver a tela preta da captura do jogo OBS Studio
- Parte 4. Encontre uma alternativa OBS para se livrar do problema de tela preta de captura do jogo OBS
Parte 1. Execute o OBS como administrador para resolver a tela preta da captura do jogo OBS
Há muitos motivos que farão com que a tela fique preta ao gravar com OBS. Em alguns casos, a tela preta de captura do OBS deve-se a alguns recursos bloqueados pelo sistema Windows. Portanto, quando você enfrentar o problema de tela preta de captura de jogo do OBS, tente executar o OBS como administrador para obter todos os recursos dele. As etapas a seguir explicarão como resolver a tela preta de captura de jogo do OBS executando o OBS como administrador.
Passo 1: Primeiro, você precisa executar o OBS e remover todas as fontes ou exibições que possuem janelas pretas. Em seguida, adicione uma fonte no OBS Studio e mantenha a configuração padrão. Feche o OBS.
Passo 2: Localize o ícone do OBS em seu computador e clique com o botão direito nele. Se você não conseguir encontrar o software OBS, pode usar o recurso de pesquisa para encontrá-lo rapidamente.
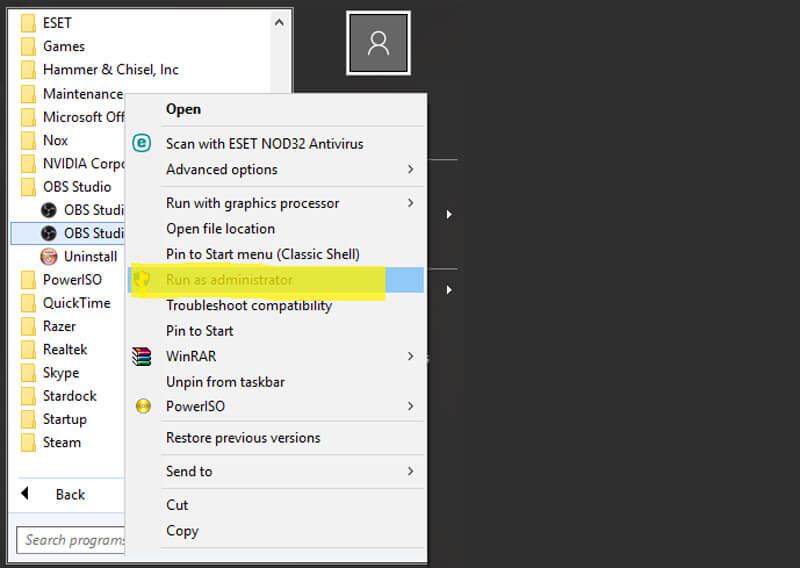
etapa 3: Escolha a opção “Executar como administrador” na lista suspensa. Ao fazer isso, você pode obter todos os recursos do OBS. Em seguida, você pode gravar seu jogo e verificar se o problema da tela preta foi resolvido.
Parte 2. Alternar GPU do OBS para corrigir captura de jogo OBS de tela preta
Em geral, seu laptop vem com duas GPUs para melhor desempenho e economia de energia. Quando você executa aplicativos que consomem muita energia, como jogos, o sistema usará a GPU discreta. A GPU integrada é principalmente para aplicativos de baixo consumo de energia em execução. É mais provável que você obtenha o problema de tela preta de captura do jogo OBS se o sistema usar a GPU de baixo desempenho para o jogo e a gravação do OBS.
Quando você obtém apenas uma tela preta na janela de gravação do OBS, não importa o modo de captura (Captura de jogo, Captura de janela ou Captura de exibição) que você está usando, você pode tentar trocar a GPU do OBS para a correção.
Passo 1: Se você vir apenas uma tela preta no OBS, deve primeiro fechá-la.
Passo 2: Volte para a janela da área de trabalho em seu computador e clique com o botão direito no espaço em branco. Na lista suspensa, escolha a opção “Painel de controle NVIDIA”.
etapa 3: Ao entrar no “Painel de controle NVIDIA”, clique em “Gerenciar configurações 3D” no painel esquerdo. Escolha a guia “Configurações do programa” na janela direita e clique no botão “Adicionar” ao lado da opção “Selecione um programa para personalizar”.
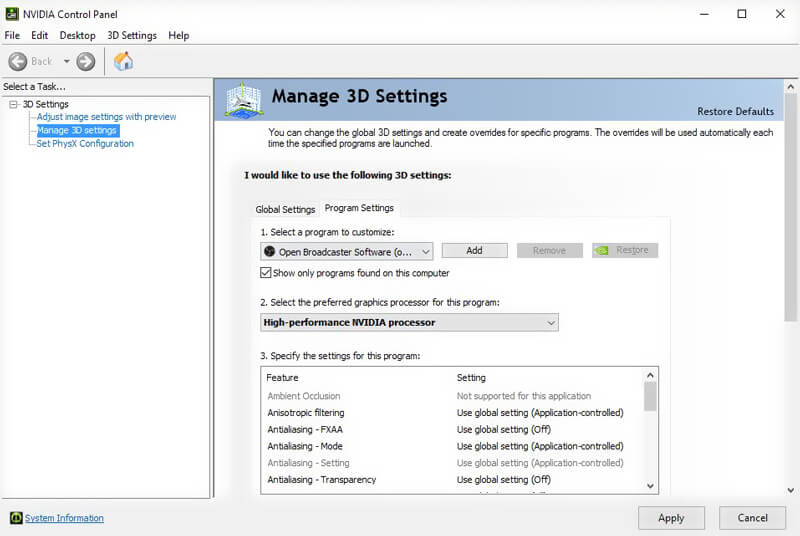
Passo 4: Clique em Procurar e localize o OBS.exe. Clique com o botão direito no ícone e escolha a opção “Abrir local do arquivo”. Em seguida, selecione “Processador NVIDIA de alto desempenho” e clique em “Aplicar” para confirmar a operação.
Etapa 5: Feche a janela “Painel de controle NVIDIA” e reinicie o OBS para verificar se o problema de tela preta da captura do jogo do OBS desapareceu.
Parte 3. Habilite o modo de compatibilidade para resolver a tela preta da captura do jogo OBS
Às vezes, os problemas de compatibilidade também podem causar a tela preta da captura do jogo OBS. Portanto, você pode ativar o modo de compatibilidade do OBS para resolver o problema.
Passo 1: Localize o ícone OBS na área de trabalho e clique com o botão direito nele. Você também pode tocar em “Iniciar” e pesquisar o OSB Studio lá.
Passo 2: Escolha a opção “Propriedades” na lista suspensa.
etapa 3: Ao entrar na janela “Propriedades do OSB Studio”, clique na guia “Compatibilidade”. Em seguida, marque “Executar este programa em modo de compatibilidade para” e selecione o sistema com o qual deseja ser compatível.
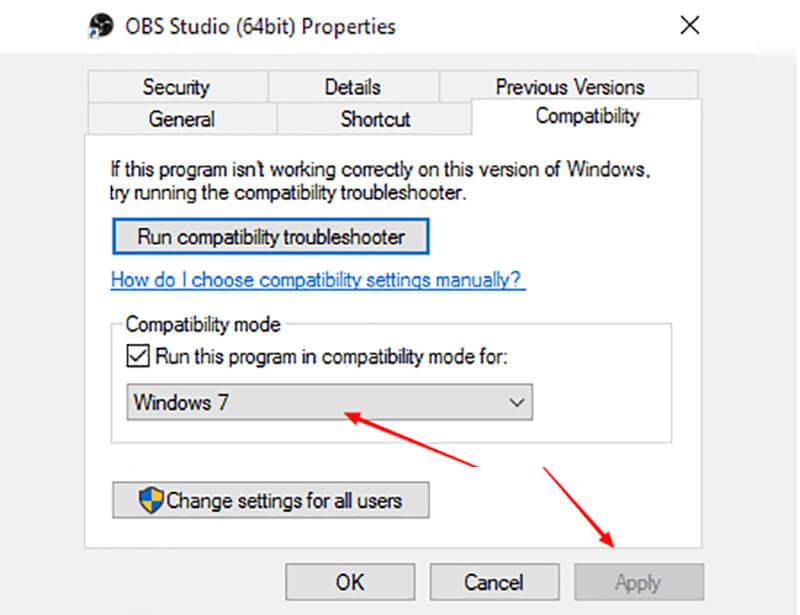
Passo 4: Clique em “Aplicar” para confirmar a operação e salvar as alterações. Depois disso, você pode executar o OBS novamente e ver se o problema da tela preta da captura do jogo do OBS foi resolvido ou não.
Parte 4. Encontre uma alternativa OBS para se livrar do problema de tela preta de captura do jogo OBS
Com os 3 métodos acima, você tem grande chance de resolver o problema da tela preta da captura do jogo OBS. Mas se a tela preta ainda estiver lá no OBS Studio, é hora de obter uma alternativa OBS para capturar a tela, incluindo a jogabilidade em seu computador.
Aqui, recomendamos fortemente o software profissional de gravação de vídeo e áudio, Screen Recorder, para você capturar a tela do monitor do computador e a webcam. Ele tem a capacidade de gravar vídeo de alta qualidade até 4K sem problemas. Com a adoção da mais recente tecnologia de aceleração, esta alternativa OBS é capaz de capturar vídeo estável com baixa CPU, GPU e RAM durante o jogo.
Melhor alternativa OBS - gravador de tela
- Grave a tela e o som do computador sem problemas com alta qualidade.
- Suporte para gravação de tela 4K UHD com resolução de 3840 x 2160.
- Crie uma gravação picture-in-picture enquanto joga o videogame.
- Grave jogabilidade 2D / 3D, webcam, vídeos ao vivo online, bate-papos com vídeo / áudio, música e muito mais.
- Tecnologia de aceleração de hardware avançada para capturar com baixa CPU, GPU e RAM.
- Recursos de edição poderosos e salvar arquivos gravados em qualquer formato popular.
Como usar a melhor alternativa para a alternativa OBS:
Passo 1. Primeiro, você precisa baixar gratuitamente e instalar esta alternativa OBS em seu computador. Ele fornece a versão para Windows e Mac. Aqui você pode escolher o caminho certo com base no sistema.

Passo 2. Abra este gravador de tela, escolha o recurso “Gravador de vídeo” ao entrar na interface principal. Você tem permissão para capturar vídeo em tela cheia ou área selecionada como você gosta. Se você quiser fazer uma gravação picture-in-picture enquanto joga o videogame, aqui você precisa ativar a opção “Webcam”.

Durante esta etapa, você também pode personalizar as configurações de captura de áudio. Você pode ativar o “Som do sistema” e o “Microfone” para gravar música de fundo do jogo e sua voz.
etapa 3. Clique no botão “REC” para iniciar o processo de gravação de vídeo e áudio. Esta alternativa OBS pode oferecer uma experiência de gravação estável e de alta qualidade. Além disso, permite que você salve o vídeo capturado em qualquer formato de vídeo / áudio popular como MP4, MOV, WMV, AVI, F4V, TS, GIF, MP3, M4A, AAC e muito mais.
Você pode selecionar o recurso “Gravador de Áudio” se quiser apenas gravar o áudio do computador. Além do mais, é equipado com uma função “Captura de tela” fácil de usar para você fazer uma captura de tela para uma janela ou uma tela retangular. Você pode desenhar um retângulo, seta, linha na captura de tela ou adicionar legendas à imagem.

Este gravador de tela recomendado pode ser um ótimo ajudante para capturar vídeo ou áudio em seu computador. Quando você não consegue resolver o problema da tela preta da captura do jogo OBS, pode fazer o download gratuitamente e tentar usá-lo para a gravação.
Conclusão
OBS(Open Broadcaster Software) é uma ferramenta de gravação de tela gratuita e de código aberto. É bastante popular em comunidades de jogos porque pode ajudar os jogadores a capturar telas e fazer um vídeo de jogo ao vivo com facilidade. No entanto, muitos usuários reclamaram do problema da tela preta da captura do jogo OBS em muitos fóruns.
Aqui neste post, falamos principalmente sobre a captura de jogos em tela preta no OBS. Compartilhamos 4 soluções eficazes para ajudá-lo a se livrar desse problema. Se você tiver outras maneiras de resolver a tela preta, pode compartilhá-las na seção de comentários com outros leitores.


