Causas e maneiras de resolver o problema de OBS não capturando áudio
OBS Studio tem sido uma opção popular para muitos streamers de jogos quando se trata de gravação. Mesmo até o momento, as pessoas ainda continuam usando. No entanto, alguns usuários relataram que enfrentaram problemas técnicos e os consideraram frustrantes. Um desses problemas é que o OBS não está capturando o áudio do jogo. Como resultado, os usuários são forçados a solucionar problemas e encontrar soluções. Felizmente, você veio a este post. Aqui, nos aprofundaremos nas razões comuns para o OBS não grava áudio problema. Por fim, forneceremos dicas práticas para corrigi-lo de forma eficaz.
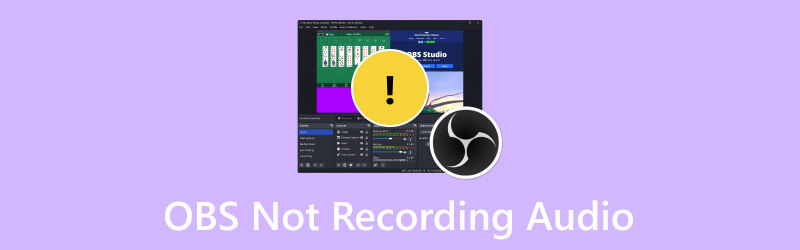
CONTEÚDO DA PÁGINA
Parte 1. Por que o OBS não grava áudio
Se você está enfrentando um problema de OBS que não produz áudio, você não está sozinho. Muitos reclamaram do mesmo problema. Pode ser difícil encontrar a causa principal do problema, especialmente se acontecer inesperadamente. Portanto, listaremos aqui as causas comuns da ocorrência desse problema. Dessa forma, será mais fácil resolver o problema.
- OBS foi silenciado involuntariamente.
- Você pode ter escolhido um dispositivo de áudio incorreto.
- Os drivers de áudio que você está usando podem não estar atualizados.
- Pode haver configurações de som mal configuradas.
- O sistema do computador e a versão do OBS instalada não são compatíveis.
Parte 2. Como consertar OBS sem gravação de áudio
Esses são os seguintes motivos pelos quais o OBS não está gravando o áudio da área de trabalho. Para ajudá-lo a sair desse problema, também compartilhamos técnicas que você pode usar. Aqui estão as maneiras de resolver o problema.
Solução 1. Ative o som do OBS no computador
Às vezes, você pode ter silenciado acidentalmente o OBS, é por isso que não há som gravado. Se for esse o caso, tente ativar o som no Mixer de Volume. É o primeiro método para corrigir o problema. Faça isso seguindo o guia abaixo.
Passo 1. No canto inferior direito da tela do computador, clique com o botão direito no botão Alto-falante. Nas opções que aparecerão, escolha Open Volume Mixer.
Passo 2. Agora, verifique se o botão do alto-falante do OBS Studio está silenciado. Nesse caso, clique nele para ativar o som.
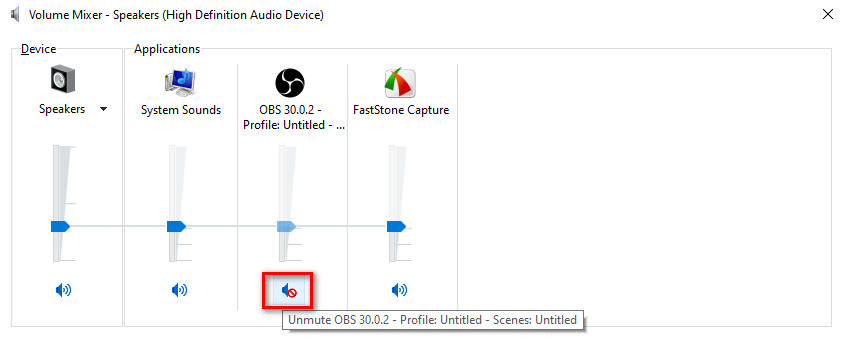
Solução 2. Torne os alto-falantes o dispositivo de áudio padrão
Às vezes, o problema ocorre porque você definiu outro dispositivo de áudio como dispositivo de reprodução padrão. Portanto, corrija o problema de som do OBS configurando os alto-falantes como seu dispositivo de áudio padrão. Para fazer isso, clique no botão Alto-falante e escolha Abra as configurações de som. Role para baixo até ver o Painel de controle de som. Selecione Alto-falantes, clique em Definir padrão e OK.
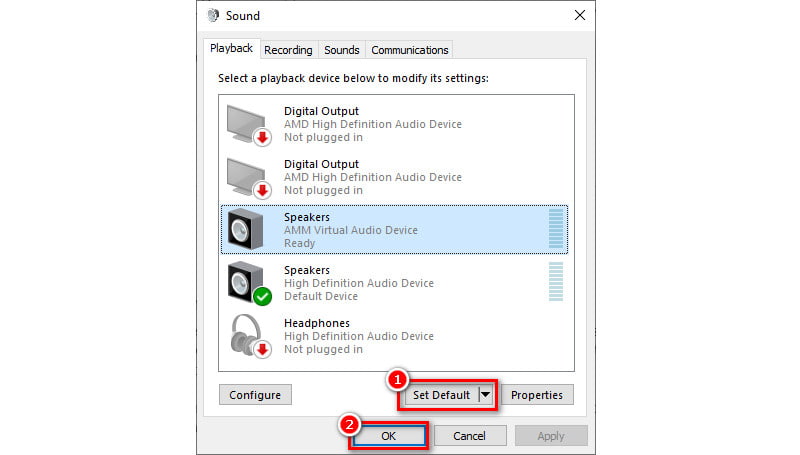
Solução 3. Atualizar drivers de áudio
Mais um método a ser tentado se você encontrar um problema de áudio em seu OBS é atualizar os drivers de áudio. Atualizá-los permitirá que você tenha uma captura adequada de entrada e saída. Além disso, você pode corrigir o OBS, capturando apenas o áudio do jogo com este método. Veja como.
Passo 1. Clique com o botão direito no botão Janela no canto inferior esquerdo da tela do seu computador. Em seguida, escolha o Gerenciador de Dispositivos.
Passo 2. Na janela que aparecerá, navegue até a opção Entradas e saídas de áudio. Clique duas vezes nele para ver todos os drivers. Clique com o botão direito no driver que deseja atualizar.
Etapa 3. Por fim, no menu suspenso que aparecerá, escolha a opção Atualizar driver. Na próxima interface, escolha Pesquisar drivers automaticamente. O Windows verificará a versão mais recente do dispositivo de áudio e você poderá instalá-lo, se houver. Clique aqui para obter as melhores maneiras de como gravar áudio no Windows dispositivos.
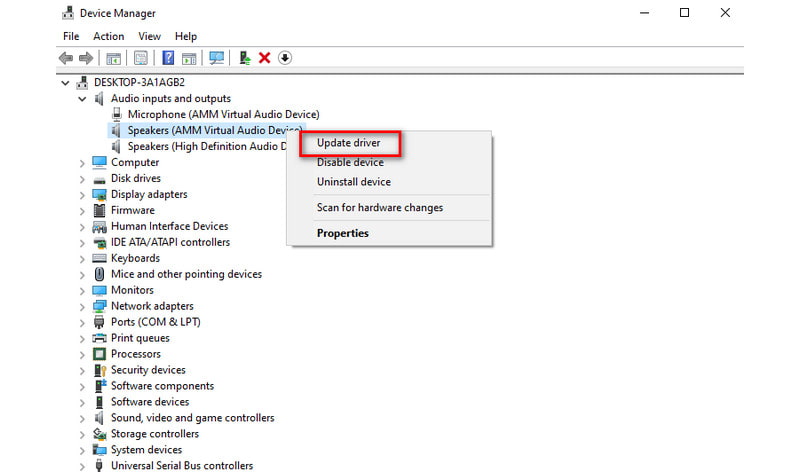
Solução 4. Verifique as configurações de áudio
A próxima solução a tentar é verificar as configurações de áudio. Às vezes, você pode perceber que o OBS não grava o áudio do microfone. Por que? É devido a algumas configurações estarem mal configuradas. Para resolver o problema, abra o software OBS em seu computador. Vá para Arquivo> Áudio. Em Áudio de mesa e microfone/auxiliar, selecione o dispositivo desejado.
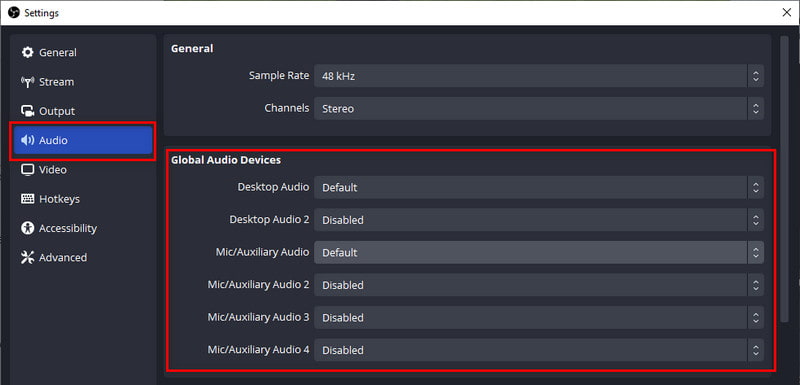
Parte 3. Ainda não consigo gravar áudio com OBS
Se você ainda estiver enfrentando problemas de áudio OBS, considere usar outra ferramenta. Um desses softwares que você pode usar como alternativa ao OBS é Vidmore Screen Recorder. Ele fornece uma solução fácil para capturar gravações de alta qualidade para suas atividades na tela. Com ele, você pode gravar a tela inteira ou qualquer parte dela. Além disso, você pode usá-lo em diferentes atividades da área de trabalho. Isso significa que você pode gravar reuniões, conferências, tutoriais e até jogos. Além disso, você pode capturar o som do microfone, da webcam e do sistema simultaneamente. Portanto, será uma ótima solução se você tiver problemas com a câmera virtual OBS sem som. Durante a gravação, você também pode tirar fotos e usar ferramentas de desenho. É possível ajustar o formato, a qualidade e as configurações do codec do vídeo de saída. Por último, mas não menos importante, está disponível em computadores Mac e Windows. Agora, veja como usá-lo.
Passo 1. Obtenha o Vidmore Screen Recorder em seu computador usando o botão Download abaixo. Aguarde a conclusão da instalação e ela será iniciada instantaneamente.
Passo 2. Selecione Gravador de vídeo na interface da ferramenta. Na interface a seguir, escolha sua área de gravação. Em seguida, ligue os botões da webcam, som do sistema e microfone, se necessário.
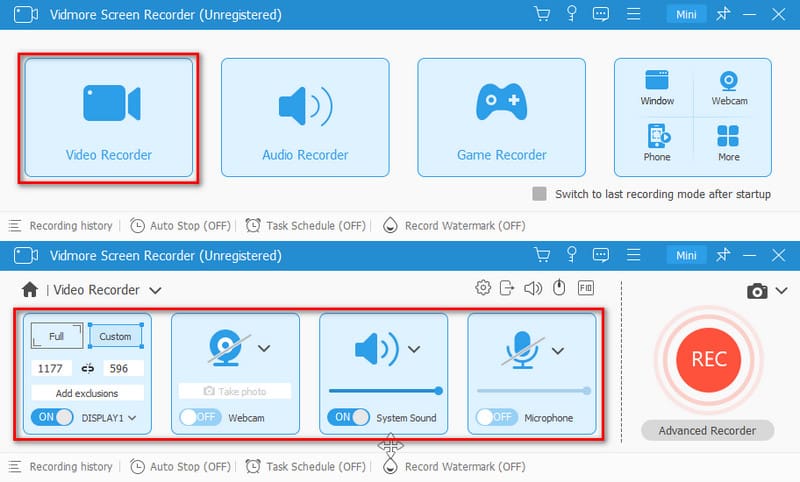
Etapa 3. Depois que tudo estiver configurado, aperte o botão REC para iniciar a gravação da tela desejada. Para finalizar a gravação, você pode clicar no botão Parar.
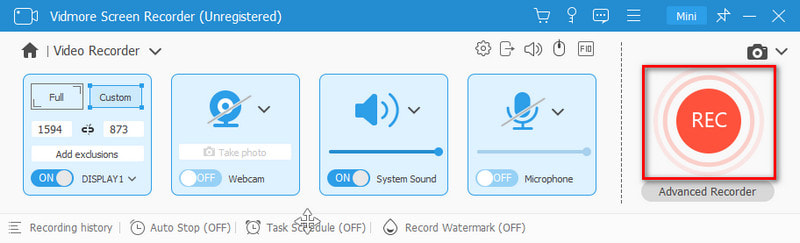
Passo 4. Na janela Visualização, corte sua gravação para remover partes em excesso. Por fim, clique na opção Concluído para salvá-lo no armazenamento do seu dispositivo local a partir deste Alternativa do OBS.
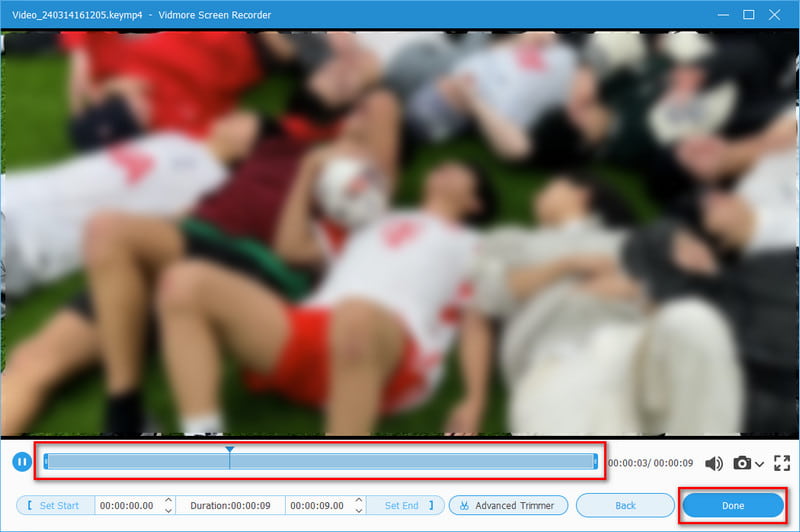
Parte 4. Perguntas frequentes sobre como consertar OBS sem gravação de áudio
Por que o OBS silencia meu áudio?
Existem alguns motivos pelos quais o OBS silencia seu áudio. Pode ser devido a configurações técnicas ou teclas que silenciam as fontes de áudio. Outro motivo pode ser que seu áudio provavelmente esteja sendo roteado para o perfil A2DP. Portanto, certifique-se de que esteja configurado para o perfil mãos-livres (HFP).
Por que o áudio da área de trabalho OBS está desativado?
Muitos motivos podem fazer com que o áudio da área de trabalho do OBS seja desativado. Primeiro, pode ser devido a configurações incorretas. Mais uma causa é devido aos drivers de áudio desatualizados. Portanto, certifique-se de ter selecionado o dispositivo de áudio correto nas configurações do OBS. Além disso, sempre atualize seus drivers de áudio.
Como habilito o áudio no OBS?
Para ativar o áudio no OBS, navegue até a seção mixer de áudio no OBS. Em seguida, certifique-se de que as fontes de áudio apropriadas estejam selecionadas e não silenciadas. Além disso, verifique as configurações de áudio do seu sistema. Isso é para verificar se o OBS tem acesso aos dispositivos de áudio necessários para capturar o áudio corretamente.
Por que o OBS não tem som na placa de captura?
OBS pode não emitir som na placa de captura por vários motivos. Pode ser devido a configurações incorretas no OBS e drivers desatualizados. Mais um culpado pode ser que algumas placas de captura possam precisar de configurações específicas.
Conclusão
Como mostrado acima, essas são as razões e soluções para OBS não grava áudio problemas. Agora será mais fácil para você resolver esse problema. No entanto, se nenhuma das dicas funcionar e o OBS ainda estiver funcionando mal, use uma alternativa melhor. Considere um programa de gravação de vídeo como Vidmore Screen Recorder. Com sua interface intuitiva, você pode gostar de usá-lo mesmo sendo iniciante. Então experimente agora para saber mais sobre seus recursos.



