VLC Media Player não reproduz vídeos: motivos e melhores soluções para corrigir
Apesar dos inúmeros reprodutores de mídia disponíveis no mercado, o VLC Media Player é um deles que ganhou imensa popularidade entre milhões de usuários. Este reprodutor multimídia gratuito e de código aberto atende a diferentes plataformas e ganhou destaque por seu poderoso suporte a formatos. Além disso, pode ser um reprodutor confiável de DVDs e Blu-rays, o que o torna ainda mais uma escolha. No entanto, pode encontrar erros que impedem a reprodução do vídeo. Este erro de VLC não reproduz vídeo surge de fatores que você pode aprender ao ler o conteúdo abaixo.
Além disso, reunimos a solução perfeita para cada fator que causa decepções na reprodução sempre que você deseja ver o vídeo do seu cliente potencial. Portanto, aprenda com esta orientação especializada para recuperar o entusiasmo.
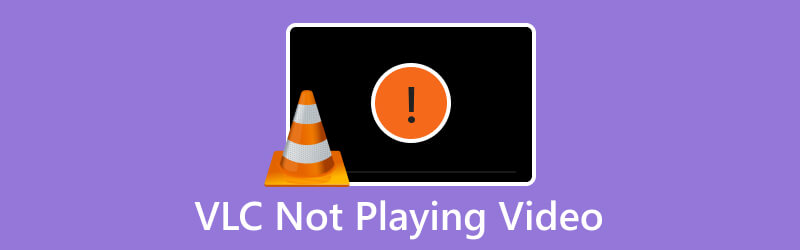
CONTEÚDO DA PÁGINA
Parte 1. Erro de reprodução de vídeo devido ao VLC Media Player desatualizado
A razão pela qual os desenvolvedores de software lançam atualizações regularmente é para melhorar o desempenho, solucionar bugs e se adaptar às mudanças nos padrões de multimídia. O VLC, sendo um reprodutor de mídia amplamente utilizado, também se beneficia de esforços contínuos de desenvolvimento que melhoram sua funcionalidade e resolvem problemas. Dito isso, usar uma versão desatualizada do VLC Media Player pode levar a vários problemas de desempenho, como vulnerabilidades de segurança, problemas de compatibilidade e falta de suporte para os formatos multimídia mais recentes. Isso explica por que o vídeo 4k não está sendo reproduzido no VLC. Assim, para resolver isso rapidamente, é essencial manter seu player VLC atualizado para também experimentar uma reprodução multimídia segura e contínua. Para fornecer assistência estendida, veja como mantê-lo atualizado.
1. Verifique regularmente as atualizações do VLC clicando no botão Socorro menu da guia e selecionando o Verifique se há atualizações opção.
2. Você também pode visitar o site oficial e procurar as atualizações mais recentes.
3. Você também pode verificar se há uma atualização automática que o VLC oferece para que seu player permaneça atualizado.
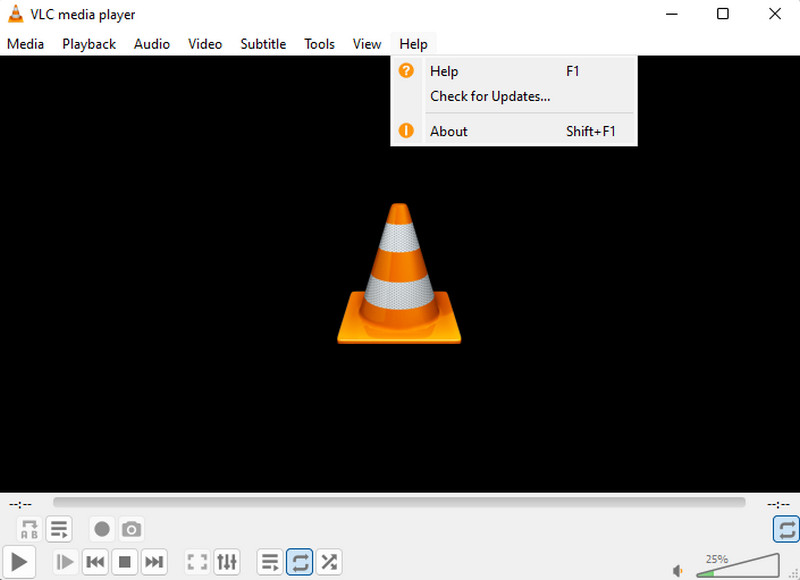
Parte 2. Codecs incompatíveis que fazem com que o VLC não reproduza vídeo
Outra razão pela qual VLC media player não reproduz vídeo são os codecs incompatíveis. Os codecs são os componentes do software responsáveis pela codificação e decodificação de dados de áudio e vídeo. Apesar da versatilidade do VLC Media Player, como um reprodutor multimídia que suporta uma ampla gama de codecs, ainda há casos em que certos arquivos de vídeo podem usar codecs incomuns ou proprietários que o VLC não inclui. Assim, para resolver isso, você pode converter o arquivo de vídeo para um formato compatível ou adquirir um pacote de codecs. Depois disso, você poderá superar as limitações relacionadas ao codec do VLC e desfrutar da reprodução contínua de seu conteúdo multimídia.
Para converter um arquivo de vídeo:
Para converter o arquivo de vídeo, você pode usar o VLC se desejar um processo complicado. Caso contrário, use uma abordagem mais fácil e rápida usando Vidmore Video Converter Ultimate. Dessa forma, mesmo o vídeo de alta qualidade que não for reproduzido no VLC poderá ser reproduzido.
Passo 1. Carregue o vídeo no conversor ao clicar no botão Mais botão.
Passo 2. Selecione um formato de vídeo diferente ao clicar na opção de formato ou no Converter tudo para seção.
Etapa 3. Em seguida, clique no Converter tudo botão para iniciar o processo.
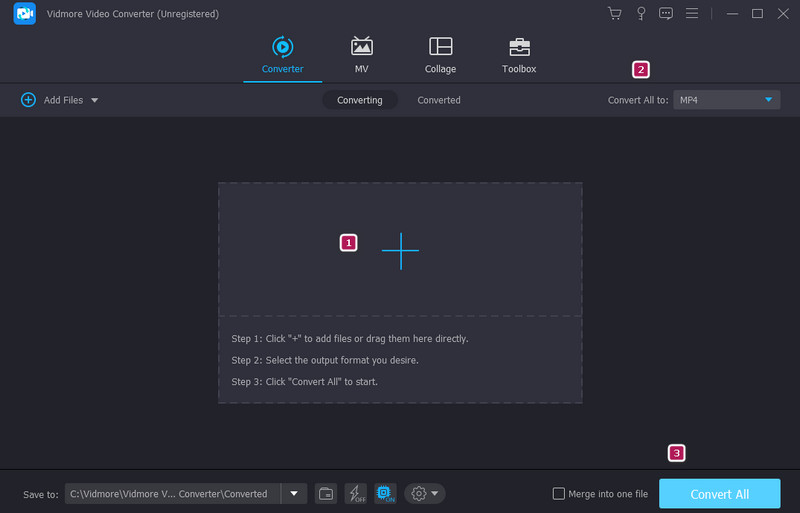
Para instalar um pacote de codecs
Se seu VLC não reproduz MKV ou outros vídeos, escolha um pacote de codecs que atenda às suas necessidades. Duas opções populares são o Combined Community Codec Pack e o K-Lite Codec Pack. Ambos fornecem suporte abrangente a codecs e são amplamente utilizados.
Passo 1. Acesse o site oficial do pacote de codecs e baixe o instalador.
Passo 2. Selecione sua opção de instalação preferida e siga o prompt.
Etapa 3. Depois de instalado, reinicie o software e reproduza o vídeo AVI, MKV ou MP4 que não está sendo reproduzido no VLC.
Parte 3. Aceleração de hardware que possivelmente resulta em erro de reprodução de vídeo no VLC
Além das atualizações para melhorar a qualidade e o desempenho da reprodução, o VLC pode utilizar aceleração de hardware para aproveitar as vantagens da placa gráfica ou processador do seu computador. No entanto, computadores com drivers de hardware problemáticos podem encontrar problemas de compatibilidade ao utilizar o acelerador de hardware. Portanto, você pode evitar esse problema desativando a aceleração de hardware no VLC. Portanto, você pode garantir que o VLC possa reproduzir seus arquivos de vídeo sem problemas. Veja como você faz isso.
Passo 1. Abra o VLC e vá para o Ferramentas menu da guia.
Passo 2. Vou ao Entrada / Codecs opção.
Etapa 3. Em seguida, clique no Suspenso botão para o Decodificação acelerada por hardware seção e escolha Desabilitar. Depois, clique no Salve botão.
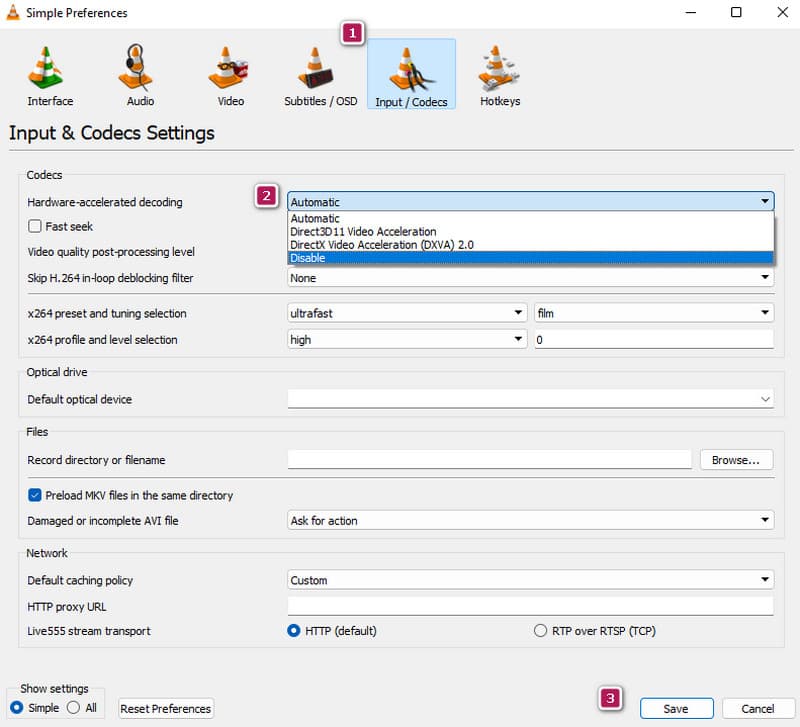
Parte 4. Vídeo corrompido não é reproduzido no VLC
Na presença de um arquivo corrompido, todos os reprodutores de mídia não conseguirão acessar o conteúdo do vídeo. Semelhante a quando o vídeo AVI não está sendo reproduzido no VLC. O jogador pode encontrar dificuldades na decodificação e apresentação precisa do conteúdo, o que leva a interrupções na reprodução, artefatos visuais ou incapacidade total de reproduzi-lo. Uma solução prática para vídeos tão afetados devido à corrupção envolve a utilização de uma ferramenta de reparo de vídeo como Correção de vídeo Vidmore. Este software foi criado especificamente para identificar e corrigir vídeos corrompidos, reconstruindo a parte danificada dos dados ou até mesmo o arquivo inteiro.
Passo 1. vídeo corrompido clicando no vermelho Mais botão. O botão azul serve para enviar um vídeo de amostra.
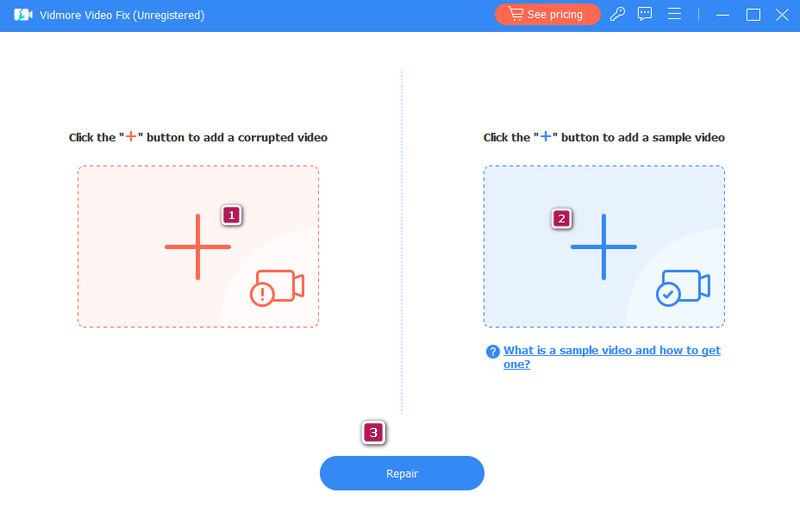
Passo 2. Quando os vídeos estiverem disponíveis, clique no botão Reparar botão.
Etapa 3. Tão rápido quanto isso, agora você pode exportar o vídeo retificado clicando no botão Salve botão.
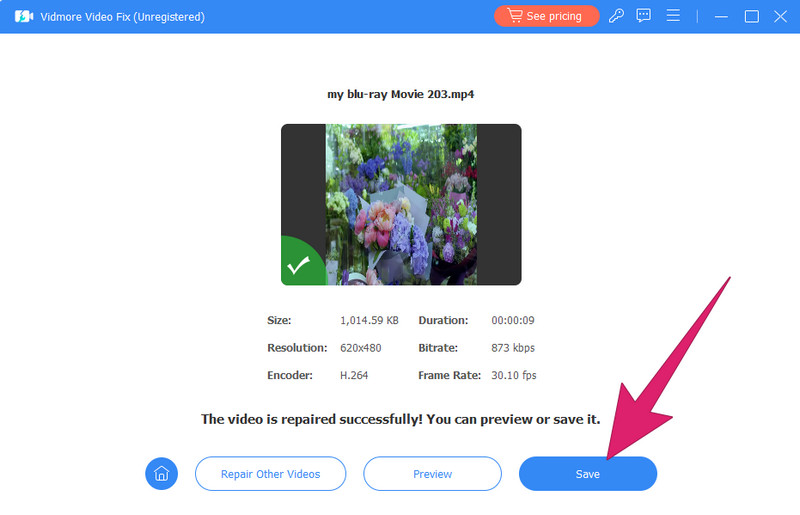
Parte 5. Perguntas frequentes sobre o VLC que não reproduz vídeo
Por que meu VLC não está transmitindo?
Se o seu VLC não estiver transmitindo, verifique primeiro sua Internet. Em seguida, certifique-se de que sua fonte de streaming esteja acessível para acesso. Depois disso, verifique se há antivírus ou firewall que possa estar bloqueando o streaming de vídeo.
Por que os arquivos MP4 não estão sendo reproduzidos?
Existem vários motivos pelos quais os vídeos MP4 não são reproduzidos, mas o mais comum é a corrupção. Se for esse o caso, você pode querer corrigir o vídeo com Correção de vídeo Vidmore e tente jogar novamente.
Como faço para reproduzir um vídeo no VLC?
Para reproduzir um arquivo de vídeo no VLC, abra o media player e clique no botão meios de comunicação aba. Em seguida, clique no botão Abrir arquivo para localizar o vídeo que deseja abrir.
Conclusão
Quando seu VLC não está reproduzindo vídeo, deve ser algo sobre o player ou o próprio vídeo. Portanto, é aconselhável conhecer primeiro a origem do problema, identificando-o pelos motivos acima. Felizmente, as soluções também são fornecidas para o desempenho. Enquanto isso, se o problema estiver no vídeo, repare-o com o Correção de vídeo Vidmore.


