Domine como o EZGIF corta vídeos em um minuto: guia passo a passo
Há casos em que você gravou um vídeo, mas tem alguns problemas. Um dos problemas que você está enfrentando é a barra preta nas laterais. Claro, seria um aborrecimento refazer sua filmagem. Começar do começo vai riscar o esforço e o tempo que você despendeu. Felizmente, você não precisa gravar o vídeo novamente.
Contanto que você tenha uma ferramenta de corte, você pode remover rápida e facilmente a barra preta nas laterais do seu arquivo de vídeo. Sem mencionar que existem ferramentas online que podem ajudá-lo com sua preocupação. Aqui, você aprenderá sobre o Redimensionador de vídeo EZGIF para cortar seus vídeos de destino. Confira as etapas abaixo para aprender o processo.

CONTEÚDO DA PÁGINA
Parte 1. Guia sobre como redimensionar vídeo em EZGIF
Como dito anteriormente, EZGIF é um programa online de edição de vídeo e GIF. Ele permite cortar, girar, redimensionar e executar outras tarefas de edição de vídeo sem instalar nenhum software ou gastar um centavo. De acordo com nossas observações, não adicionará marca d'água ao seu vídeo. No entanto, tem limitações, assim como outros programas de internet. EZGIF só pode lidar com um vídeo por vez. O limite de tamanho do arquivo é de 100 MB. Além disso, permite apenas a edição de vídeo com perdas. Se você não se importa, eu o guiarei pelas etapas abaixo.
Passo 1. Para começar, você precisa iniciar um navegador no seu computador. Em seguida, visite o site oficial da ferramenta para acessar suas opções de edição de vídeo. Além de redimensionar vídeos, você também pode redimensionar GIFs com EZGIF.
Passo 2. Em seguida, acerte o Vídeo para GIF da interface principal, e outro conjunto de opções aparecerá. A partir daqui, selecione Cortar vídeo e carregue um arquivo marcando o Escolher arquivo botão. Então, bata Envio vídeo!
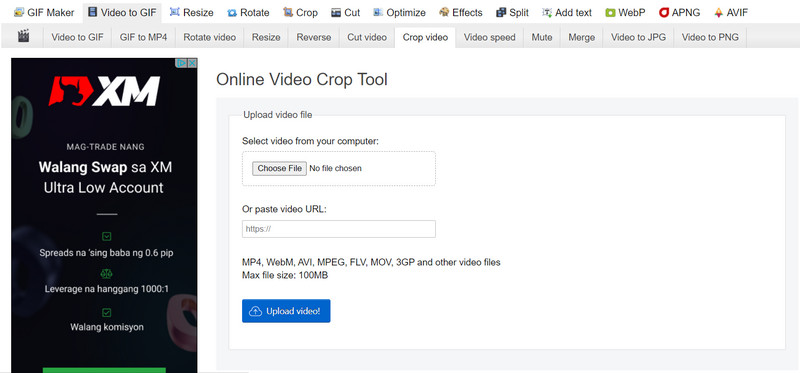
Etapa 3. Depois disso, ajuste a esquerda, superior, largura e altura. Você também pode escolher o proporção da tela colocando uma marca de seleção na proporção selecionada.
Passo 4. Finalmente, acerte o Cortar vídeo! botão na parte inferior da página para iniciar o processo de corte.
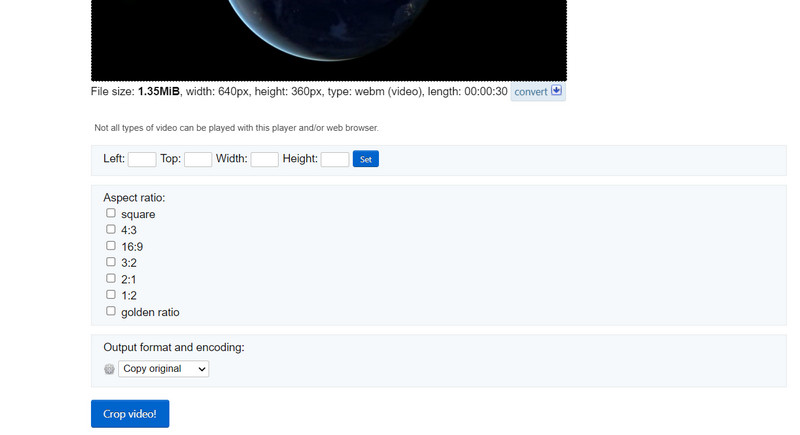
Prós
- Ele oferece várias proporções para facilitar o corte de vídeo.
- Gire e converta vídeos.
- Salve a saída como cópia original ou MP4.
Contras
- Ele é carregado com anúncios.
Parte 2. Melhor alternativa ao EZGIF
Aceite ou não, nem todo mundo é fã de EZGIF. Se você gosta de utilizar a Internet para concluir trabalhos, vai gostar disso. No entanto, nem todos têm acesso a um link para a internet. No entanto, temos um programa substituto para EZGIF que permitirá redimensionar o vídeo com a mesma qualidade. Vidmore Video Converter é o nome deste software.
Isso torna mais fácil cortar e redimensionar vídeos sem ter que alterar várias configurações. Uma interface de usuário intuitiva contém toda a navegação e funcionalidade. A melhor característica é que leva apenas alguns cliques fáceis para escolher uma proporção ou cortar os filmes. Você não precisa gastar tempo lendo e compreendendo pedidos. Além disso, é uma abordagem mais rápida e prática para recortar filmes. As etapas para aprender a cortar vídeo EZGIF da maneira Vidmore estão listadas abaixo.
Etapa 1. Instale o software após obtê-lo
Você deve primeiro baixar o utilitário usando o Download grátis opções mostradas abaixo. Instale e execute o software no seu PC depois disso. Depois disso, você pode começar a circunavegar para se acostumar com o gadget.
Etapa 2. Insira um arquivo de vídeo a ser cortado
Na interface principal, você pode ter visto um símbolo de sinal de adição. Clique nele e use o explorador de arquivos para escolher o arquivo de vídeo que deseja recortar. Em seguida, ele será carregado no software com todos os seus atributos mostrados, incluindo a dimensão atual do vídeo.
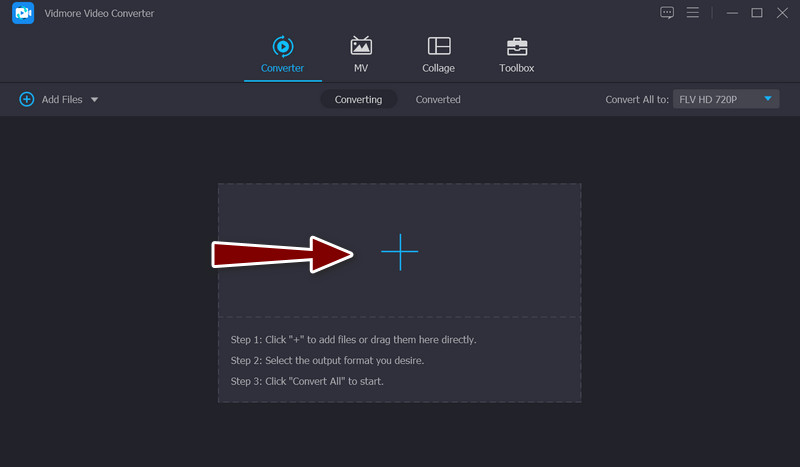
Etapa 3. Você pode usar o editor de vídeo
Selecione os varinha símbolo, que representa o estúdio de edição de vídeo do programa, na miniatura do vídeo. Você pode acessar a janela de edição de vídeo clicando neste botão.
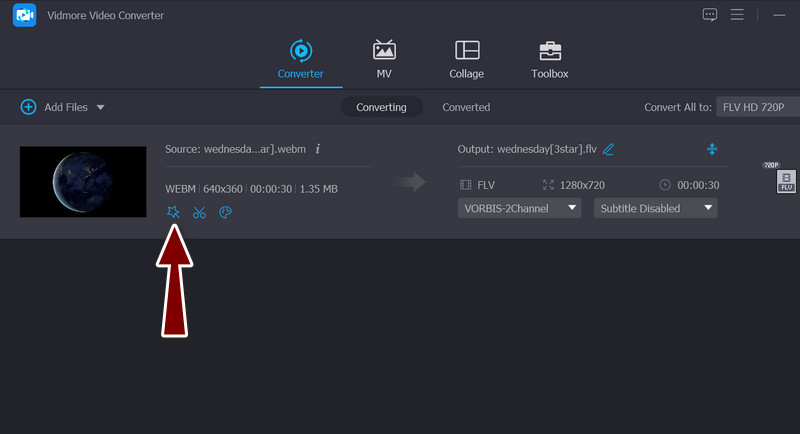
Etapa 4. Redimensione o vídeo
o Área de corte O menu deve estar localizado na parte inferior da interface após você passar para o procedimento principal. Ao inserir os valores de largura e altura desejados, você pode alterar a dimensão. No painel de edição, você pode modificar manualmente os controles deslizantes de corte. O vídeo também pode ser panorâmico, girado e ampliado. Quando terminar, clique no Está bem botão para preservar suas alterações.
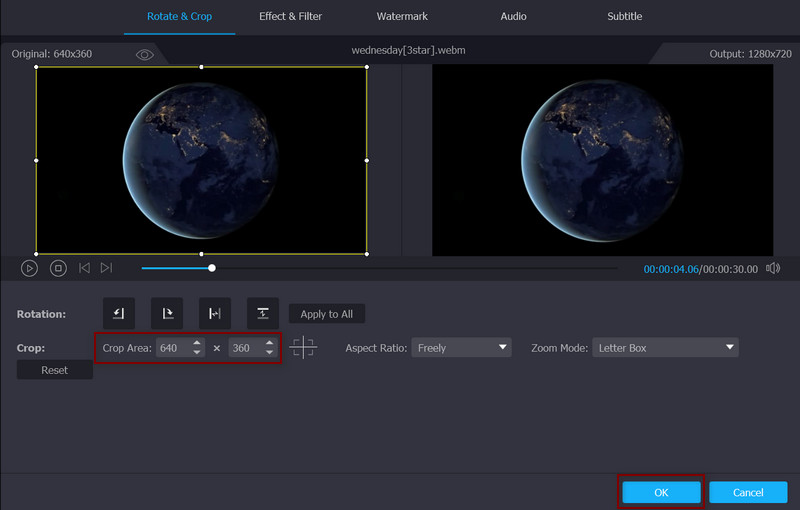
Prós
- Cortar vídeos manualmente e automaticamente.
- Não deixa marca d'água.
- Ele suporta muitos formatos de arquivo de vídeo.
- Melhore a qualidade do vídeo.
Contras
- A atualização para uma conta premium é necessária para acessar todos os recursos avançados.
Parte 3. Perguntas frequentes sobre como redimensionar vídeos em EZGIF
É possível recortar vídeos online sem perder a qualidade?
A maioria dos aplicativos de editor de vídeo da web e software de desktop só pode realizar edição com perdas. Isso indica que você não conseguirá obter a mesma qualidade de saída nas condições originais. Por outro lado, você pode recortar um vídeo online com Kapwing para manter a qualidade.
Posso usar o EZGIF gratuitamente?
Sim, o EZGIF é totalmente gratuito, com pequenas restrições, como tamanho do arquivo. Além disso, porque não há compra ou adesão no site.
Como posso redimensionar GIFs no EZGIF?
Além de redimensionar vídeos, você pode enviar seus arquivos GIF e cortá-los usando a ferramenta.
Conclusão
Com o tutorial acima, você deve aprender a usar EZGIF para redimensionar vídeos online com facilidade. Portanto, você não precisa baixar o software. Além disso, você também pode usar a alternativa se não gosta de cortar vídeos na web.


