Guia sobre como recortar vídeo no Davinci Resolve [Tutorial passo a passo]
A edição de vídeo é uma das habilidades essenciais hoje em dia. A maioria das pessoas registra a maior parte de sua rotina diária, desde tarefas domésticas, compras de mantimentos, revisão de diferentes produtos e muito mais. Claro, você não pode simplesmente carregar o vídeo sem qualquer transformação para eliminar alguns erros ou partes indesejadas do vídeo. Isso é verdade ao remover as barras pretas ao redor do vídeo.
Os vídeos de corte entram em jogo nessa situação. Mas a questão é, de tantas opções disponíveis no mercado, qual programa você vai usar? Sem dúvida, o Davinci Resolve é uma das suas opções. Gostaríamos de dizer que você nunca errará com este programa. Assim, este artigo irá mostrar-lhe os passos para recortar vídeos no Davinci Resolve. Leia o post e saiba mais.

CONTEÚDO DA PÁGINA
Parte 1. O que é o Davinci Resolve?
O Davinci Resolve é uma das ferramentas de edição de vídeo poderosas e difíceis de superar produzidas e mantidas pela Blackmagic. Em outras palavras, é um aplicativo de edição de elite disponível para usuários de Windows e Mac. Além disso, ele vem com recursos autorizados de modificação de edição de vídeo. Você pode acessar gráficos em movimento, efeitos visuais, correção de cores, edição de vídeo, pós-produção de áudio e muito mais em uma ferramenta profissional.
Acima de tudo, a colaboração multiusuário do Davinci Resolve é um ótimo recurso a ser aguardado. Este programa permite trabalhar com artistas de efeitos visuais, coloristas, editores e engenheiros de som. Além disso, você pode designar colaboradores para trabalhar na mesma linha do tempo ao mesmo tempo. As alterações serão aplicadas se você as aceitar no visualizador. Uma coisa é saber que é um programa capaz. Outra é aprender a recortar um vídeo no Davinci Resolve para fazer algumas de suas transformações de vídeo. Por isso, listamos os passos para você cortar vídeos usando o Davinci Resolve.
Parte 2. Como recortar um vídeo no Davinci Resolve
Cortar vídeos no Davinci Resolve é um recurso poderoso que você deve aprender. Experimente, consultando o guia abaixo.
Passo 1. Antes de mais nada, baixe o programa em seu site oficial. Abra o aplicativo e comece a importar clipes para a ferramenta. Para importar clipes, vá para Arquivo > Importar > meios de comunicação. Em seguida, selecione o vídeo que deseja recortar.
Passo 2. Em seguida, adicione o vídeo importado à linha do tempo. Depois disso, vá para o Inspetor ferramenta localizada no canto superior direito da interface do programa. Abaixo, haverá um grande menu que aparecerá.
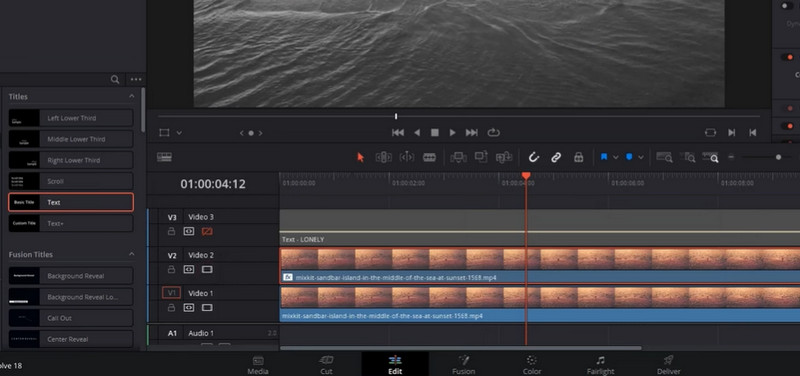
etapa 3. Debaixo de Vídeo menu, selecione o menu Cortar. Em seguida, você terá opções na forma de guias deslizantes. Isso inclui Crop Esquerda, Crop Direita, Crop Tope Crop Bottom. Você também pode alterar o suavidade Como você quiser. Você também pode usar o método de proporção de alteração do Davinci Resolve com o Apagamento de saída de Linha do tempo cardápio.
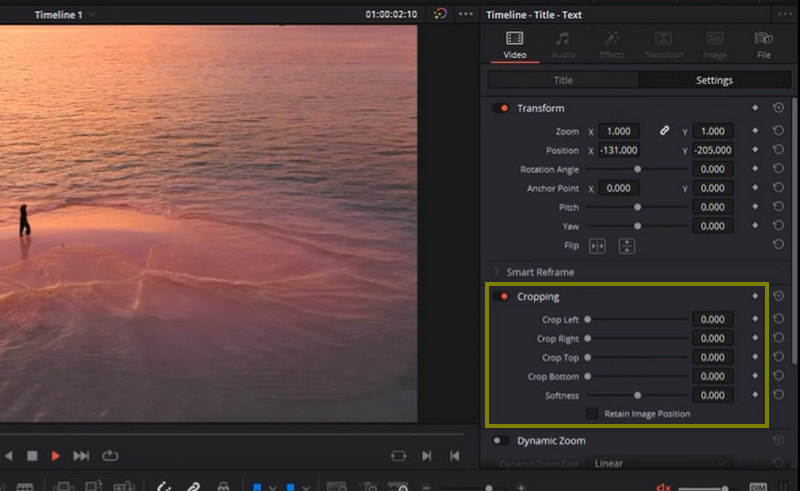
Etapa 4. Selecione uma das opções da guia deslizante e mova o botão para a esquerda e para a direita. A barra preta nas laterais do vídeo desaparecerá. Isso é como recortar um vídeo no Davinci Resolve.
Parte 3. Ótima e Simples Alternativa Davinci
Davinci Resolve, quer você goste ou não, não é para todos. Se você estiver trabalhando em uma edição complexa, provavelmente gostará de usar este aplicativo. A principal desvantagem é que ter tanto poder resulta em uma interface complicada. No entanto, temos uma solução alternativa para cortar vídeos de maneira rápida e fácil. Vidmore Video Converter é o nome deste software.
Isso permite redimensionar e cortar vídeos sem alterar muitos parâmetros. Todas as funções e navegação estão alojadas em uma interface de usuário fácil de usar. O mais legal é que você pode alterar a proporção ou cortar os filmes com apenas alguns cliques. Não há nenhuma exigência para você ler e compreender cada configuração. Além disso, é um método mais simples e conveniente de recortar filmes. Aqui estão os procedimentos para recortar um vídeo na alternativa Davinci Resolve.
Etapa 1. Baixe e instale o software
Para começar, você deve obter o utilitário clicando no botão Download grátis ícones abaixo. Em seguida, instale e execute o software em seu computador. Você pode então começar a circunavegar para se familiarizar com o programa.
Etapa 2. Insira um arquivo de vídeo para recortar
Na interface principal, você notará um Mais símbolo de sinal. Selecione o arquivo de vídeo que deseja recortar no seu explorador de arquivos. O vídeo será carregado no software com seus atributos mostrados, incluindo sua dimensão atual.
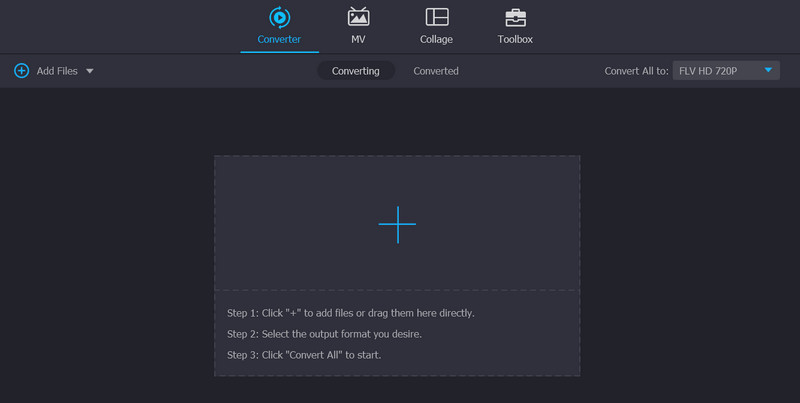
Etapa 3. Use o editor de vídeo
Marque o ícone da varinha, que simboliza o estúdio de edição de vídeo do programa, na miniatura do vídeo. Ao clicar neste botão, você será enviado para a janela de edição de vídeo.
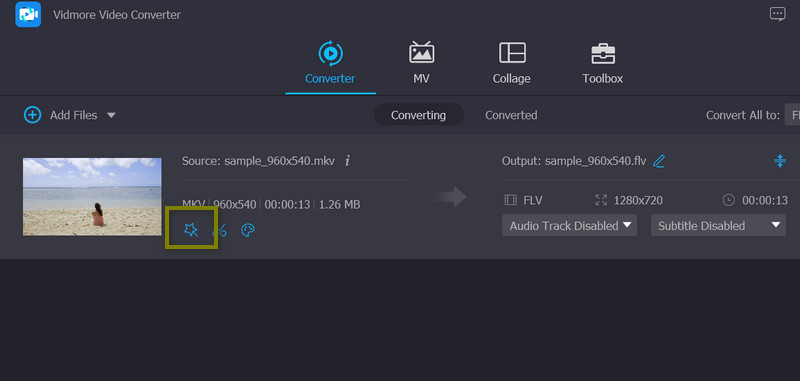
Etapa 4. Cortar o vídeo
Depois disso, você deve ver o Área de corte menu na parte inferior da tela. Você pode alterar as dimensões inserindo seus valores preferidos de largura e altura. Você também pode modificar manualmente os controles deslizantes de corte no painel de edição (o quadro amarelo). Além disso, você pode girar, beliscar e ampliar o vídeo. Quando terminar, clique no Está bem botão para salvar suas alterações.
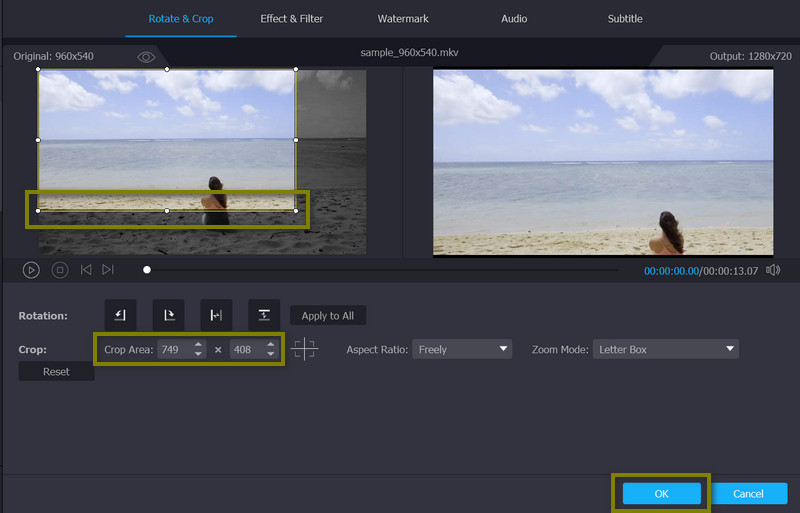
Parte 4. Perguntas frequentes sobre o Davinci Resolve to Crop Videos
O Davinci Resolve tem um efeito de zoom de vídeo?
Você pode acessar o efeito de zoom de vídeo de Davinci acessando Inspector > Transform > Zoom e editando o valor de X e Y.
Posso usar o filtro de redimensionamento do Davinci Resolve?
O Davinci Resolve oferece vários métodos para redimensionar seus vídeos. Você pode usar a ferramenta de corte, alterar a proporção e usar o ícone de corte.
O Davinci Resolve 16 como cortar vídeo ainda pode ser usado?
Davinci Resolve 16 é uma versão obsoleta do programa. Para uma melhor utilização do programa, considere baixar e usar a versão atualizada.
Conclusão
Você deve aproveitar esta oportunidade para aprender como recortar vídeos no Davinci Resolve, que é o que todos devem aprender antes de postar vídeos online. Bem, por um lado, é uma ótima ferramenta. Mas, por outro lado, você considerará o uso de uma ferramenta alternativa se for apenas um usuário comum ou não precisar de edição de vídeo profissional.


