Como aparar arquivos MP4 com os principais aparadores de desktop e online
Existem várias razões pelas quais você precisa aparar ou cortar seus vídeos MP4. Agora que postar vídeos online ou em sites de redes sociais, o corte de vídeos se tornou necessário. Você poderia postar vídeos online. No entanto, há um tamanho de arquivo necessário ao enviar vídeos.
Alguns podem optar por compactar o vídeo. No entanto, seria melhor cortá-lo para reduzir a perda de qualidade no vídeo. Há uma variedade de ferramentas que você pode usar para essa situação. Dito isso, preparamos uma lista dos melhores aparadores que o ajudarão a aparar MP4 online e off-line. Continue lendo abaixo para saber mais.
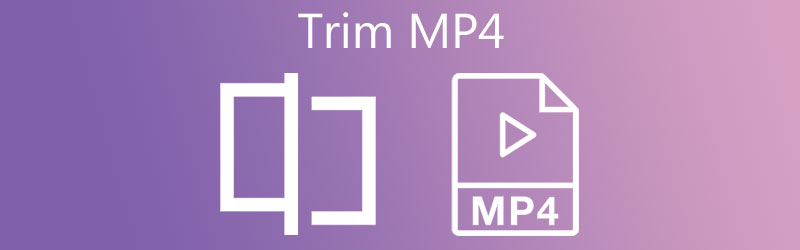
- Parte 1. Como Aparar MP4 Sem Perda de Qualidade
- Parte 2. Como aparar MP4 de graça
- Parte 3. Perguntas frequentes sobre aparar MP4
Parte 1. Como Aparar MP4 Sem Perda de Qualidade
Vidmore Video Converter visa converter arquivos de vídeo e áudio, mantendo a qualidade do arquivo original. Além disso, isso ajuda a processar ou manipular arquivos de mídia, incluindo aparar MP4 com qualidade sem perdas. Em outras palavras, você pode esperar ótimos resultados ao editar seus arquivos MP4 usando este programa.
O processo de aparar arquivos vem de várias maneiras. Você pode definir os pontos inicial e final por segundos. Opcionalmente, você pode pegar o guidão para aparar ou cortar partes do vídeo convenientemente. Se você estiver interessado em cortar vídeo MP4 usando esta ferramenta, siga o guia de instruções abaixo.
Etapa 1. Pegue o aparador MP4
Obtenha o aplicativo clicando no Download grátis botão abaixo. Certifique-se de escolher o link de download correto para o sistema operacional do seu computador. Por favor, instale o programa e inicie-o.
Etapa 2. Faça o upload de um vídeo MP4 para cortar
Depois de abrir o arquivo, clique no botão Mais símbolo mostrado na interface principal do software. Em seguida, selecione o vídeo MP4 desejado. Opcionalmente, você pode arrastar e soltar o arquivo na área de upload para fazer upload do arquivo de vídeo.
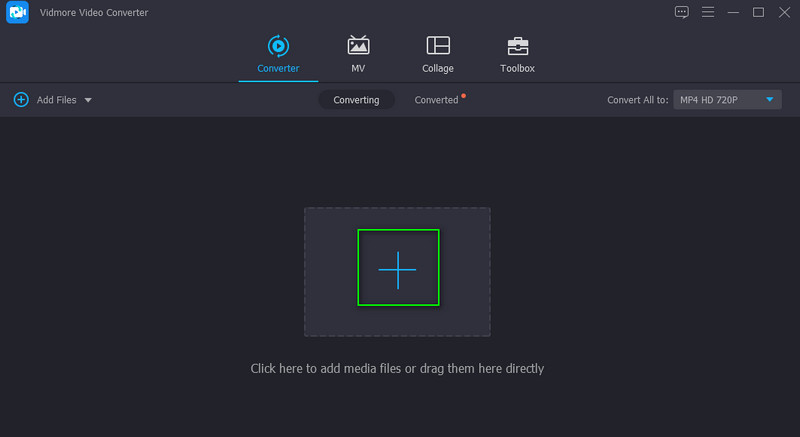
Etapa 3. Corte o arquivo MP4
Você verá a miniatura do vídeo na Conversor guia depois de carregá-lo. Agora, clique no Cortar botão que parece uma tesoura. Então o Cortar janela será aberta. A partir daqui, mova o Playhead para a posição desejada e clique no botão Dividir botão para cortar a parte inicial. Você também pode mover o guidão para manter apenas a parte necessária do vídeo. Em seguida, acerte o Salve abotoe se você estiver satisfeito com os resultados.
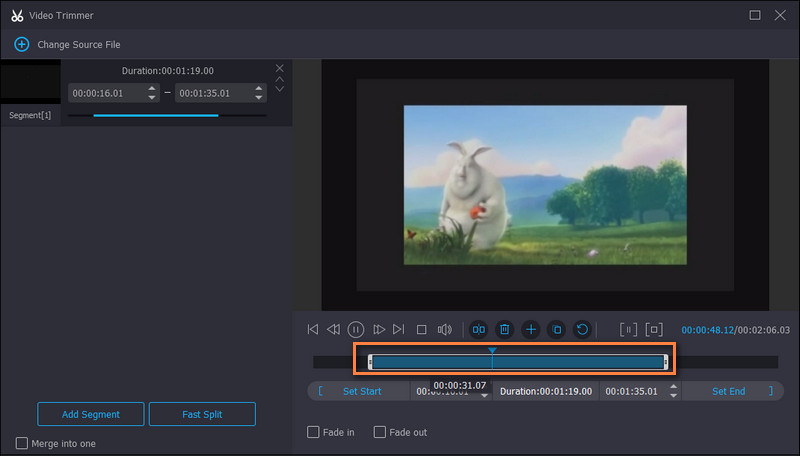
Etapa 4. Exporte a parte cortada do MP4
Selecione um formato apropriado ou escolha MP4 para manter o mesmo formato indo para o Perfil cardápio. De Vídeo guia, você verá uma lista de formatos de saída. Escolha o formato desejado para o vídeo e clique no botão Converter tudo botão para exportar o MP4 cortado.
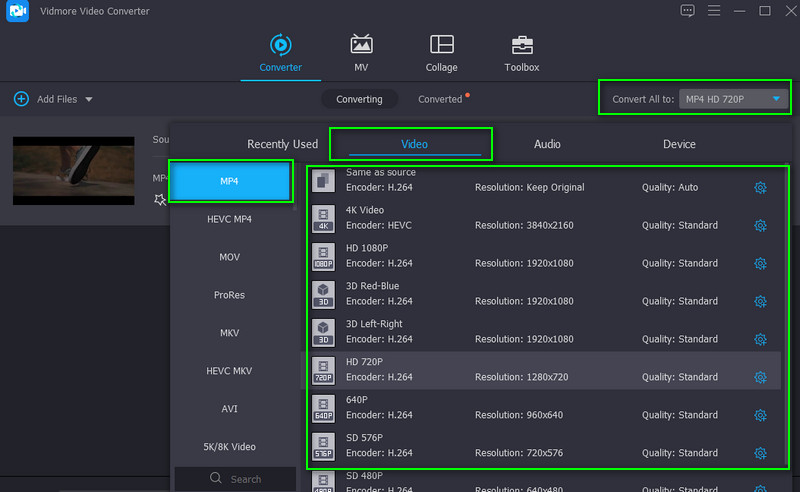
Parte 2. Como aparar MP4 de graça
1. VLC
O VLC é um player multimídia popular entre todas as plataformas, incluindo Windows, Mac e dispositivos móveis. É muito mais do que um media player. A ferramenta permite manipular seus vídeos, como arquivos MP4. Além disso, você também pode aparar, cortar, girar, converter e acessar mais recursos de edição de vídeo com ele. Para saber como cortar vídeos MP4 no VLC, consulte as etapas a seguir.
Passo 1. Inicialize o media player VLC em seu computador. Carregue o vídeo MP4 que você deseja cortar clicando no meios de comunicação botão e selecionando Abrir arquivo.
Passo 2. Após carregar o arquivo MP4, clique no botão Visão botão no menu superior. No menu suspenso, selecione Controles avançados. Ele deve exibir outra barra de ferramentas na parte inferior da janela.
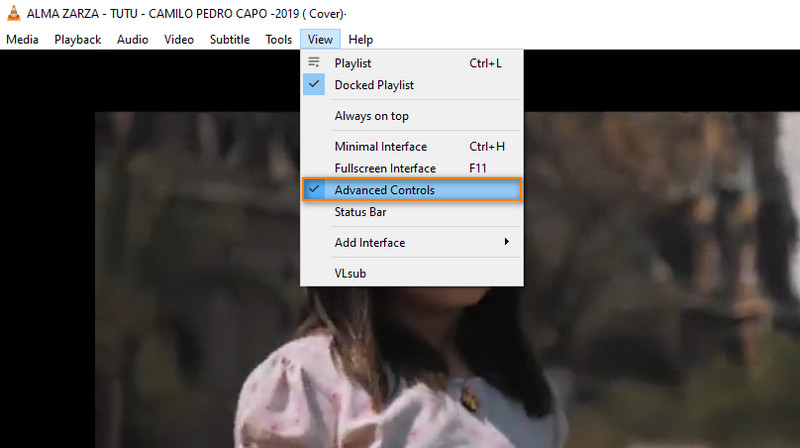
Etapa 3. Neste ponto, posicione o vídeo na parte que deseja começar a cortar. Em seguida, clique no vermelho Registro botão. Ele deve acender, indicando que a gravação está em andamento.
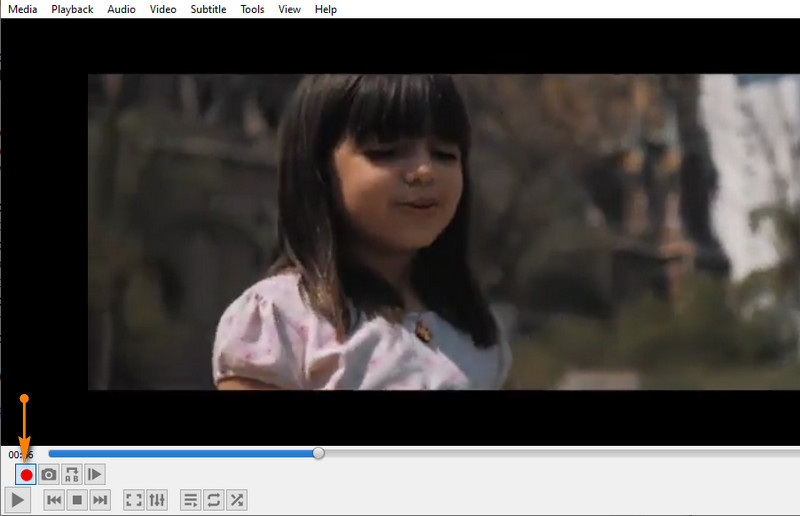
Passo 4. Em seguida, acerte o Toque botão. Quando o vídeo chegar ao ponto em que você deseja terminar o clipe, pressione o botão Registro botão mais uma vez. Você pode localizar o VLC MP4 cortado no Vídeos pasta em seu Explorador de arquivos.
2. FFmpeg
A segunda ferramenta da nossa lista é o FFmpeg. Isso permite que você corte o vídeo usando a posição de/para em segundos. Embora ele possa efetivamente cortar arquivos de vídeo e áudio, você precisa estar muito familiarizado com os parâmetros ou a sintaxe e os pontos inicial e final do vídeo. Aqui está a lista de etapas para o processo MP4 do FFmpeg trim.
Passo 1. Instale o FFmpeg e abra o CMD no seu PC.
Passo 2. Vá para a pasta onde o vídeo MP4 está localizado usando o comando de navegação no FFmpeg.
Etapa 3. A sintaxe para este vídeo de recorte é: é ffmpeg -ss . Deve parecer ffmpeg -ss 00:00:10 -i inputvideo.mp4 -to -00:00:20 -c:v copy -c:a copy outputvideo.mp4. Com este parâmetro, você está instruindo o FFmpeg a cortar o vídeo começando no 10º segundo e terminando no 20º segundo.
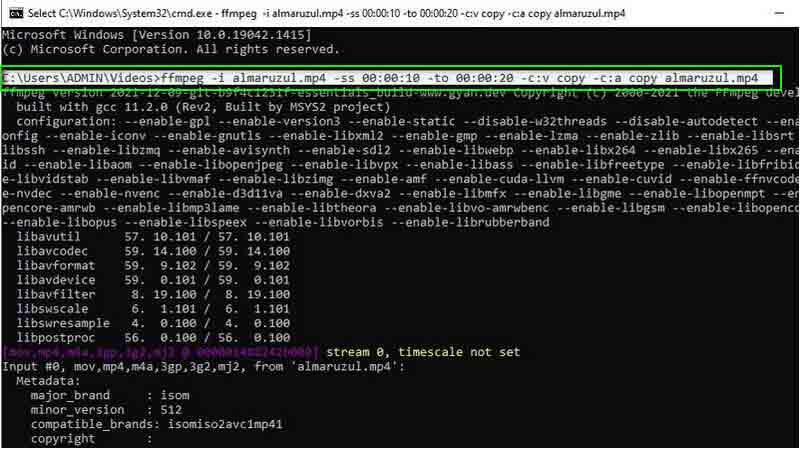
3. Cortador de vídeo on-line
Você também pode optar pelo Online Video Cutter se não quiser baixar programas ou utilizar um aplicativo complicado. É uma ferramenta gratuita para cortar vídeos como arquivos MP4 usando apenas um navegador. Além disso, você também pode editar vídeos usando as funções de girar e cortar da ferramenta. Adquira o conhecimento sobre como cortar vídeo MP4 gratuitamente seguindo o guia abaixo.
Passo 1. Visite o Online Video Cutter no seu navegador.
Passo 2. Clique no Abrir arquivo botão para fazer upload de sua unidade local ou clique no menu suspenso se desejar fazer upload do armazenamento em nuvem ou via URL do vídeo.
Etapa 3. Agora mova o marcador inicial e final para posicioná-lo no vídeo que deseja cortar.
Passo 4. Finalmente, clique no Salve botão no canto inferior direito para confirmar as alterações.
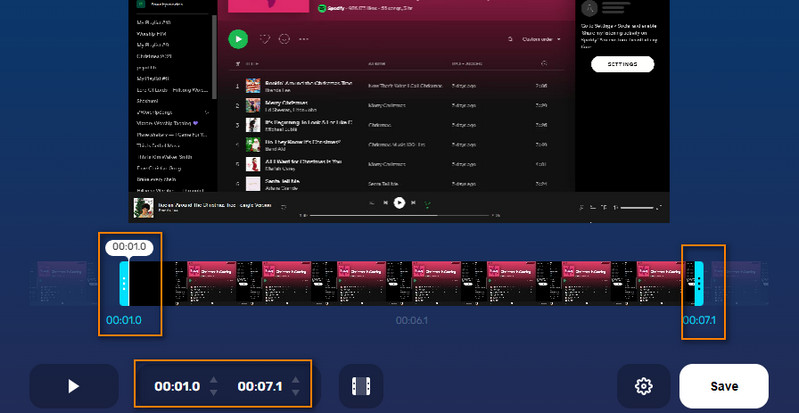
4. Wincreator. com
Outro bom site online em que você pode confiar para cortar vídeos online é o Wincreator.com. É uma das maneiras mais fáceis de cortar arquivos de vídeo MP4 entre as ferramentas mencionadas. De maneira semelhante, você precisa definir os pontos inicial e final para cortar vídeos. Além disso, você pode fazer algumas alterações ao visualizar o arquivo antes de finalmente salvar a nova versão. A única desvantagem é que ele só pode acomodar um tamanho de arquivo de até 50 MB. Mas como ele funciona online, você pode cortar MP4 no Mac ou cortar MP4 no Windows usando qualquer navegador da web. Abaixo estão os passos sobre como usar este programa.
Passo 1. Acesse o site Wincreator.com em seu navegador e clique no botão Cortar VÍDEOS opção.
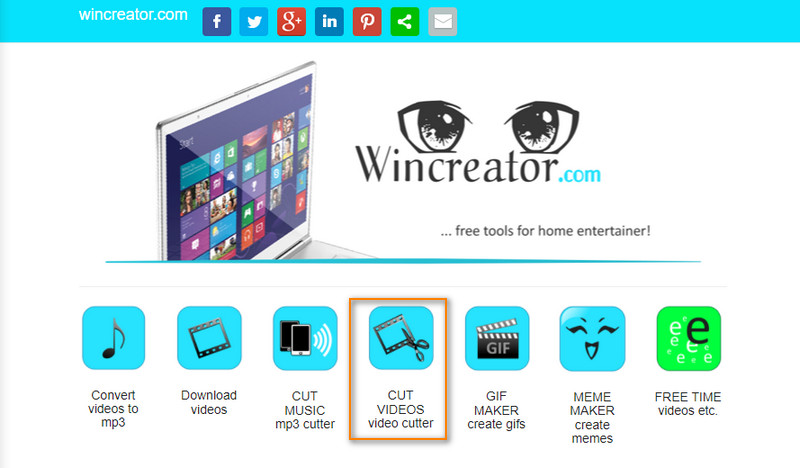
Passo 2. Clique no Escolher arquivo botão ou arraste e solte o vídeo MP4 para fazer o upload.
Etapa 3. Marque os pontos inicial e final na barra de onda. Visualize o vídeo cortado e pressione Está bem se você está feliz com os resultados.
Passo 4. Finalmente, clique no Crio botão para processar o vídeo MP4.
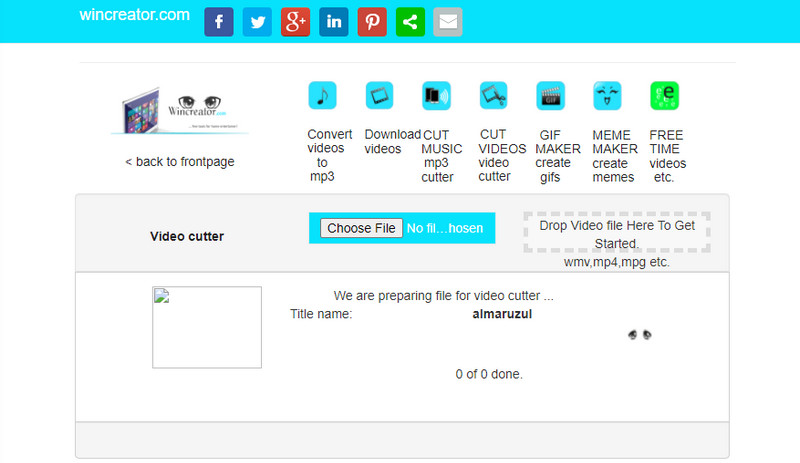
Parte 3. Perguntas frequentes sobre aparar MP4
Como cortar arquivos mp4 sem recodificar?
Aparar e recodificar um vídeo pode ser demorado. Você pode cortar vídeos usando FFmpeg e usando a sintaxe usada acima. No entanto, pode ser muito complicado para iniciantes.
Como cortar vídeo MP4 sem perder qualidade?
Ao cortar vídeos MP4, você pode encontrar alguma perda de qualidade. Para corte de vídeo sem perdas, o Vidmore Video Converter é altamente recomendado.
O Handbrake pode cortar arquivos MP4?
Handbrake é um programa gratuito e de código aberto que você pode usar para editar vídeos. Isso inclui aparar arquivos de vídeo que suportam formatos como MP4.
Conclusão
Esses são os métodos que você pode usar em como cortar vídeo MP4 no PC e Mac, online e offline. Se houver uma ferramenta que se destaque, essa seria o Vidmore porque é fácil de usar e possui muitas ferramentas úteis para editar vídeos.
Dicas de MP4
-
Editar MP4
-
Cortar vídeo
-
Converter MP4


