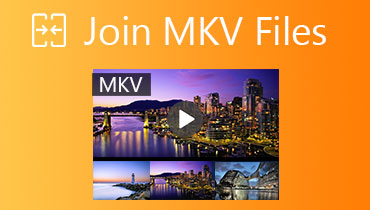Como dividir arquivos MKV no Mac e Windows: maneiras online e offline
O MKV não é detido por nenhuma patente ou licença, tornando-o livre para uso e aberto para todos. Isso significa que você pode enviá-los para suas contas sociais ou qualquer plataforma de compartilhamento de vídeo sem se preocupar com problemas de direitos autorais. Na verdade, o MKV é resiliente a erros. Portanto, mesmo que o arquivo esteja corrompido, ele pode recuperar a reprodução e visualizar o vídeo como você normalmente o assiste.
Por outro lado, haverá momentos em que você precisará cortar vídeos MKV para assistir ininterruptamente. Esses casos geralmente ocorrem quando há uma longa introdução no início do vídeo. Além disso, você pode ser impedido de postar seus vídeos favoritos online, especialmente quando o vídeo tem um tamanho de arquivo grande. Nesse caso, você pode cortar o arquivo MKV. Este post terá um resumo das melhores e práticas soluções para aparar MKV vídeos com muita facilidade.

- Parte 1. Como Aparar MKV no Mac/Windows
- Parte 2. Como Aparar MKV Online
- Parte 3. Perguntas frequentes sobre aparar MKV
Parte 1. Como Aparar MKV no Mac/Windows
1. Vidmore Video Converter
Um dos melhores softwares de corte de desktop que você deve considerar é Vidmore Video Converter. Esta ferramenta superior permite visualizar e cortar vídeos ao mesmo tempo. Este programa também oferece flexibilidade no corte de vídeos. Você pode definir os pontos inicial e final por segundos para um corte preciso.
Alternativamente, você pode usar o marcador para manter apenas as partes essenciais. Ou use o recurso Dividir para cortar a parte inicial do vídeo. Além disso, isso permite cortar, girar, ajustar efeitos, aplicar filtros, adicionar legendas e muito mais. Por outro lado, aqui está como cortar arquivos MKV usando este programa.
Etapa 1. Execute o aparador MKV
Primeiro, baixe o aplicativo no seu computador. Você pode baixá-lo usando o Download grátis botões fornecidos abaixo. Instale e execute o aplicativo depois.
Etapa 2. Importar vídeo MKV para aparar
Quando o aplicativo estiver em execução, clique no botão Mais símbolo exibido na interface da ferramenta. Isso abrirá o Explorador de arquivos no seu computador. Localize e selecione o vídeo que deseja cortar. Você também pode arrastar e soltar o arquivo no software para importar vídeos.
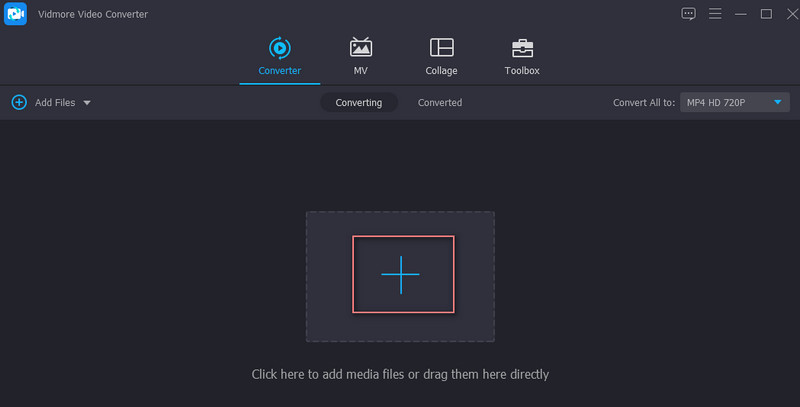
Etapa 3. Corte o vídeo MKV
Clipe de vídeo MKV clicando no Cortar botão. Então o Cortar janela aparecerá. A partir daqui, você pode usar o guidão ou definir os pontos inicial e final por segundos. Arraste o guidão esquerdo até o ponto em que deseja iniciar o corte e arraste o guidão direito até o ponto em que deseja encerrar o corte do clipe. Clique em Salvar quando estiver satisfeito com os resultados.

Etapa 4. Salve o MKV aparado
Para salvar a versão cortada do vídeo MKV, selecione o formato correto na Perfil bandeja na guia Vídeo. Em seguida, acerte o Converter tudo botão para processar o vídeo.
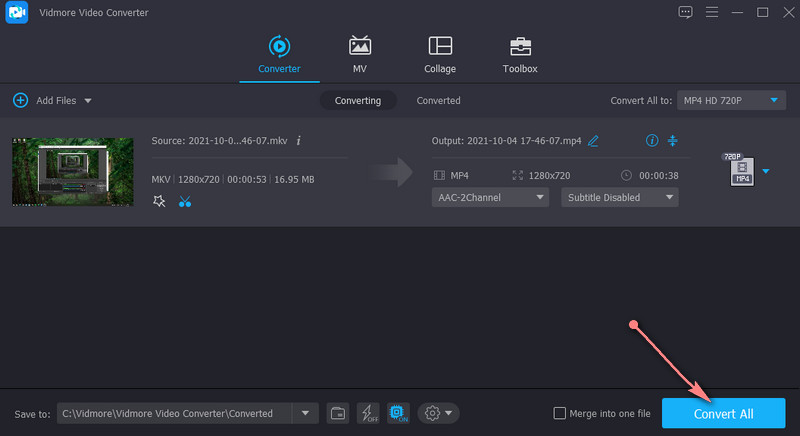
2. FFmpeg
O FFmpeg é considerado uma das ferramentas mais poderosas para manipulação de vídeo. Ele permite que você corte qualquer formato de vídeo rapidamente. Usando este programa, você pode cortar arquivos MKV sem recodificação, o que economiza tempo ao renderizar arquivos. Mas, como diz o ditado, com grandes poderes vêm grandes responsabilidades. Se você estiver usando o FFmpeg, precisará estar muito familiarizado com sua sintaxe. Ele usa CLI, o que pode ser confuso para iniciantes. Venha saber como é feito o corte MKV sem processo de recodificação.
Passo 1. Obtenha o instalador do FFmpeg primeiro e instale-o.
Passo 2. Abra o CMD e navegue até a pasta onde o vídeo MKV está localizado.
Etapa 3. Siga esta sintaxe para cortar o vídeo: ffmpeg -ss time -i inputvideo. Até então, você perceberá como o FFmpeg apara o MKV.
Passo 4. Então você pode digitar como este comando ffmpeg -ss 00:00:25 -i inputvideo.mkv -to -00:00:53 -c:v copy -c:a copy outputvideo.mkv. Este parâmetro instrui o FFmpeg a cortar o vídeo começando no 25º segundo e terminando no 53º segundo. Por fim, pressione Enter para executar o comando.
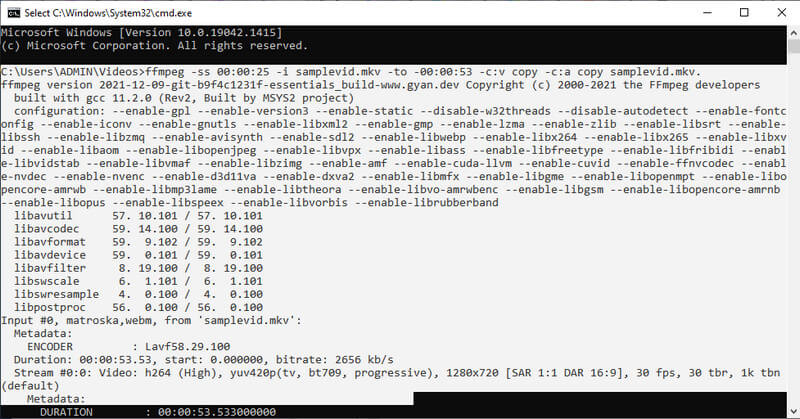
3. VLC
O VLC é um reprodutor de mídia gratuito e de código aberto projetado para assistir vídeos em quase todos os formatos. Além disso, vem com funcionalidades de edição de vídeo. Isso inclui cortar ou aparar vídeos em qualquer formato. Se você estiver interessado em aprender a cortar um arquivo MKV no VLC, veja as etapas abaixo.
Passo 1. Primeiro, você precisará instalar o software em seu computador.
Passo 2. Arraste e solte o arquivo MKV diretamente na janela do VLC para importar o vídeo.
Etapa 3. Clique no Visão menu para abrir os controles de edição. Em seguida, selecione Controles avançados. Você deverá ver outro menu de funções na janela inferior.

Passo 4. Localize o ponto no vídeo onde você deseja começar a cortar. aperte o Toque botão seguido pelo Registro botão. Quando você quiser parar o corte, pressione o botão Pausa botão.
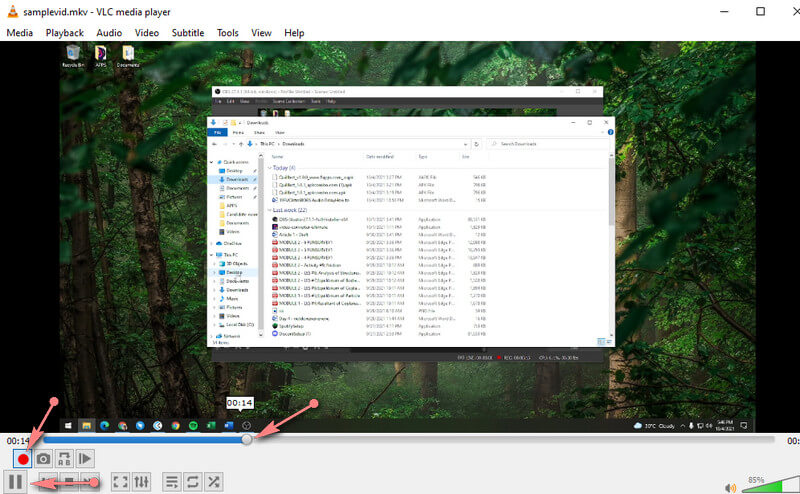
Parte 2. Como Aparar MKV Online
1. Caixa de ferramentas de vídeo
Se você não gosta de baixar um aplicativo em seu dispositivo para economizar espaço em disco, as ferramentas online podem ser adequadas às suas necessidades. VideoToolbox é uma ferramenta de serviço gratuita para edição de vídeos online. Você pode cortar ou dividir vídeos. Além disso, você pode mesclar vários vídeos em um. Para cortar arquivos MKV online, siga as etapas abaixo.
Passo 1. Visite o site do VideoToolbox e faça login usando sua conta do Gmail.
Passo 2. Agora, clique no Gerenciador de arquivos opção no menu do lado esquerdo e comece a enviar vídeos MKV clicando no botão Escolher arquivo botão. Feito isso, clique no Envio botão.
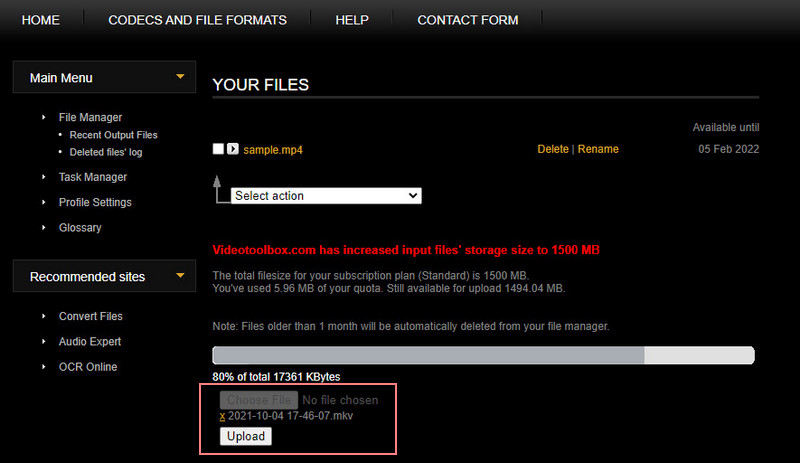
Etapa 3. Depois disso, marque a caixa de seleção do vídeo que você está tentando cortar. Em seguida, clique no Selecionar ação drop-down, e você verá uma lista de opções. Escolher Cortar/dividir arquivo.
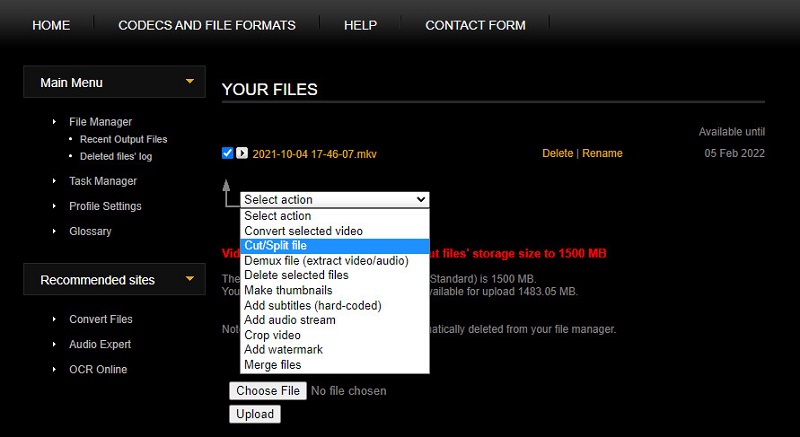
Passo 4. Por fim, defina a hora de início e a hora de término. Em seguida, clique no Corte a fatia (mesmo formato) para cortar o arquivo MKV sem recodificar. Após alguns segundos, você pode baixar a versão final do arquivo.
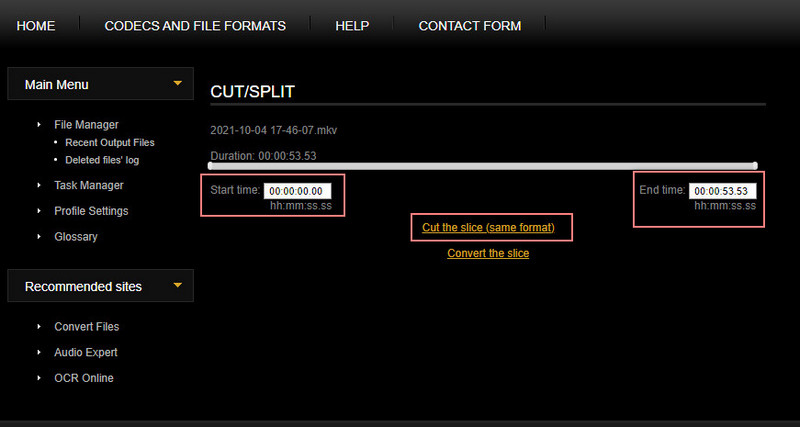
2. Cortador de vídeo on-line
Online Video Cutter é outro programa online e útil para manipular vídeos. Este aparador suporta praticamente qualquer formato de vídeo, incluindo MKV, MOV, MP4, etc. O melhor de tudo é que ele vem com um recurso que permite desativar a recodificação durante o processo. Isso ajudará você a economizar tempo ao salvar o arquivo. Como aparador online, podemos dizer que você pode cortar arquivos MKV no Mac ou Windows, pois é executado em qualquer navegador da web. A seguir está o processo passo a passo sobre como utilizá-lo.
Passo 1. Usando um navegador em seu computador, acesse o site do Online Video Cutter.
Passo 2. Clique no Abrir arquivo botão na página principal e faça o upload do arquivo MKV que você deseja cortar.
Etapa 3. Você arrasta as alças esquerda e direita para aparar ou definir a hora inicial e final.
Passo 4. Após seguir as etapas acima, clique no botão Salvar para aplicar as alterações.
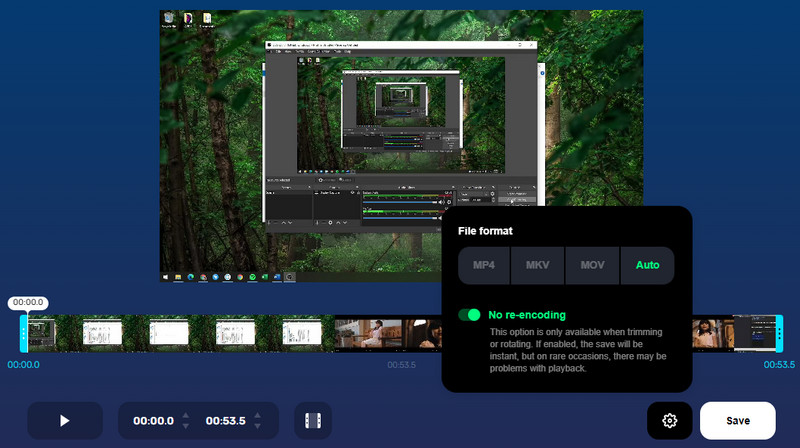
Parte 3. Perguntas frequentes sobre aparar MKV
Como aparar MKV no Windows 10?
Se você deseja cortar arquivos MKV no Windows 10, pode usar qualquer aparador de vídeo compatível com o sistema operacional Windows 10. Todos os programas acima podem ajudá-lo com esse problema.
Como aparar MKV sem perda de qualidade?
Preservar a qualidade original do seu arquivo MKV pode ser um fator importante ao cortá-lo. Usando o Vidmore Video Converter, você pode esperar uma qualidade sem perdas ao cortar, dividir e mesclar vídeos.
Posso cortar arquivos MKV no Mac?
sim. Você pode procurar ferramentas online que suportem corte de vídeo no Mac. Tomaremos o VLC como exemplo. Este programa multiplataforma suporta dispositivos Windows, Mac, Android e iPhone.
Conclusão
A próxima vez que você precisar aparar MKV arquivos de vídeo, você pode contar com os programas mencionados neste post. Basta escolher qual ferramenta se adapta bem às suas preferências. No entanto, é sempre melhor experimentá-los um a um para determinar o melhor programa de acordo com seu gosto.
Dicas MKV
-
Editar MKV
-
Cortar vídeo
-
Converter MKV