As 5 maneiras eficientes de fazer um vídeo em várias telas
Há casos em que queremos que nossos vídeos sejam reproduzidos ao mesmo tempo e na mesma tela. De alguma forma, nos faz sentir que fica ainda melhor se eles estiverem na mesma tela.
O bom é que existe uma solução para a sua preocupação, é criar um vídeo em tela dividida. Mas você pode estar perguntando, como posso fazer um vídeo em tela dividida? Todas as respostas em suas dúvidas serão respondidas neste post, bem como as ferramentas certas que podem ajudá-lo a tornar isso possível. Dê uma olhada na lista de abordagens abaixo.
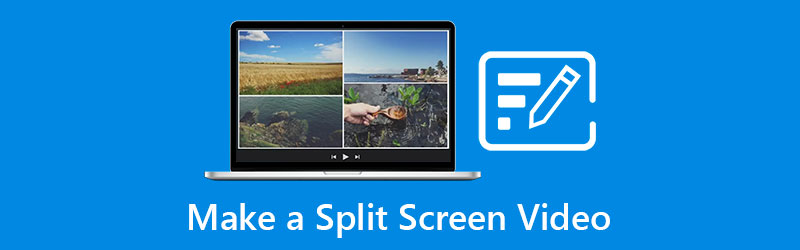
- Parte 1. Como fazer um vídeo em tela dividida na área de trabalho
- Parte 2. Como fazer um vídeo em tela dividida no telefone
- Parte 3. Perguntas frequentes sobre como fazer um vídeo em tela dividida
Parte 1. Como fazer um vídeo em tela dividida na área de trabalho
Nesta parte, compartilharemos os 2 principais softwares que você pode baixar em seu dispositivo Mac e Windows se for fazer um vídeo em tela dividida. Veja as ferramentas que estão sendo mencionadas nesta parte, bem como o procedimento passo a passo sobre como essa ferramenta funciona.
1. Vidmore Video Converter
O primeiro em que você pode confiar para fazer um vídeo em tela dividida é o Vidmore Video Converter. Este aplicativo era compatível com dispositivos Mac e Windows, o que o torna ainda mais conveniente para os usuários escolherem. Além disso, este aplicativo possui uma característica onde você pode entender facilmente a ferramenta de edição que oferece.
Vidmore oferece muitos layouts para tornar seus videoclipes ainda mais incríveis. E para adicionar diversidade à sua colagem de vídeo, você pode escolher alguns dos filtros integrados oferecidos por este aplicativo. E para você entender melhor este aplicativo poderoso, aqui estão as etapas abaixo.
Etapa 1: obtenha o aplicativo de vídeo em tela dividida
Para começar, baixe o aplicativo de vídeo em tela dividida pressionando um dos botões abaixo. Em seguida, instale e execute-o no seu dispositivo.
Etapa 2: adicione seus arquivos de vídeo
Assim que o aplicativo estiver em execução no seu dispositivo, clique no Colagem guia na parte superior da interface principal da ferramenta. Isso o levará ao Colagem seção, em seguida, escolha o modelo de sua preferência e adicione os videoclipes de sua biblioteca que deseja dividir.
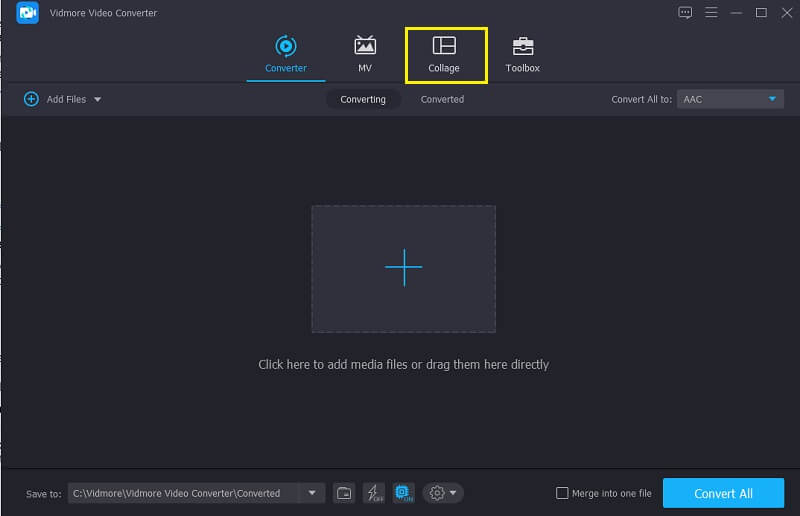
Etapa 3: Faça um vídeo em tela dividida
Após adicionar os videoclipes que deseja combinar em uma tela, fique à vontade para escolher o tipo de layout que deseja aplicar aos seus vídeos. E se você quiser tornar seus vídeos mais atraentes, clique no Filtro seção para aplicar os efeitos que você deseja.
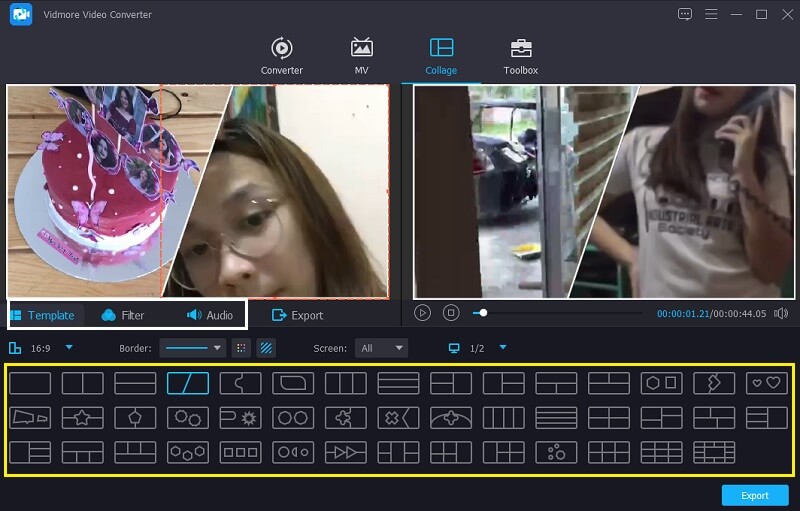
Etapa 4: Exportar vídeo em tela dividida
Depois de fazer o vídeo em tela dividida, clique no Exportar guia na parte inferior da ferramenta, escolha o formato que você deseja e clique Iniciar exportação para obter o vídeo em tela dividida.
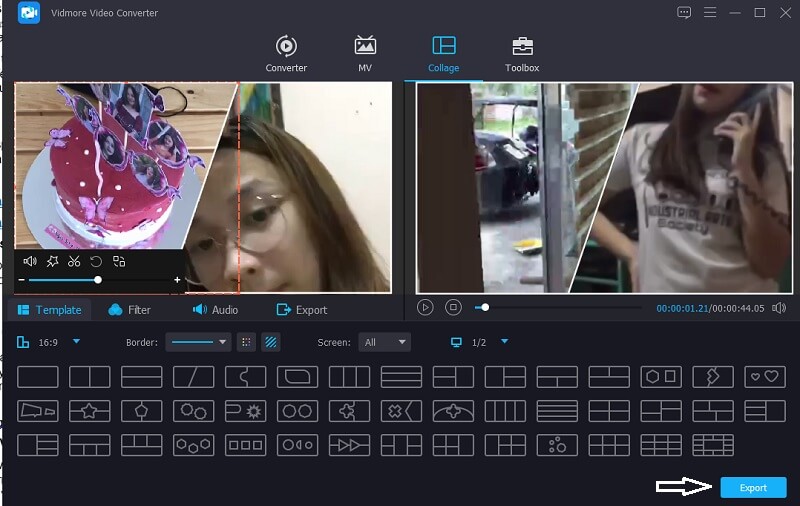
2. Video Studio
Outro software que você pode considerar usar é o aplicativo Video Studio. Este aplicativo também pode ajudá-lo a fazer um vídeo em tela dividida, pois possui recursos que são realmente destinados a combinar videoclipes. Também permite cortar, cortar, aparar e dividir vídeo diretamente na interface principal da ferramenta, além de oferecer diferentes filtros, efeitos e outras ferramentas de edição para tornar seus vídeos mais atraentes. E para um melhor entendimento desta ferramenta, aqui estão as informações do guia abaixo.
Passo 1: Baixe e instale o Video Studio. Abra o aplicativo e vá para o Editar seção. Depois de ser levado aos recursos de edição, clique no Projeto Instantâneo da sua biblioteca.
Passo 2: Depois disso, clique no Tela dividida na lista de pastas que aparecerá. Arraste o layout que deseja usar em seus vídeos e solte-o no Linha do tempo. Depois disso, agora você pode adicionar os vídeos que deseja combinar em uma tela.
etapa 3: Assim que estiver satisfeito com a tela de vídeo dividida que você fez, clique no Compartilhar painel e escolha o formato que você deseja e clique no Começar botão na parte inferior do vídeo.
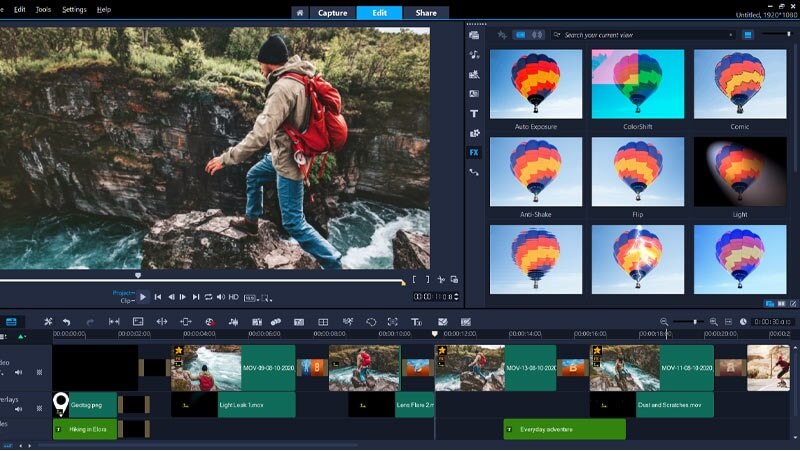
Parte 2. Como fazer um vídeo em tela dividida no telefone
Hoje em dia, não há como um dispositivo móvel não realizar uma determinada tarefa. Porque sempre há um aplicativo que vai estender a mão para ajudar os usuários de dispositivos móveis a fazerem as coisas de acordo com o que desejam, Exemplo disso é fazer uma tela de vídeo dividida. Não apenas os desktops podem fazer isso, mas também os dispositivos móveis. E agora, se você deseja fazer uma tela de vídeo dividida usando seu dispositivo móvel, aqui estão as ferramentas escritas abaixo.
1. Colagem de vídeo - Criador de colagem
Precisa de um aplicativo integrado apenas para a criação de uma tela de vídeo dividida? Considere usar a colagem de vídeo. Você pode criar facilmente um vídeo dividido aqui e escolher um plano de fundo como um complemento para tornar seus vídeos atraentes. Para ajudá-lo a usar isso, aqui está a lista de abordagens abaixo.
Passo 1: Baixe e instale o aplicativo. Assim que o aplicativo estiver em execução, selecione a partir do Modelos abaixo e toque nele. Isso lhe dará a opção de adicionar uma foto ou um vídeo.
Passo 2: Depois de adicionar os videoclipes, você pode controlar o tamanho, os efeitos e a cor de seus vídeos.
etapa 3: Assim que terminar, clique no Gravação de vídeo ícone para gerar o vídeo e depois de gerado, você pode agora compartilhar ou fazer o download em seu dispositivo.
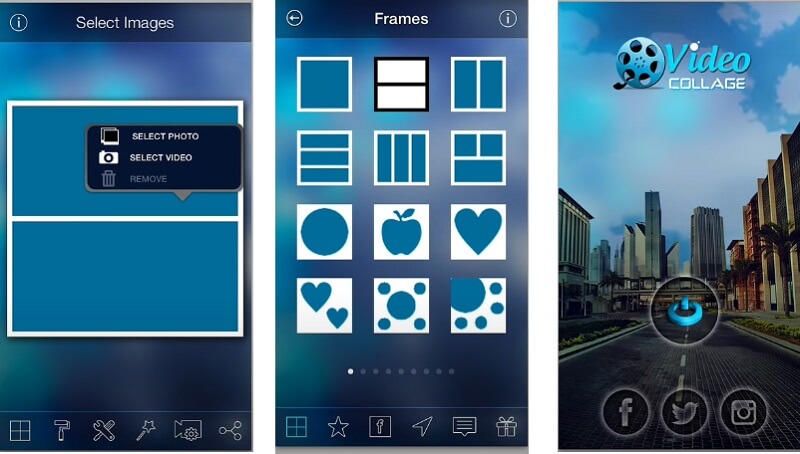
2. Vidstitch grátis - colagem de vídeo
No Vidstitch, você pode dividir telas de vídeo facilmente apenas com a ajuda do seu dispositivo Android. Por causa de sua interface amigável, você pode facilmente fazer um vídeo incrível em um piscar de olhos! Quer saber como dividir telas de vídeo neste app? Dê uma olhada nas etapas abaixo.
Passo 1: Baixe e instale o Vidstitch Free do Google Play e depois abra-o em seu programa.
Passo 2: Selecione os Modelo que você deseja e, em seguida, clique no Selecione o vídeo botão para você adicionar o vídeo que deseja combinar em uma tela.
etapa 3: Depois de ajustar os vídeos em seu design desejado, clique no Salve guia para importar a tela de vídeo dividida em seu Biblioteca de fotos.
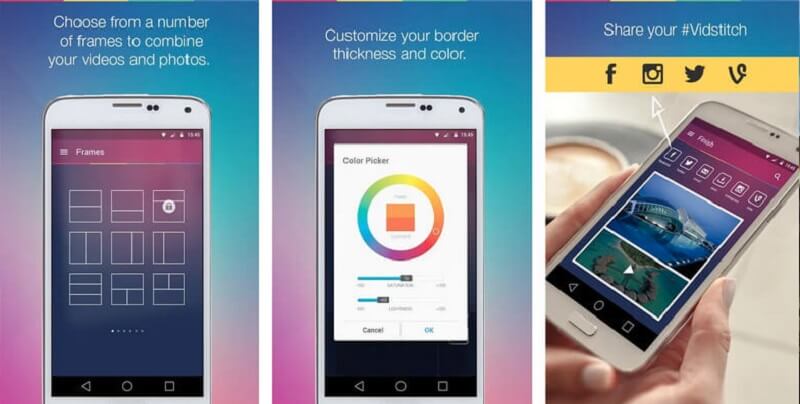
3. iMovie
Se você está procurando um aplicativo que divida a tela do seu aparelho iPhone, pode contar com o aplicativo iMovie. É um dos aplicativos mais populares que tem muito a oferecer. E para lhe dar um guia sobre como essa ferramenta funciona, conte com o procedimento abaixo.
Passo 1: Abra seu aplicativo iMovie e clique no botão Novo projeto, selecione o videoclipe que deseja editar.
Passo 2: Habilite o videoclipe e clique no botão Mais assinar para adicionar o próximo vídeo que você deseja e clique no Tela dividida opção que aparecerá na tela.
etapa 3: Depois de dividir a tela do vídeo no iMovie, você pode clicar no Feito guia e, em seguida, o Mandar ícone na parte inferior da tela e clique no ícone Salvar vídeo para salvar seu vídeo com sucesso.
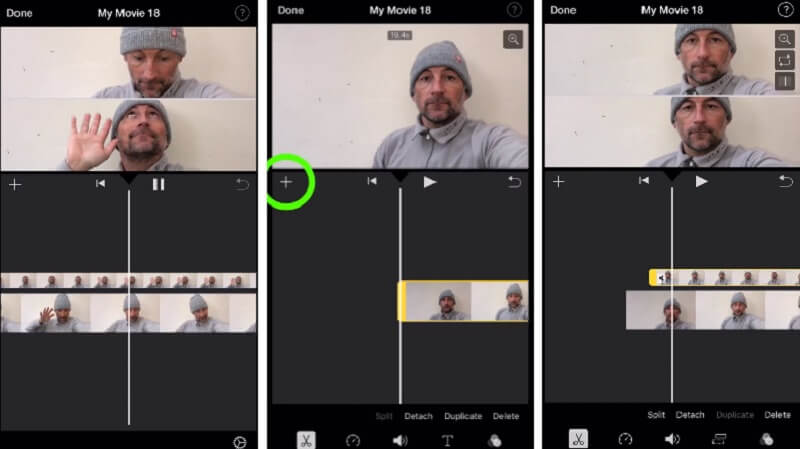
Parte 3. Perguntas frequentes sobre como fazer um vídeo em tela dividida
1. Para que serve um vídeo em tela dividida?
Ele pode ser usado para comparar duas cenas ou elementos diferentes, antes e depois das fotos, expectativas e realidade, etc. Você pode ver em clipes de vídeo, comerciais, filmes, etc.
2. Por que a tela de vídeo dividida no Video Collage - Collage Maker está sendo cortada em dois arquivos?
O motivo é que o limite máximo é de apenas 120 segundos. Se o vídeo exceder 120 segundos, ele será dividido.
3. Posso inserir música de fundo no vídeo em tela dividida?
Com isso, você pode usar o Vidmore Video Converter, pois ele permite inserir música de fundo. Depois de fazer uma tela dividida, clique na guia Áudio e marque o sinal de mais, em seguida, escolha a música que deseja adicionar ao vídeo em tela dividida.
Conclusão
Todas as informações fornecidas acima são os aplicativos que irão ajudá-lo faça um vídeo em tela dividida. Comece a criar seu vídeo agora com a ajuda dessas ferramentas!
Edição de vídeo
-
Vídeo em tela dividida
-
fazer filme
-
Faça apresentação de slides


