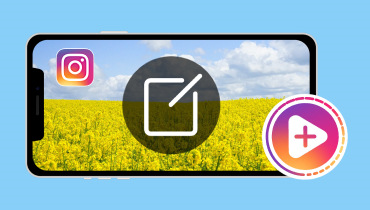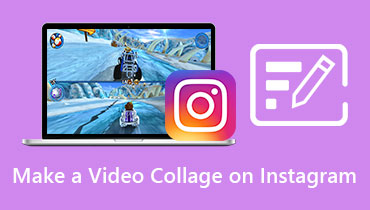Como fazer um rolo com fotos em computadores e dispositivos móveis
Reels são vídeos curtos feitos reunindo fotos ou videoclipes de forma criativa. São como pequenas histórias que você pode compartilhar nas redes sociais. Você já quis mostrar suas fotos favoritas em um excelente vídeo? Bem, você pode! Fazer um rolo com fotos é como criar um minifilme com suas fotos. É uma forma criativa de mostrar suas memórias e contar uma história. Quer aprender como criar um? Leia os detalhes abaixo para saber como fazer um carretel com fotos em um computador e dispositivo móvel.
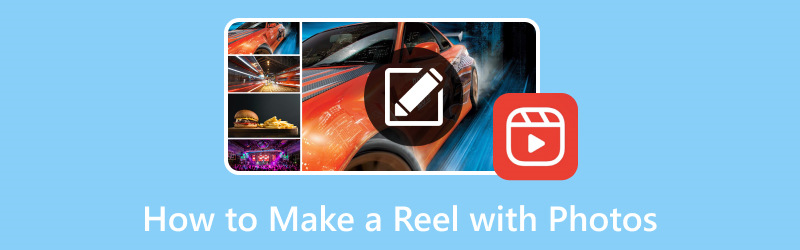
CONTEÚDO DA PÁGINA
Parte 1. Como fazer um rolo com fotos em um computador
Você está procurando uma solução abrangente e versátil para criar rolos de fotos cativantes? Não procure mais do que Vidmore Video Converter; é o editor de vídeo definitivo para criar facilmente rolos impressionantes. Este programa é a sua solução completa para transformar sua coleção de fotos em histórias visuais envolventes e dinâmicas. Oferece recursos poderosos, controles simples e ferramentas criativas.
Este programa oferece uma opção onde você pode controlar a duração de cada foto, aplicar filtros, incorporar música de fundo, etc. Quando seu rolo estiver pronto, o Vidmore Video Converter garante que seu trabalho árduo seja exibido na melhor qualidade possível. Exporte seu rolo em vários formatos, resoluções e configurações para se adequar à plataforma pretendida.
Para saber como fazer um carretel com fotos em um computador usando Vidmore Video Converter, leia os seguintes detalhes:
Passo 1. A primeira coisa que você deve fazer é baixar o programa do site oficial. Depois, instale o programa no seu computador para acesso completo. Depois de instalado, você deve iniciar o programa para começar.
Passo 2. Quando o programa for aberto, mova o cursor para o MV guia e clique nela. Será o principal recurso integrado que você usará para fazer um rolo usando fotos. Vá para o (+) para importar os arquivos de imagem que você deseja que apareçam em sua saída.
Nota: Você pode fazer upload de quantos arquivos de imagem desejar, que posteriormente serão transformados em um rolo.
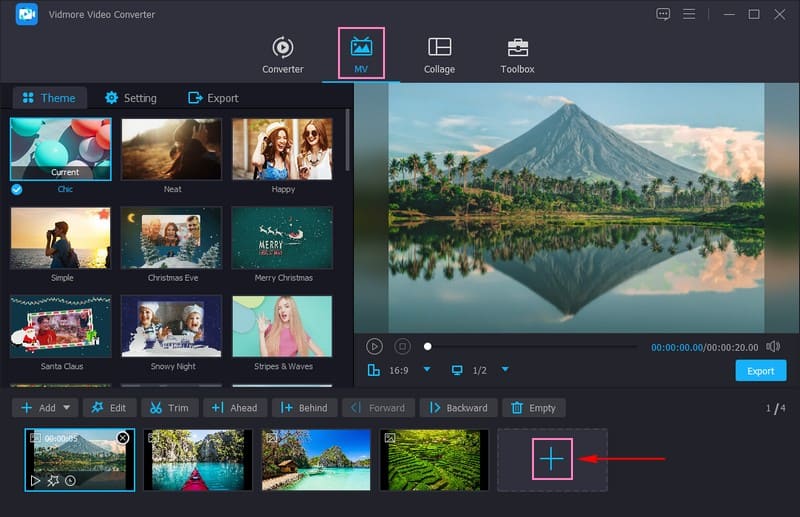
Etapa 3. Depois que os arquivos de imagem forem importados, você poderá colocá-los na ordem ou posição correspondente. Tudo que você precisa fazer é clicar no arquivo de imagem e arrastá-lo para a respectiva ordem ou posição.
Além disso, você pode alterar a duração de cada arquivo de imagem quando aparece na tela. Basta colocar o cursor no arquivo importado e clicar no botão Relógio botão. Aqui, você pode usar as teclas de seta para aumentar ou diminuir a duração de cada arquivo de imagem adicionado.
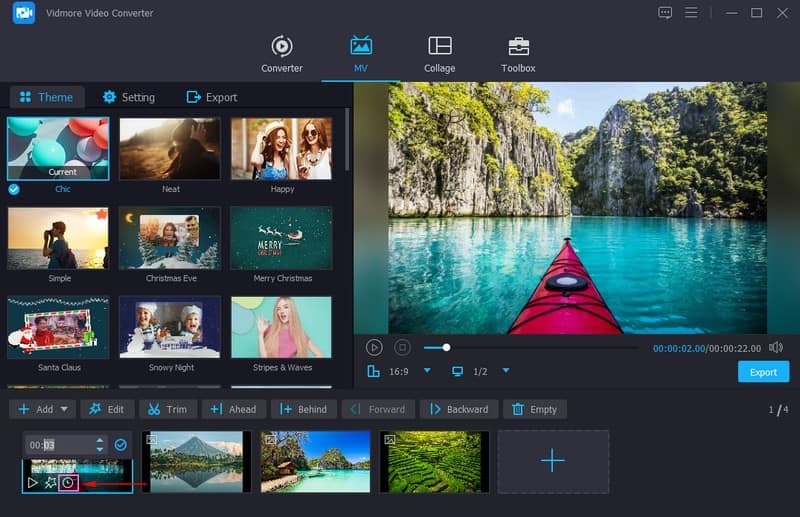
Passo 4. Para editar ainda mais seus rolos, clique no botão Varinha botão para abrir os recursos de edição do programa. Você pode usar Girar e cortar, Efeitos e Filtrose Marca d'água aqui.
Em Girar e cortar, você pode corrigir a apresentação do rolo e remover quadros indesejados. No Efeitos e Filtros, você pode modificar os efeitos básicos, como matiz, saturação, brilho e contraste, de acordo com sua preferência. Além disso, escolha um filtro que melhor se adapte ao seu rolo. Para testar a aparência de cada filtro, clique em qualquer um deles e você verá as alterações na tela de visualização direita. Se você deseja incorporar uma marca d'água de texto ou imagem para inserir a propriedade, vá para Marca d'água, e faça o que quiser.
Nota: aperte o Está bem botão para aplicar as alterações feitas.
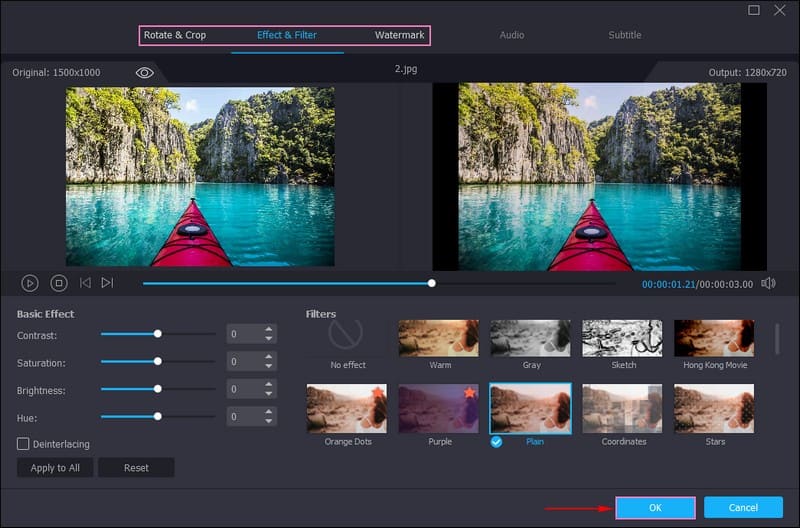
Etapa 5. Você pode escolher um Tema e veja como fica na tela de visualização. Mover para Configurações; você pode incorporar títulos iniciais e finais e música de fundo aqui. Para ativar cada opção, coloque uma marca de seleção ao lado delas.
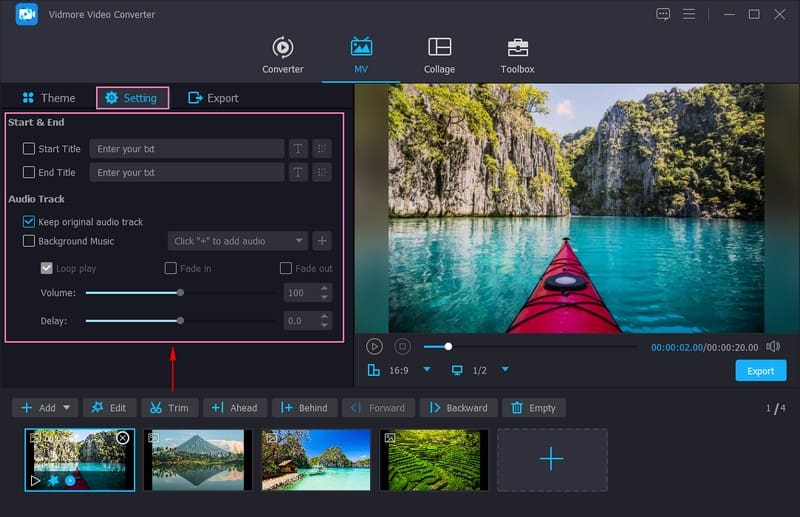
Etapa 6. Quando estiver satisfeito com as alterações feitas, vá para Exportare altere as configurações de vídeo de acordo com sua preferência. Quando terminar, aperte o Iniciar exportação botão e o rolo criado será salvo na pasta da área de trabalho.

Parte 2. Como fazer um Reel com fotos no iPhone e Android
1. iMovie
Imagine ter um aplicativo no seu iPhone que permite tirar suas fotos favoritas e transformá-las em um rolo. Isso é exatamente o que o iMovie é! É como um kit mágico que ajuda a criar rolos aos quais você pode adicionar música, efeitos e muito mais. Além disso, você pode colocar suas fotos em uma fila e decidir por quanto tempo cada uma delas aparecerá na tela.
Se desejar, você pode incorporar movimentos especiais que fazem as fotos mudarem de maneiras emocionantes. Mas isso não é tudo! Se quiser contar a todos o que está acontecendo em seus vídeos, você pode adicionar palavras para mostrar no início ou nas próprias fotos. Quando terminar de criar seus rolos, você poderá assisti-los para garantir que estão exatamente como você deseja.
Para saber como fazer um rolo com fotos no iPhone usando o iMovie, leia os seguintes detalhes:
Passo 1. Abra o aplicativo iMovie no seu iPhone.
Passo 2. Clique Criar Projetoe selecione Filme das opções. A seguir, selecione Importar mídia para adicionar as fotos que deseja usar em seu rolo. Escolha as fotos que deseja incluir no rolo da câmera.
Etapa 3. Depois de escolhidas, suas fotos ficarão alinhadas na parte inferior; você pode segurá-los e movê-los para colocá-los em ordem.
Passo 4. Pressione uma foto na linha, clique no Relógio botão e selecione por quanto tempo você deseja que a foto seja exibida.
Etapa 5. Clique no (+) seguido de Áudio e escolha uma música da sua biblioteca de música. Em seguida, pressione o botão Play para assistir ao rolo criado. Certifique-se de que tenha uma boa aparência e que a ordem esteja correta.
Quando terminar, clique no Seta apontando para o botão direito, escolha a qualidade desejada e prossiga para salvá-la.
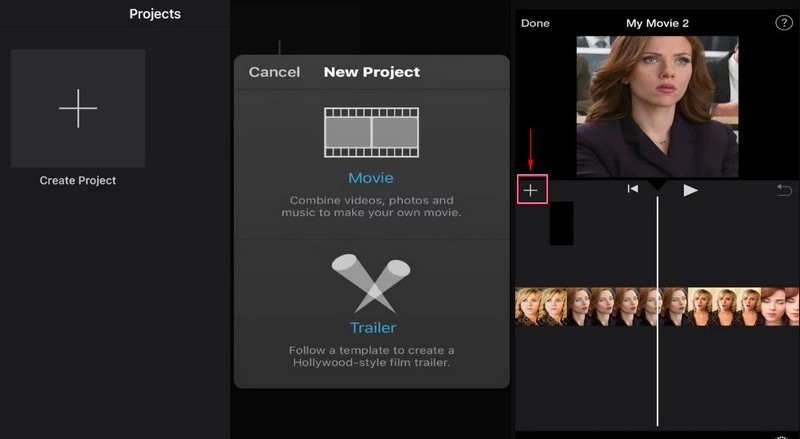
2. InShot
Conheça o Inshot, seu melhor companheiro de edição de vídeo, projetado para transformar sua coleção de fotos em rolos fascinantes no seu dispositivo Android! Este versátil aplicativo de edição de vídeo permite criar conteúdo de vídeo envolvente, incluindo rolos. Torna mais fácil transformar suas fotos em uma divertida história em vídeo. Além disso, é super fácil compartilhar suas criações nas redes sociais.
Com o Inshot, você pode organizar suas fotos e decidir quanto tempo cada foto permanece na tela. Ele oferece vários recursos, como adicionar música, transição, texto e efeitos às suas fotos para tornar seus rolos mais cativantes.
Para aprender como criar carretéis com fotos no Android usando InShot, leia os seguintes detalhes:
Passo 1. Para começar, instale o aplicativo no seu dispositivo móvel.
Passo 2. Abra o aplicativo e clique no botão Vídeo opção; isso combina palavras com fotos e vídeos. Selecione as fotos que deseja ver no seu rolo. Depois, você os verá alinhados na parte inferior. Segure e mova as fotos para organizá-las na ordem desejada.
Etapa 3. Toque em cada foto e depois em Cronômetro botão aparecerá. Clique nele e insira quanto tempo essa foto deve aparecer em seu rolo.
Passo 4. aperte o Transição botão para adicionar um estilo de transição entre fotos, como fade ou slide. Se você quiser adicionar música ao seu rolo, clique no botão Música botão e importe um arquivo de áudio. Para adicionar palavras, pressione o Texto botão e escreva algo.
Etapa 5. Clique no Toque botão para ver a aparência do seu rolo. Verifique se a ordem, o tempo e o efeito estão corretos. Quando estiver satisfeito com seu carretel, pressione o botão Exportar botão e sua saída será salva em sua galeria.
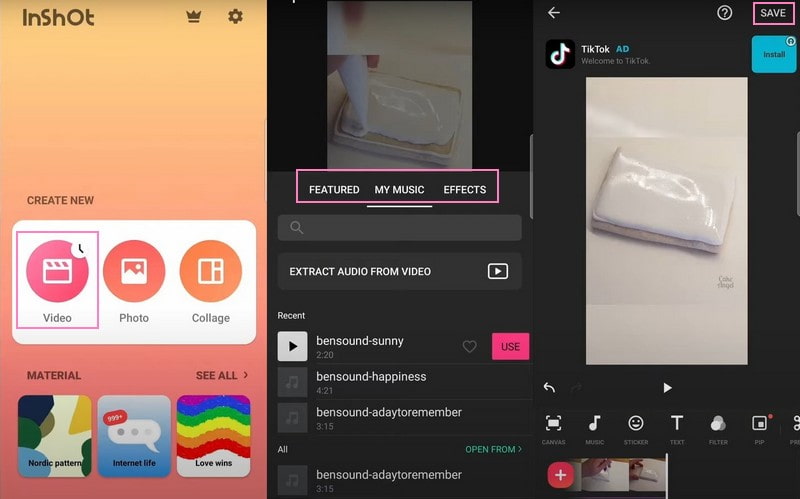
Parte 3. Perguntas frequentes sobre como fazer um rolo com fotos
Você consegue fazer um rolo com fotos do rolo da câmera?
Você pode fazer um rolo com fotos do rolo da câmera usando o InShot. Este aplicativo pode acessar o rolo da câmera, selecionar quantas fotos quiser adicionar, organizá-las em ordem, etc.
Como você faz um rolo com fotos e música?
Para fazer um carretel com fotos e músicas, você precisa de um programa que faça isso, como o Vidmore Video Converter. Ele permite adicionar fotos e importar música de fundo de sua unidade local.
Quantas fotos você pode colocar em um rolo?
A quantidade de fotos que você pode colocar nos rolos depende da duração do rolo e da velocidade das fotos exibidas. A maioria dos programas de edição de vídeo permite modificar a duração de cada foto e a duração geral do rolo, como o Vidmore Video Converter.
Como adicionar mais de dez fotos ao seu carretel do Instagram?
O Instagram Reels tinha a limitação de poder adicionar no máximo 30 segundos de conteúdo de vídeo. Essa limitação pode afetar o número de fotos que você pode incluir e a duração geral do seu Momento. Por exemplo, se quiser adicionar mais de dez fotos ao seu rolo do Instagram, você pode usar o Vidmore Video Converter. Ele permite que você adicione quantas fotos desejar, sem limitação de número.
Como fazer um reel com fotos e vídeos?
Usando Vidmore Video Converter, você pode criar um rolo que contém fotos e vídeos com filtros, texto, música de fundo, etc.
Conclusão
Aprendendo como fazer carretéis com fotos é uma maneira divertida de compartilhar histórias e momentos nas redes sociais. Se preferir criar no computador, você pode usar o Vidmore Video Converter, que tem tudo que você precisa para fazer um. Você pode adicionar muitas fotos, incorporar textos, músicas, filtros e muito mais usando este programa. Divirta-se mostrando suas fotos de uma nova maneira!