Como posso clarear um vídeo usando o Windows Movie Maker
O brilho tem um impacto significativo no vídeo. Isso o torna mais vivo e a clareza pode satisfazer os espectadores. O brilho define um humor para qualquer um. Se você tiver um vídeo escuro, é possível que os espectadores não fiquem felizes e se sintam incomodados. Portanto, é necessário iluminar seu vídeo escuro, especialmente se você planeja compartilhá-lo em suas redes sociais. Então, se for esse o caso, apresentaremos os procedimentos mais eficazes usando aplicativos confiáveis que você pode usar. Este artigo ajudará e fornecerá guias simples sobre como clarear um vídeo escuro no Windows Movie Maker. Você também descobrirá outro método mais direto de tornar seu vídeo escuro mais claro.
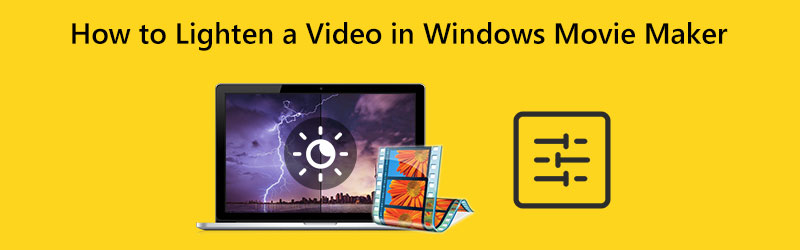
CONTEÚDO DA PÁGINA
Parte 1: Método sobre como clarear um vídeo no Windows Movie Maker
Windows Movie Maker pode editar arquivos de mídia como vídeo. Este aplicativo também é capaz de alterar o brilho do seu vídeo. Pode tornar seu vídeo escuro mais brilhante e vice-versa. Além disso, oferece uma ampla gama de opções de edição de áudio, imagem e vídeo. Além disso, o Windows Movie Maker oferece uma interface simples, tornando o procedimento mais fácil e perfeito para usuários não profissionais. No entanto, há alguns casos em que esse software offline fica lento e não funciona bem. Também carece de ferramentas de edição avançadas.
Use o processo simples abaixo para aprender como clarear um vídeo no Windows Movie Maker de forma eficaz.
Passo 1: Primeiro, baixe o Windows Movie Maker no seu computador. Então, depois de instalar o aplicativo, inicie-o.
Passo 2: Clique no Adicionar vídeos e fotos ícone. Sua pasta de arquivos aparecerá na tela e escolha o vídeo que deseja iluminar.
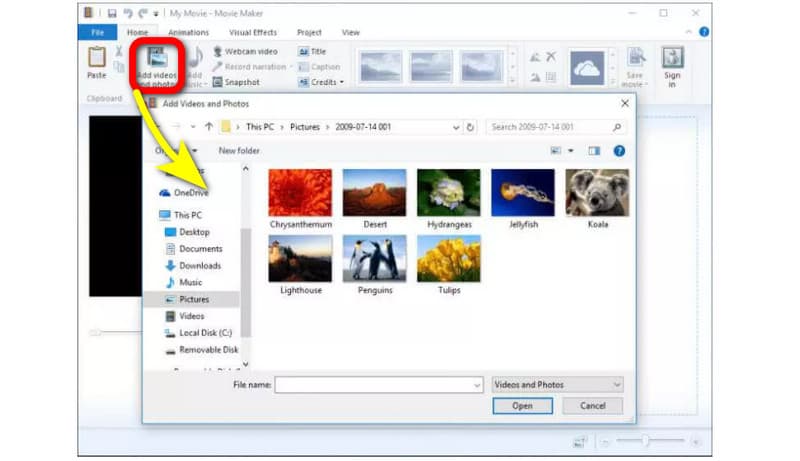
Etapa 3: Para iluminar seu vídeo, vá para o Efeitos visuais menu na parte superior da interface. Então clique Brilho. Depois, ajuste o brilho controlando a barra deslizante.
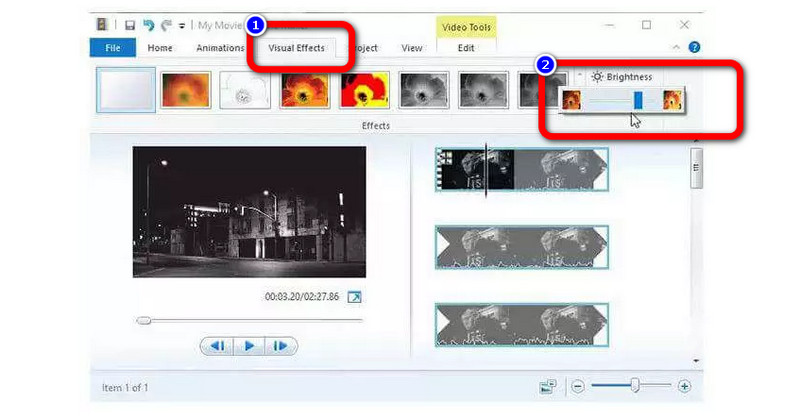
Passo 4: Por fim, depois de ajustar o brilho do seu vídeo, navegue até o Arquivo opção para salvar seu vídeo final em seu computador.
Parte 2: Maneira muito mais fácil de iluminar um vídeo escuro
Se você acha que o método acima ainda é complicado de seguir, pode tentar um procedimento muito mais fácil para tornar seu vídeo mais claro. você pode utilizar Vidmore Video Converter. Este aplicativo pode tornar seu vídeo mais gerenciável e simples. Você pode modificar o brilho do seu vídeo ajustando a opção de brilho. Além disso, você pode ajustar o contraste para torná-lo equilibrado. Além disso, este aplicativo para download possui uma interface intuitiva na qual você pode entender facilmente o layout. Ele também possui os procedimentos mais simples, tornando-o mais adequado para todos os usuários profissionais ou não profissionais.
Aqui estão as instruções detalhadas para iluminar seu vídeo no Mac e Windows usando o Vidmore Video Converter.
Passo 1: Para sua primeira etapa, baixe Vidmore Video Converter no seu computador Mac ou Windows. Você pode clicar no botão de download abaixo. Temos dois botões de download, que são para a versão Windows e Mac. Em seguida, inicie o aplicativo.
Passo 2: Selecione os Caixa de ferramentas painel na parte superior da interface e escolha o Correção de cor ferramenta.
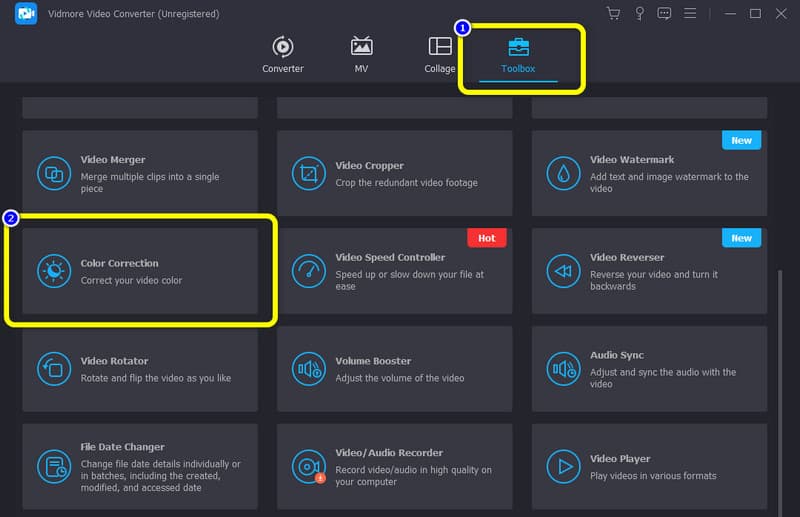
etapa 3: Quando a nova interface aparecer, pressione o botão de sinal +. Na sua pasta, escolha o vídeo que deseja editar.
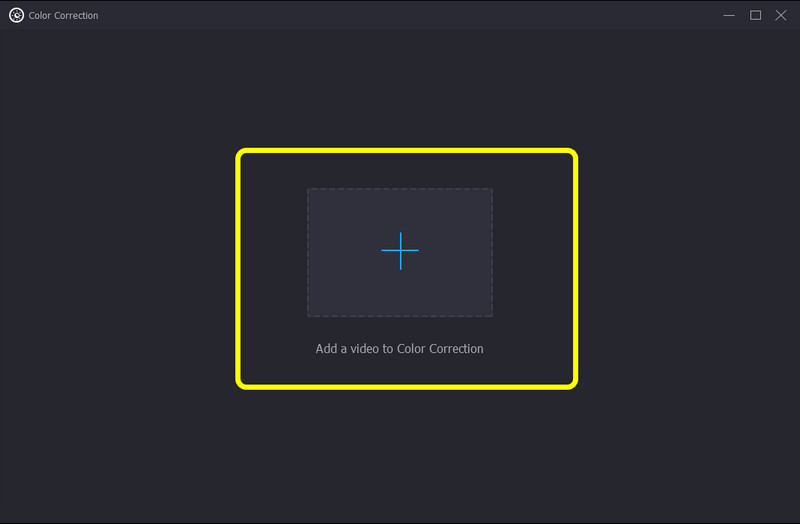
Passo 4: Depois disso, você já pode ajustar o brilho do seu vídeo arrastando a barra deslizante da opção Brilho. Para tornar seu vídeo mais claro, deslize a barra para a direita. Você também pode controlar a opção Contraste se quiser equilibrar o vídeo.
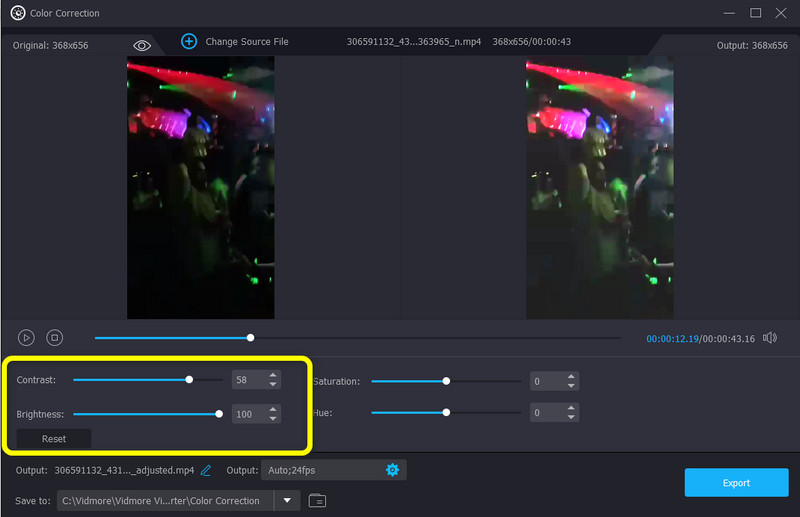
Etapa 5: Por fim, se estiver satisfeito em tornar seu vídeo escuro mais claro, salve-o clicando no botão Exportar botão. Aguarde o processo de salvamento. Então, você pode ver que seu vídeo será salvo automaticamente.
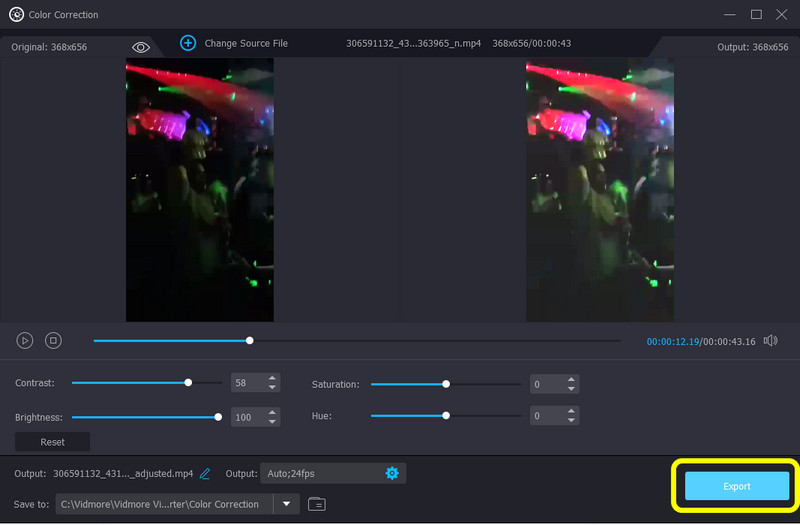
Parte 3: Perguntas frequentes sobre como clarear um vídeo no Windows Movie Maker
1. Existe uma ferramenta de correção de cores no Windows Movie Maker?
O Windows Movie Maker não possui ajustes de tom, contraste ou cor. Na versão 6, não há correção de cores. Mas você pode adicionar plug-ins de correção de cores de um aplicativo de terceiros. Se você deseja um aplicativo com uma ferramenta de correção de cores, utilize o Vidmore Video Converter. Ele permite que você ajuste o brilho, a saturação, o contraste e o matiz do seu vídeo.
2. Posso melhorar a qualidade dos meus vídeos no Windows Movie Maker?
Claro que você pode. O Windows Movie Maker oferece alguns recursos que permitem aumentar a qualidade do vídeo. Em "Reprodução de melhor qualidade para meu computador", clique em "mostrar mais opções". Em seguida, pressione o botão “outras configurações” para escolher o nível de qualidade desejado. Você pode escolher a opção “Vídeo de alta qualidade (NTSC)” para exportar vídeos de alta resolução.
3. Qual melhor aplicativo posso usar para iluminar meu vídeo?
Existem muitos aplicativos excelentes que você pode usar para iluminar seu vídeo. Um exemplo é o Vidmore Video Converter. Este aplicativo permite que você ajuste o brilho do seu vídeo sem esforço.
Conclusão
Alterar o brilho do seu vídeo tem um impacto nos espectadores. Ele aumenta a clareza do vídeo, tornando-o mais agradável de assistir. É por isso que este artigo mostra os métodos em como clarear um vídeo no Windows Movie Maker. Você também descobriu um processo muito mais fácil para tornar seu vídeo mais brilhante, usando o Vidmore Video Converter. Portanto, experimente este aplicativo para experimentar seu excelente desempenho.


