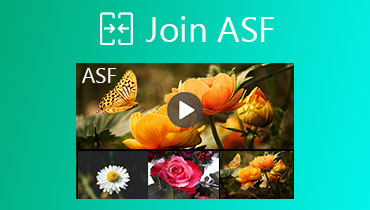3 principais maneiras de juntar arquivos M4V no Windows PC e Mac
A mesclagem não é um recurso de edição comumente usado. Embora em alguns casos, com vários clipes M4V em mãos, você pode querer combiná-los para criar um arquivo grande. Você está olhando para junte dois ou mais arquivos M4V em um único arquivo?

Esta postagem gosta de compartilhar três maneiras fáceis e eficazes de mesclar M4V no Mac, Windows PC e online grátis. Quando você precisa juntar arquivos M4V, você pode escolher sua fusão de vídeo preferida para uni-los com facilidade.
CONTEÚDO DA PÁGINA
Parte 1. Como juntar arquivos M4V sem perda de qualidade
Para obter vários arquivos M4V agrupados em um sem perdas, você pode contar com o editor de vídeo profissional e software conversor, Vidmore Video Converter.
Ele tem a capacidade de mesclar clipes M4V separados em um arquivo completo sem ser recodificado. Além do recurso de mesclagem, ele também é equipado com muitas outras funções de edição, como cortar, cortar, girar, ajustar efeitos, melhorar a qualidade, compactar vídeo, adicionar marca d'água e muito mais. Além de juntar arquivos M4V, ele pode unir vídeos em outros formatos de vídeo usados com frequência, como MP4, MOV, AVI, FLV, MKV, MPG, ASF e VOB e assim por diante. Pode até converter seu M4V para MP3.
Passo 1. Clique duas vezes no botão de download acima e siga as instruções para instalar gratuitamente e executar esta ferramenta M4V joiner em seu computador.
Passo 2. Clique Adicionar arquivos ou o ícone grande + para importar os arquivos M4V que deseja mesclar. Você pode adicionar livremente dois ou mais arquivos M4V de acordo com sua necessidade.
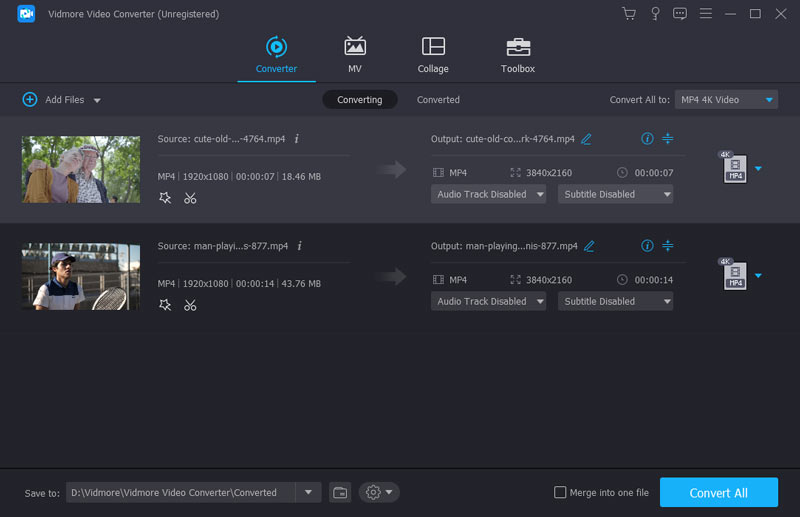
etapa 3. Antes de mesclar o M4V, você deve garantir que todos os arquivos M4V estejam na ordem correta. Além disso, você pode usar vários recursos de edição para editar vídeos e efeitos de saída personalizados. Selecione um formato de saída adequado de Converter tudo para.
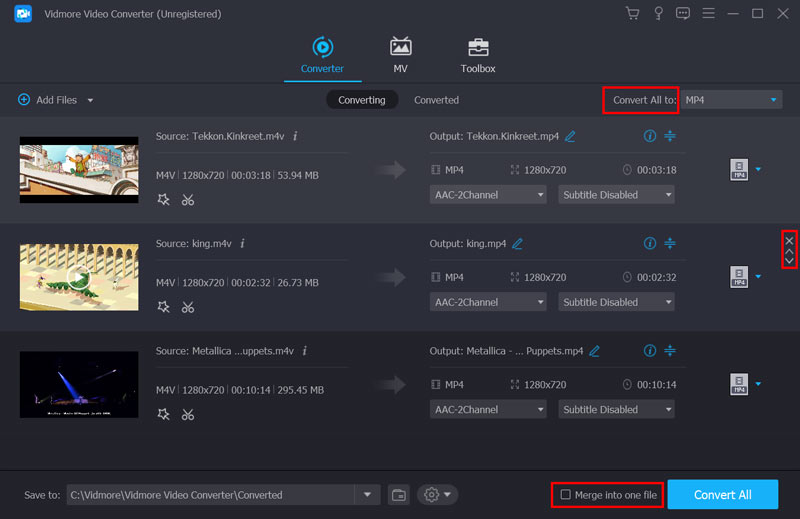
Passo 4. Depois de todas essas operações, você pode marcar a caixa de Mesclar em um arquivoe, em seguida, clique no Converter tudo botão para começar a juntar arquivos M4V.
Parte 2. Como juntar arquivos M4V no QuickTime
Se você estiver usando um Mac e quiser juntar arquivos M4V nele, você pode contar com o QuickTime Player. QuickTime é o reprodutor de mídia padrão para usuários de Mac. Ele também traz alguns recursos básicos de edição, como girar, cortar, adiciona trilhas de áudio ao vídeo, combina arquivos e muito mais. As etapas a seguir mostrarão como juntar arquivos M4V no Mac.
Passo 1. QuickTime vem pré-instalado no Mac. Portanto, quando você deseja mesclar o M4V, pode abrir diretamente o QuickTime Player.
Passo 2. Clique Arquivo na barra de menu superior e, em seguida, escolha o Abrir arquivo opção de carregar um arquivo M4V nele. Depois disso, você pode arrastar e soltar outros arquivos M4V para a interface do QuickTime Player aberta.
etapa 3. Antes de juntar os arquivos M4V, você pode destacar e mover os videoclipes para reorganizar a ordem do vídeo. Em seguida, clique no Feito para confirmar sua operação. Agora você pode clicar Arquivo e depois Exportar como para salvar todos os arquivos M4V adicionados como um novo arquivo.
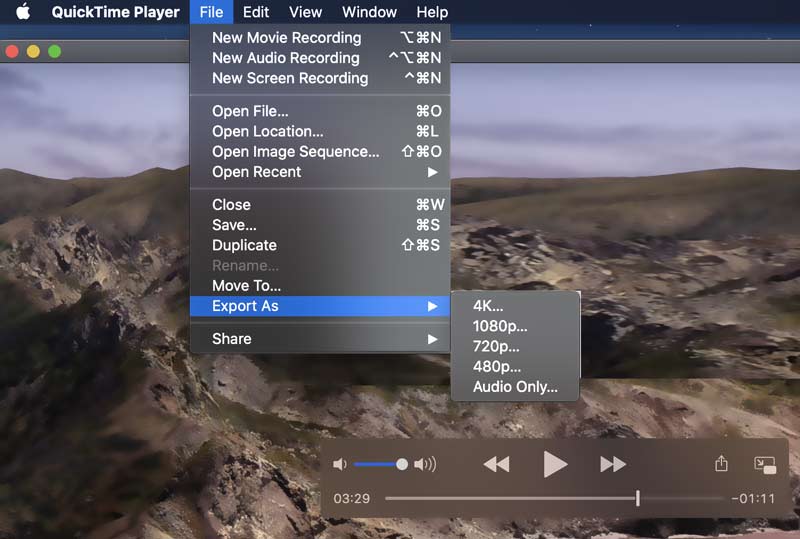
Parte 3. Como aderir à M4V online e grátis
Além dos 2 métodos acima, você também pode usar fusões de vídeo online para juntar arquivos M4V. Aqui, recomendamos sinceramente o popular Video Joiner Online Grátis para você combinar dois ou mais arquivos.
Passo 1. Abra seu navegador da web e vá para o Video Joiner Online Grátis local. Clique no Adicionar arquivos para ingressar botão para instalar rapidamente um iniciador de tamanho pequeno para a fusão de vídeo online. Depois disso, uma janela pop-up aparecerá na tela para você navegar e carregar seus arquivos M4V.
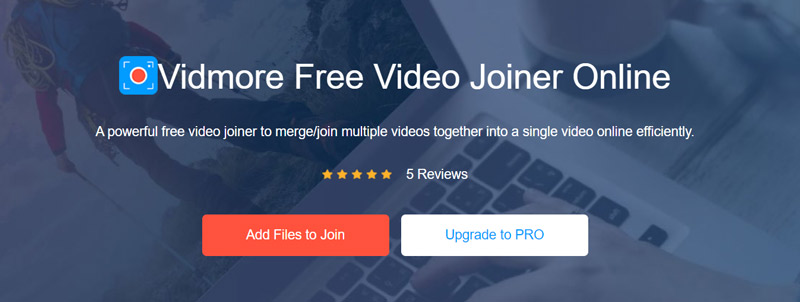
Passo 2. Agora você está no Mesclando vídeos janela. Aqui você pode ajustar a resolução do vídeo e o formato de saída de acordo com sua necessidade.

etapa 3. Clique Unir agora para começar a juntar arquivos M4V. Você pode selecionar uma pasta de arquivo de destino para o vídeo mesclado. Verifique aqui para obter mais fusões de vídeo.
Parte 4. Perguntas frequentes sobre a adesão de arquivos M4V
Questão 1. Qual é o formato M4V?
M4V é um formato de container de vídeo padrão desenvolvido pela Apple. É baseado em um tipo especial de formato MP4. Os arquivos M4V são usados principalmente para aplicativos de sites de vídeo on-demand e arquivos de mídia no iPhone, iPad e iPod. M4V é codificado com H264 HD. Os arquivos de vídeo na iTunes Store estão no formato M4V. Esse tipo de arquivo M4V no iTunes geralmente é protegido pelo FairPlay DRM da Apple.
Questão 2. Como converter um arquivo M4V para MP4-free?
Muitos conversores de vídeo oferecidos no mercado podem ajudá-lo converter M4V para MP4. Você pode selecionar um popular para fazer o trabalho. Além disso, você pode tentar renomear a extensão do arquivo de .m4v para .mp4 para fazer a conversão facilmente.
Pergunta 3. Por que não consigo importar arquivos M4V do iTunes para mesclar?
Como você pode ver acima, os arquivos M4V adquiridos no iTunes são protegidos por DRM. A proteção de direitos autorais controla e restringe o M4V usando, modificando e distribuindo. Você não tem permissão para editar e mesclar os arquivos M4V protegidos por DRM.
Conclusão
Depois de ler esta postagem, você pode obter 3 métodos simples para juntar arquivos M4V. Uma coisa que você deve saber é que todos os programas de fusão de vídeo recomendados só funcionam com arquivos M4V não protegidos. Para os arquivos M4V protegidos contra cópia DRM da iTunes Store, você precisa remover as restrições digitais e editá-las.
Dicas M4V
-
Editar M4V
-
Mesclar vídeo
-
Converter M4V