Como inverter um vídeo no Windows Media Player: soluções confiáveis que você deve conhecer
Assistir a filmes é uma das maneiras mais produtivas de passar o tempo com seus amigos ou família. Com o Windows Media Player em seu computador, você pode desfrutar do luxo de fazer streaming dos filmes baixados para visualização offline. No entanto, existem alguns vídeos que estão de cabeça para baixo que você não consegue assistir confortavelmente.
Seria constrangedor se você descobrir que o vídeo não está na orientação certa. Como tal, a pergunta que você pode fazer é “Como faço para virar um vídeo no Windows Media Player?”Para compensar essa desvantagem, aqui vamos oferecer algumas soluções confiáveis para inverter vídeos e desfrutar de assistir a filmes sem ter que se preocupar com o problema de orientação do vídeo.

CONTEÚDO DA PÁGINA
Parte 1. Você pode inverter um vídeo no Windows Media Player
Assim como os outros usuários que reproduzem conteúdo de mídia no Windows Media Player, você também pode ter a mesma situação. Querendo saber como virar o vídeo 180 graus no Windows Media Player horizontal ou verticalmente. Sem dúvida, é um programa muito amigável para transmitir seu conteúdo de mídia. Além disso, ele oferece suporte a uma grande variedade de vídeos, desde arquivos MP4, MOV, AVI, Xvid e DivX.
No entanto, ele não oferece suporte a recursos como rotação e inversão de vídeos. A única maneira de corrigir a reprodução na direção errada é usando um aplicativo de terceiros. As partes a seguir oferecerão as melhores soluções para sua resposta à pergunta “Como posso inverter um vídeo no Windows Media Player?”
Parte 2. Como virar um vídeo para o Windows Media Player
Claro que você pode reproduzir vídeos no Windows Media Player conforme discutido acima, mas não permite inverter os vídeos diretamente do aplicativo. Mesmo assim, você ainda pode desfrutar de seus filmes ou videoclipes no Windows Media Player usando as ferramentas eficazes para inverter um vídeo. Na verdade, existem muitos softwares ou soluções para realizar essa tarefa. Mas de que ferramentas você realmente pode confiar? Confira os programas obrigatórios abaixo.
1. Vidmore Video Converter
O primeiro da lista de alternativas que você pode usar é Vidmore Video Converter. O download de programas que suportam computadores Mac e Windows é gratuito. O que há de tão bom nessa ferramenta é que ela permite que você inverta os vídeos em lote. Esteja você tentando inverter, girar ou cortar vídeos, as alterações feitas em um vídeo podem ser aplicadas e refletidas em todos os outros vídeos carregados no programa. Além disso, você não precisa aplicar e ver os resultados um de cada vez, pois possui uma tela de visualização em tempo real de sua interface de edição. Além de tudo isso, ele vem com uma interface intuitiva onde a maioria dos usuários, incluindo analfabetos de computador e consumidores de mão verde. Portanto, como você inverte um vídeo no Windows Media Player usando essa alternativa incrível? Dê uma olhada nas informações do guia abaixo.
Etapa 1. Instale o aplicativo Video Flipper
Para começar, baixe e instale o software em seu computador. Você pode escolher entre os Download grátis botões para obter o aplicativo. Instale-o e execute o programa posteriormente.
Etapa 2. Adicionar um arquivo de vídeo
Assim que o aplicativo iniciar, você pode adicionar um arquivo de vídeo ao clicar no Mais ícone ou pressione o Adicionar arquivos botão para adicionar vários vídeos simultaneamente ou uma pasta inteira. Ou apenas arraste e solte os vídeos para sua conveniência.
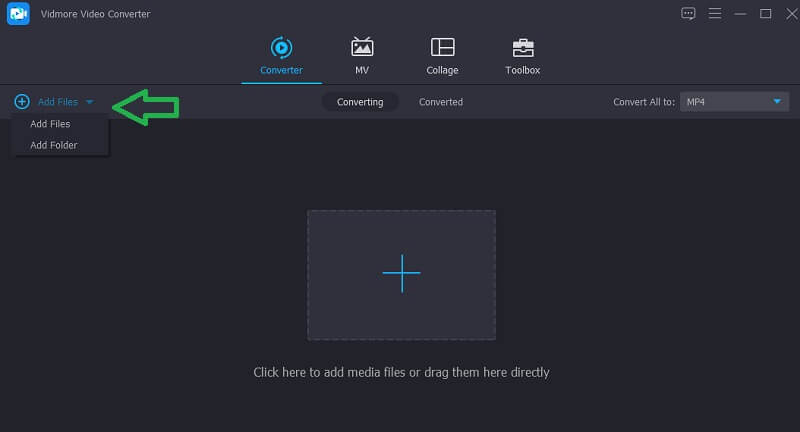
Etapa 3. Virar os videoclipes
Depois de adicionar arquivos de vídeo ao programa, vire o vídeo indo para o painel de edição da ferramenta. Para fazer isso, clique no Editar ícone localizado ao lado da miniatura do vídeo. Abaixo da tela de visualização estão as opções de flip. Escolha a função de rotação de que você precisa e clique no botão Está bem botão para verificar as alterações.
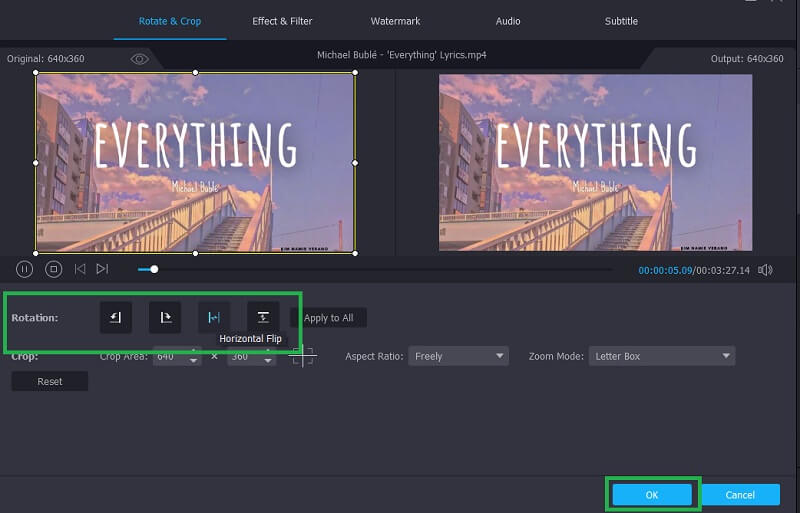
Etapa 4. Salve a saída de vídeo
Depois de seguir todas as etapas acima, continue para o Conversor guia e selecione um formato de saída do Perfil seção. Finalmente, clique no Converter tudo botão. O vídeo deve aparecer na pasta assim que a conversão for feita, onde você pode visualizar o vídeo.

2. VLC Media Player
Com a ajuda do VLC, você pode inverter e girar vídeos ao mesmo tempo. Isso é possível usando o recurso da ferramenta chamada Transpor. Além disso, permite que você gire vídeos em 90, 180 ou 270 graus, dependendo de suas necessidades. Você também pode fazer isso manualmente movendo a ferramenta circular disponibilizada para girar vídeos. Com ele, você pode definir um ângulo indefinido e ajustar a orientação do vídeo de maneira precisa. Você pode consultar as etapas para aprender mais sobre VLC Media Player.
Passo 1. Execute o VLC media player em seu computador.
Passo 2. Clique meios de comunicação Seguido por Abrir arquivo e selecione o seu vídeo de destino.
etapa 3. Depois de enviar um vídeo com sucesso, vá para o Ferramentas cardápio. Selecione Efeitos e Filtros então vá para Efeitos de vídeo> Geometria.
Passo 4. Marque o Transformar caixa de seleção e selecione Virar horizontalmente ou Virar verticalmente com base em sua exigência. Em seguida, ele deve virar o vídeo de acordo.

3. iMovie
O iMovie também é um bom programa para várias necessidades de edição de vídeo. Ele é feito sob medida para usuários de produtos Apple, permitindo que você edite vídeos de seu Mac, iPhone e iPad. A ferramenta vem com uma série de ferramentas de edição, como girar, virar, cortar, aparar, etc. Existem também vários filtros que você pode empregar para personalizar seu vídeo. Esta ferramenta é simples de usar. Confira as instruções completas abaixo.
Passo 1. Inicie o iMovie em seu computador Mac e adicione seu vídeo de destino à ferramenta. Basta clicar no Mais ícone e, em seguida, escolha a opção para Filme.
Passo 2. Em seguida, pressione Tecla de comando + I. Selecione o (s) videoclipe (s) que precisa ser invertido e clique no Importar Selecionado botão.
etapa 3. Vou ao Colheita função e clique no Girar botão duas vezes para virar o vídeo verticalmente. Para uma inversão horizontal, selecione o clipe na linha do tempo seguido pelo Filtro de clipe e efeito de áudio botão. Depois disso, desdobre o Filtro de clipe drop-down e escolha Invertido. Deve aparecer na visualização que o vídeo é invertido da esquerda para a direita.
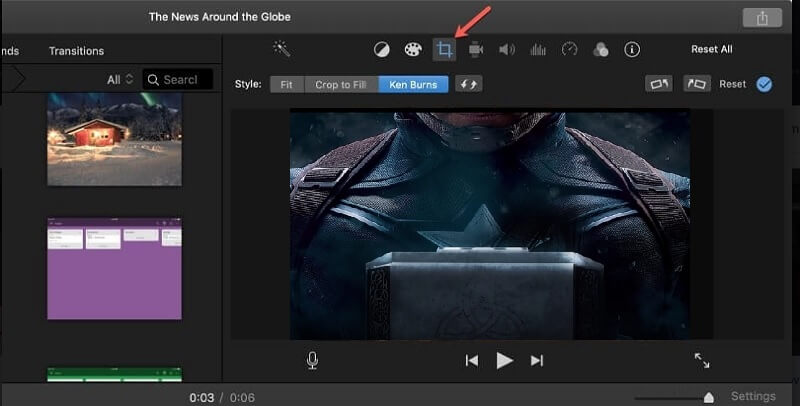
Parte 3. Perguntas frequentes sobre como inverter vídeos no Windows Media Player
Como você inverte um vídeo no reprodutor de mídia do Windows sem baixar nenhum aplicativo?
Caso você não queira instalar um aplicativo para inverter vídeos, pode optar por soluções online. Lembre-se de que esses aplicativos baseados na web apresentam limitações. A maioria deles não consegue virar vídeos longos como filmes.
Como virar um vídeo de lado no Windows Media Player usando diferentes aplicativos do Windows?
Se você está procurando um aplicativo nativo do Windows, o Windows Movie Maker pode ser útil. Ele pode ajudá-lo a girar vídeos em 90 graus para ajudá-lo a virar os vídeos de cabeça para baixo. Além do Windows Movie Maker, você pode usar o Vidmore Video Converter, que pode ser usado para virar vídeos horizontalmente ou verticalmente e tem a capacidade de girar vídeos também.
É possível que o vídeo seja reproduzido na direção certa usando outro reprodutor de mídia?
Independentemente do reprodutor de mídia que você usará, obterá a mesma orientação de vídeo. Para corrigir esse problema, você precisa de um reprodutor que possa inverter os vídeos ou de uma ferramenta de edição que seja capaz de fazer essa tarefa.
Conclusão
Existem vídeos que você precisa virar antes de poder assisti-los com conforto. Embora você não possa girar ou vire vídeos no Windows Media Player, você ainda pode aproveitar seus filmes aprendendo como inverter um vídeo no Windows Media Player usando algumas das ótimas opções mencionadas neste post. Se você conhece outras soluções que podem resolver esse problema, deixe um comentário e nos informe.
Edição de vídeo
-
Virar vídeo
-
Windows Media Player
-
Rotate Video


