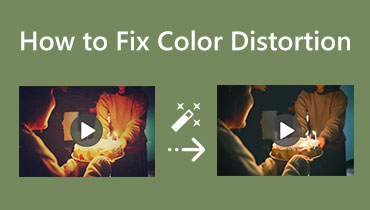Melhores aplicativos de redução de ruído para vídeo para remover o efeito granulado
Você já viu um vídeo que parece granulado e tem excesso de filtros que dificultam a visualização do vídeo? E por alguns outros motivos, faz doer os olhos, dificultando a visualização do que está acontecendo no vídeo. Hoje em dia, os vídeos geralmente são incorporados com efeitos e filtros para que tenham uma boa aparência na tela. Mas só parece indesejado em algum momento e torna seu vídeo desagradável, principalmente se você usar um filtro de efeito de ruído. O ruído é uma mistura de diferentes variações de brilho ou cor apresentadas em um vídeo.
Suponha que você tenha um vídeo que aparece assim na tela e deseja removê-lo. A melhor coisa que você pode fazer para remover isso é removendo o ruído do vídeo. Ele removerá o ruído de vídeo semelhante a sujeira para deixar seu vídeo mais limpo. Com isso, você pode fornecer aos seus espectadores uma experiência de visualização natural e excelente. O que você está esperando? Prossiga para as partes a seguir para aprender como tirar ruído do vídeo De maneiras diferentes.

CONTEÚDO DA PÁGINA
Parte 1. Como reduzir o ruído de um vídeo no computador
1. Vidmore Video Converter
Você está procurando um aplicativo que funcione sem conexão com a Internet? Isso tem uma interface amigável para iniciantes que é fácil de usar e controlar. E possui recursos integrados que podem ajudá-lo a realizar sua tarefa? Nesse caso, você pode contar com Vidmore Video Converter enquanto verifica a lista. Possui um conversor, temas prontos, criadores de colagens e ferramentas adicionais em uma seção. Mesmo se você for iniciante ou profissional nesse campo, poderá dominar rapidamente os recursos integrados e as ferramentas de edição.
Este programa pode ajudá-lo a remover o ruído do seu vídeo com apenas alguns cliques e não consumir seu tempo. Possui uma ferramenta integrada que permite melhorar a qualidade do seu vídeo de diferentes maneiras. Uma das maneiras é remover o ruído do vídeo para remover a sujeira apresentada em seu vídeo e torná-lo mais limpo. Prossiga com as etapas fornecidas para aprender como eliminar ruídos de vídeo usando o melhor software de redução de ruídos para vídeo.
Passo 1. Baixe e instale o Vidmore Video Converter
Para ter acesso completo, baixe e instale o programa em seu desktop. Assim que a instalação estiver concluída, abra o programa para começar.
Etapa 2. Selecione o Video Enhancer
Clique no Caixa de ferramentas guia na barra de menu superior e localize Video Enhancer da lista aplicada. Depois de abrir a ferramenta, clique no botão (+) para adicionar o vídeo que deseja eliminar. Ele abrirá sua pasta na área de trabalho e escolherá o vídeo que deseja submeter ao procedimento de redução de ruído.
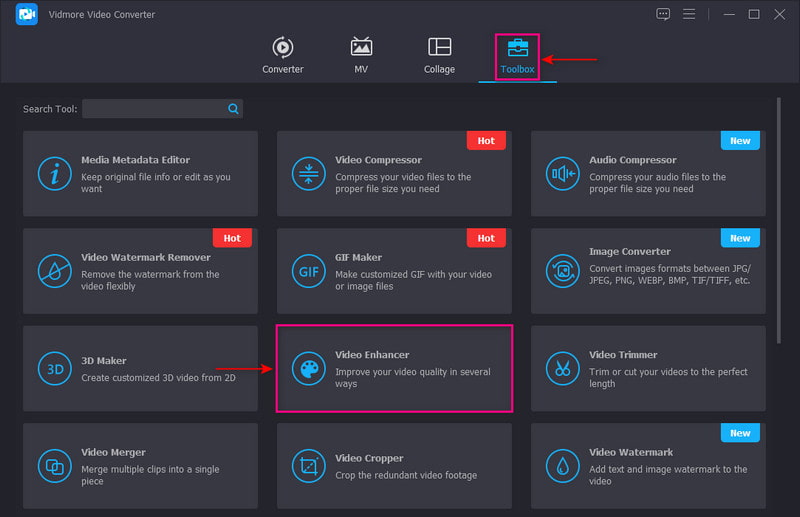
Etapa 3. Remova o ruído do vídeo
Você verá as seguintes opções para melhorar a qualidade do vídeo em sua tela. Marque a caixa ao lado do Remover ruído de vídeo opção. Esta função pode ajudá-lo a remover o ruído de vídeo semelhante a sujeira que pode tornar seu vídeo mais limpo. Além disso, você pode cortar as partes desnecessárias do seu vídeo usando o Cortar opção.
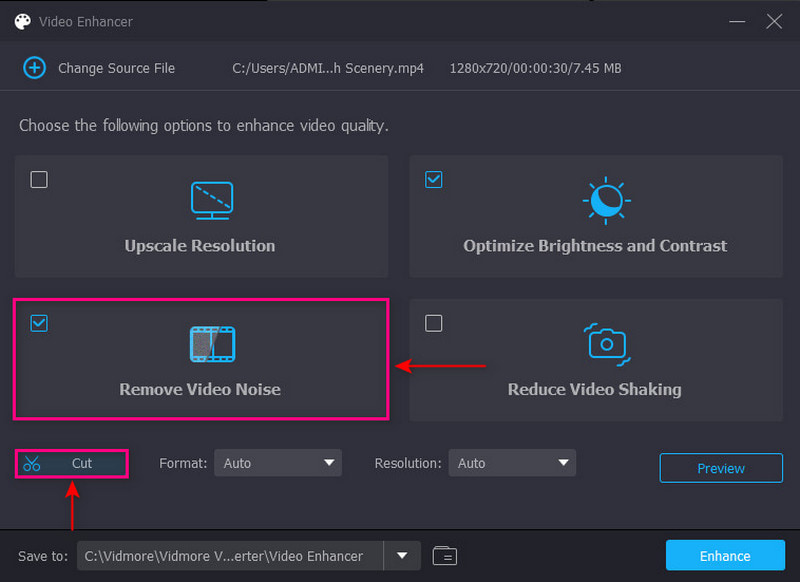
Etapa 4. Exportar arquivo de vídeo
Você pode selecionar seu formato e resolução preferidos abaixo das opções de qualidade de vídeo aprimorada. Depois de concluído, clique no botão Aprimorar no canto inferior direito da tela para salvar o vídeo sem ruído em sua pasta.
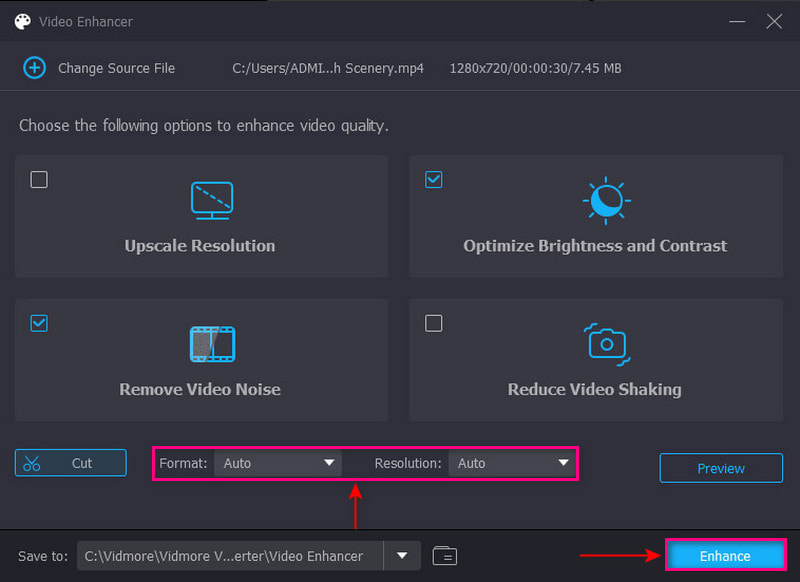
2. Adobe Premiere Pro
O Adobe Premiere Pro é uma plataforma de edição de vídeo que permite aos usuários criar e editar projetos com aparência profissional. Possui recursos integrados que combinam animações, áudio, imagens, texto, transições e vídeos. Possui recursos e ferramentas fáceis de usar que podem ajudá-lo a iniciar seu projeto rapidamente e sem complicações. Este programa é capaz de reduzir o ruído do vídeo usando um efeito chamado Mediana. Para saber como usar o vídeo de redução de ruído do Adobe Premiere, consulte as etapas a seguir.
Passo 1. Em primeiro lugar, abra o programa em sua área de trabalho. Em seguida, envie seu vídeo para a linha do tempo e vá para Painel de efeitos, onde Mediana está localizado. Depois, arraste e solte o efeito Mediana no seu vídeo.
Passo 2. Escolha uma máscara em forma de retângulo, círculo ou caneta no Controle de efeitos painel. Em seguida, mova a máscara pela tela e redimensione-a com base na área coberta. Depois, altere a configuração Feather para 100 e o efeito não terá uma borda e suavidade visíveis. Se quiser cobrir todas as áreas granuladas do seu vídeo, você precisa repetir o processo.
Etapa 3. Modifique as configurações de efeito para reduzir o ruído do seu vídeo. O efeito não deixa de fora a granulação, mas ajuda a esfumar.

Parte 2. Como reduzir o ruído de um vídeo no Android e no iPhone
Você prefere editar usando seu smartphone? Se sim, você pode confiar no PowerDirector. Este aplicativo móvel pode ser acessado usando dispositivos Android ou iPhone. É comumente usado para cortar, editar, refinar e compartilhar vídeos. Ele possui um recurso integrado para ajudá-lo a remover ou reduzir o ruído e o vídeo granulado. Isso permite que você produza o vídeo de alta qualidade que deseja. Para iniciar o processo, siga as etapas fornecidas.
Passo 1. Abra o aplicativo usando seu dispositivo móvel. Em seguida, adicione seu vídeo à faixa principal da linha do tempo. Clique no meios de comunicação ícone, prossiga para o Vídeo seção e selecione o vídeo que deseja eliminar o ruído.
Passo 2. Para reduzir o ruído do seu vídeo, toque no seu vídeo e selecione Suavizador de pele nas opções do menu. A partir daí, aumente a quantidade de Suavidade da pele do seu vídeo até 100. Em seguida, vá para o Ajustamento, então Nitidez, e aumente a quantidade de Nitidez até 100.
Etapa 3. Depois de resolvido, clique no botão Salve ícone para salvar seu efeito limpo e sem granulação em sua pasta de arquivos.
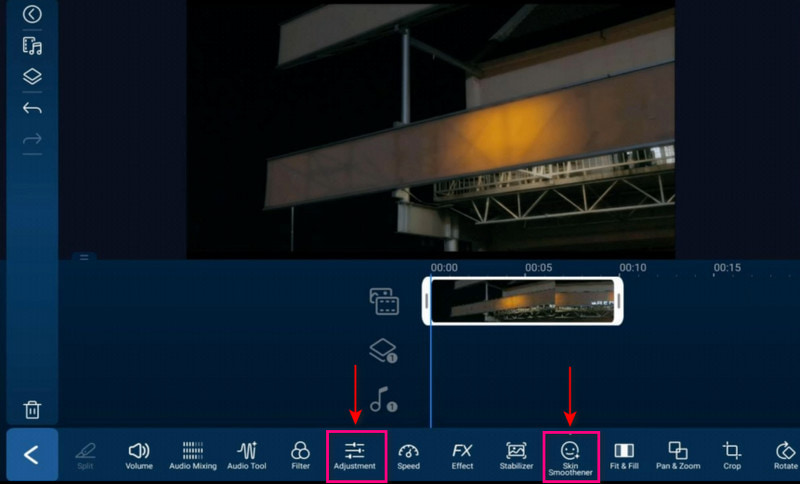
Parte 3. Perguntas frequentes sobre Denoise Video
O que é denoise na edição de vídeo?
O processo de redução de ruído de vídeo é um método usado para remover o ruído apresentado no vídeo. Os métodos são divididos em dois: métodos de redução de ruído de vídeo espacial e métodos de redução de ruído de vídeo temporal. O método de redução de ruído de vídeo espacial é onde a redução de ruído da imagem é aplicada a cada um dos quadros. Em contraste, o método de remoção de ruído de vídeo temporal reduz o ruído entre os quadros.
Qual é o objetivo do denoise?
O processo de remoção de ruído é remover o ruído de uma imagem com ruído para restaurar a imagem. A imagem pode perder alguns detalhes depois de passar pelo processo de redução de ruído. Ruído, borda e textura são difíceis de distinguir na redução de ruído, pois são componentes de alta frequência.
O que é grão na edição de vídeo?
As manchas espalhadas aleatoriamente na tela são chamadas de grão de filme. Essas minúsculas partículas são artefatos distribuídos por toda a imagem.
Qual é o uso de grãos em vídeo?
Aplicar e usar granulação no vídeo fará com que pareça mais natural na tela. Além disso, tornará sua filmagem mais crível, o que pode atrair mais público. Com isso, parecerá que o vídeo não foi editado e intocado.
Conclusão
Aí está! Você aprendeu como remover grão do vídeo usando vários editores de vídeo. Com isso, você pode melhorar a qualidade da experiência do espectador ao assistir ao seu vídeo. Se você deseja remover ruído ou granulação de seus vídeos, pode usar o método mencionado acima. Mais importante, você deve usar um aplicativo que atenda às suas necessidades e expectativas. Portanto, é melhor usar o Vidmore Video Converter para realizar sua tarefa.