Como alterar o brilho do vídeo usando computadores e telefones
Você tem um vídeo com pouca iluminação? Nesse caso, você só se sentirá desapontado. A iluminação tem um impacto sobre os espectadores. O brilho e a escuridão do vídeo devem ser equilibrados. Suponha que você tenha um vídeo com muito brilho. Nesse caso, será desagradável e irritante, o mesmo que ter um vídeo muito escuro. Felizmente, este artigo lhe dará a melhor solução em como mudar o brilho do vídeo usando o aplicativo de edição de vídeo mais excelente que você pode usar no computador, iPhone e Android. Para encontrar detalhes mais importantes, leia este guia.
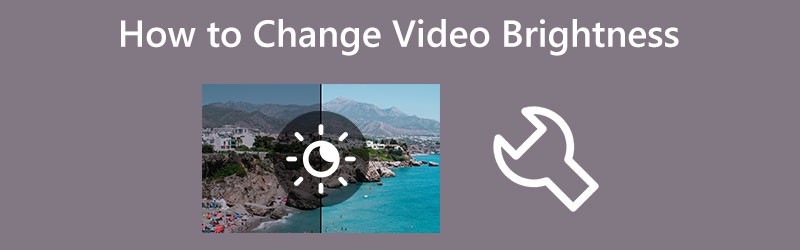
CONTEÚDO DA PÁGINA
Parte 1: Maneira eficaz de alterar o brilho do vídeo na área de trabalho
Precisa de ajuda para encontrar as melhores formas de editar o brilho do vídeo? A maneira mais eficaz de tentar é usar Vidmore Video Converter. Este aplicativo é ótimo para editar vídeos, inclusive para alterar o brilho. Este aplicativo oferece uma ferramenta de correção de cores na qual você pode ajustar o contraste, brilho, matiz e saturação do vídeo com base em suas preferências. Dessa forma, você pode modificar seu vídeo. Além disso, o Vidmore Video Converter possui uma interface compreensível e instruções fáceis de seguir que são adequadas para todos os usuários. Também é conveniente para todos os usuários porque você pode acessar o aplicativo no Mac e no Windows.
Siga as instruções simples abaixo para aprender como alterar o brilho do vídeo em sua área de trabalho usando o Vidmore Video Converter.
Passo 1: Baixar Vidmore Video Converter no seu computador Mac ou Windows. Instale o aplicativo e execute-o. Você também pode clicar no botão de download abaixo para acessar o aplicativo facilmente.
Passo 2: Depois de iniciar o aplicativo, vá para o Caixa de ferramentas opção. Em seguida, procure o Correção de cor ferramenta.
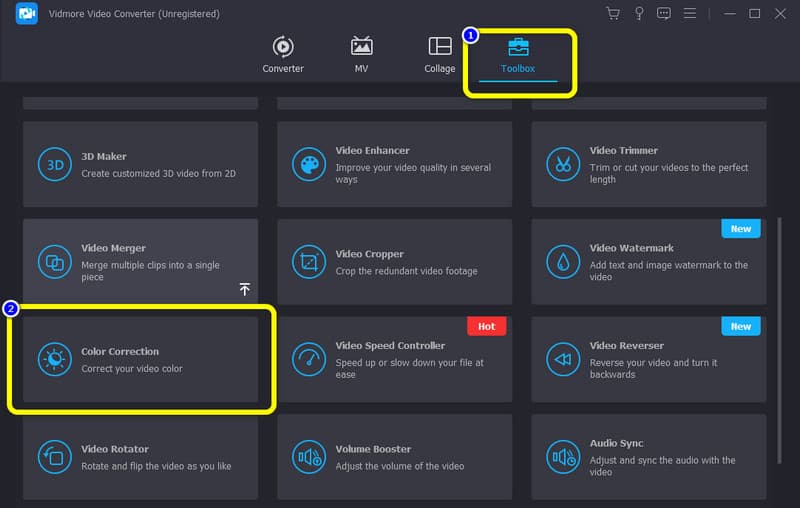
Etapa 3: A nova interface aparecerá na tela. Clique no Mais símbolo. Aparecerá sua pasta e escolha o vídeo que deseja ajustar o brilho.
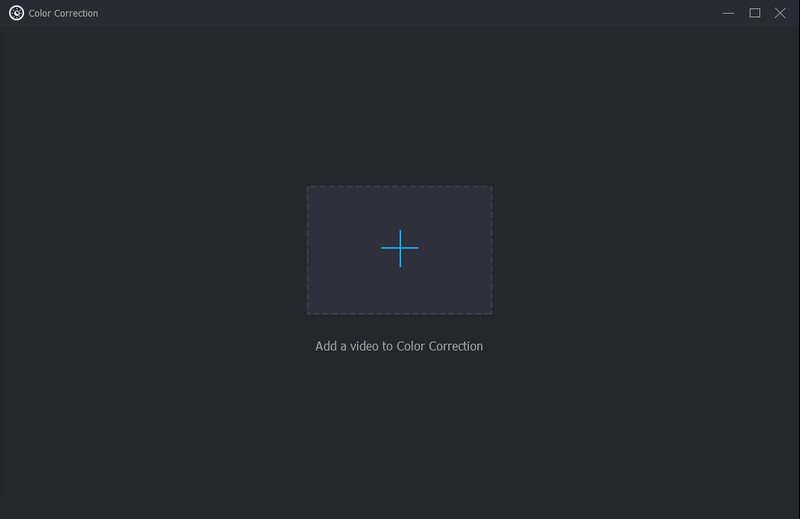
Passo 4: Depois de adicionar o vídeo, vá para o Brilho opção no canto inferior esquerdo da interface. Controle o brilho do vídeo movendo os controles deslizantes. Se desejar reduzir o brilho do vídeo, mova o controle deslizante para a esquerda. Para aumentar o brilho, controle o controle deslizante para a direita.
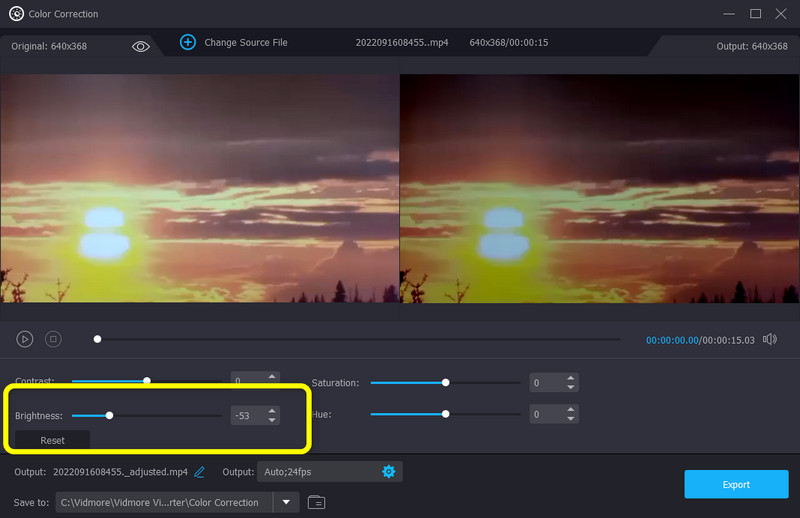
Etapa 5: Vou ao Resultado configurações para alterar a resolução, taxa de quadros, modo de zoom, formato e codificador do seu vídeo. Você também pode alterar a taxa de bits, a taxa de amostragem e outros parâmetros do seu áudio. Em seguida, clique em OK
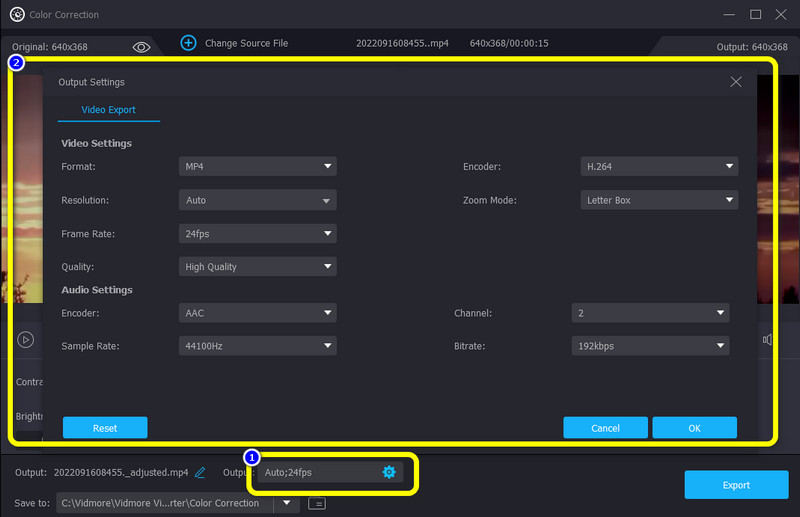
Etapa 6: Quando terminar de ajustar o brilho do seu vídeo, clique no botão Exportar botão na parte inferior direita da interface e salve seu vídeo no local de arquivo desejado.
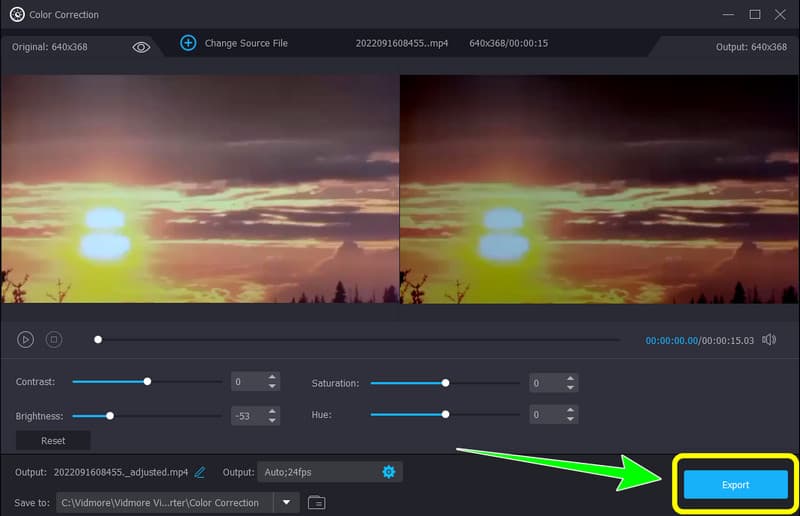
Parte 2: Método fácil para alterar o brilho do vídeo no iPhone e Android
A melhor maneira de editar o brilho do vídeo no iPhone e Android é usar Clipe Movavi. Um editor de vídeo sofisticado, potente e simples de usar em seu smartphone é chamado Movavi Clips. Com sua ajuda, você pode recortar e girar filmes, clareá-los, adicionar texto ou efeitos de imagem, inserir faixas de música e muito mais. Ele oferece a capacidade do editor de desktop do Movavi para dispositivos móveis. Sua família e amigos podem ver rapidamente suas atualizações se você salvar seu vídeo diretamente ou exportá-lo para a mídia social. No entanto, existem algumas restrições no uso gratuito do Movavi Clips, portanto, se você quiser usar mais de seus recursos, precisará adquirir a versão paga. Siga o passo abaixo para corrigir o brilho do seu vídeo usando o Movavi Clip no iPhone e Android.
Passo 1: Baixe e instale o Clipe Movavi no iOS ou Android. Você pode ver o aplicativo na Google Play Store e na App Store. Depois disso, inicie o aplicativo.
Passo 2: Clique no Mais ícone na parte inferior da interface para adicionar o vídeo que deseja editar.
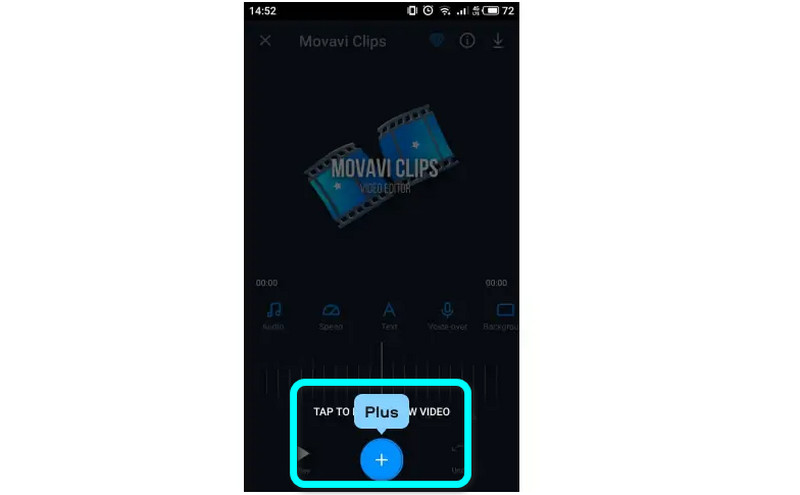
Etapa 3: Deslize para a direita pelas principais opções do menu de edição de vídeo e toque em Filtro. Depois disso, selecione Brilho em Ajustes no menu. O controle deslizante Brilho pode ser movido para a direita ou para a esquerda com o dedo para alterar o brilho. Se a visualização do vídeo atender aos seus padrões, toque no marca de seleção ícone para salvar sua decisão.
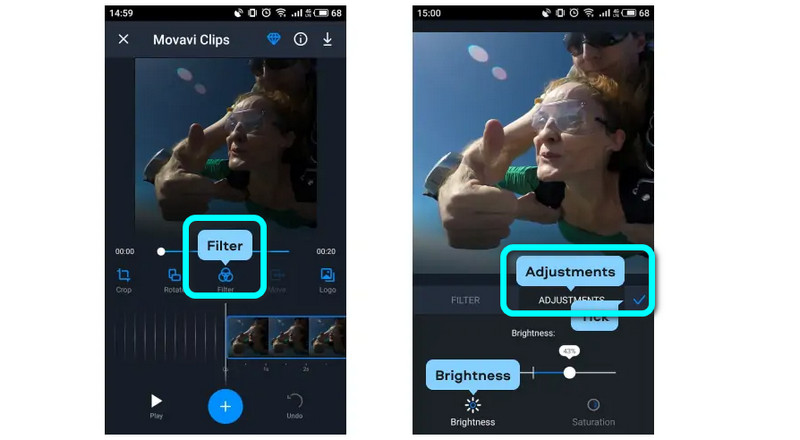
Passo 4: Se o vídeo foi iluminado, você pode salvá-lo tocando no Salve botão no canto superior direito. Antes de pressionar o botão Salvar na parte inferior, você pode ver seu vídeo final no menu Salvando seu vídeo. Infelizmente, você pode ver uma marca d'água em seu vídeo no canto inferior direito se não tiver uma assinatura premium.
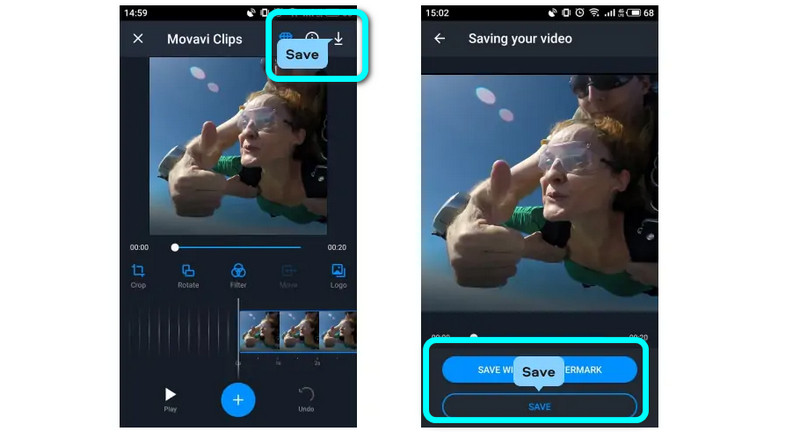
Parte 3: Perguntas frequentes sobre como alterar o brilho do vídeo
1. Por que meu vídeo está tão escuro?
Um vídeo pode aparecer escuro após a filmagem por vários motivos. A falta de iluminação será visível nos filmes que você gravar se estiver filmando em uma área pouco iluminada. Outros elementos, como usar roupas escuras, usar uma câmera com baixa resolução ou usar as configurações erradas da câmera também podem estar em jogo. A melhor maneira é adicionar iluminação, trocar de roupa e verificar se o balanço de branco e as configurações de exposição da câmera são apropriados para a gravação antes de começar.
2. Como aumentar o brilho do vídeo?
O melhor método é usar o Vidmore Video Converter. Possui uma ferramenta de correção de cores que pode ajudá-lo a aumentar o brilho do seu vídeo. Além disso, este aplicativo também pode editar sua taxa de quadros de vídeo, resolução, modo de zoom e muito mais.
3. Posso alterar o brilho do vídeo sem baixar nenhum software?
Sim você pode. Você pode usar vários aplicativos online para editar o brilho do seu vídeo. Pesquise na caixa de pesquisa e veja os resultados. Você pode usar Flexclip, Clideo, Flixier, etc.
Conclusão
Esses detalhes informativos acima são os melhores métodos que você pode experimentar sobre como alterar o brilho de um vídeo com a ajuda de aplicativos que você pode usar no Windows, Mac, iPhone e Androids. Mas, se você quiser usar um aplicativo para editar seu vídeo com todos os recursos, use Vidmore Video Converter. Ele pode oferecer recursos ilimitados sem exigir um plano de assinatura.


