Como adicionar legendas a vídeos: computador, online e aplicativo móvel
Adicionar legendas é mais do que apenas uma forma de melhorar a acessibilidade. É uma ferramenta poderosa que aumenta o envolvimento e a compreensão do espectador. Ela oferece uma representação textual do conteúdo de áudio de um vídeo, tornando-o acessível a todos os públicos. Nesta publicação, você aprenderá como adicionar legendas aos vídeos em diversas plataformas. Isso inclui softwares para desktop, ferramentas online e aplicativos móveis. Dessa forma, você pode melhorar a compreensão, principalmente em vídeos com linguagem ou sotaques complexos.
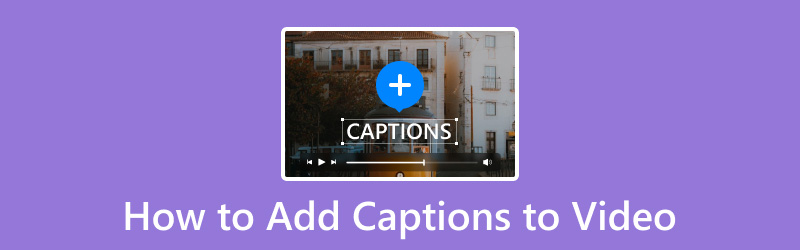
CONTEÚDO DA PÁGINA
Parte 1. Como adicionar legendas a vídeos no Windows e Mac
Vidmore Video Converter
Plataforma: Windows e Mac
Preço: O preço começa em $29,90
Vamos começar com nossa primeira ferramenta, que pode adicionar legendas a videoclipes. Vidmore Video Converter é uma ferramenta multifuncional que vai além da conversão de arquivos de mídia. Ela conta com um Criador de MVs que pode ser usado para incorporar legendas em vídeos facilmente. Ela permite que você escolha entre diversos estilos, tamanhos, cores e posições de fonte para combinar com a estética do seu projeto de vídeo.
Além disso, o MV Maker permite criar apresentações de slides personalizadas de fotos e vídeos. Além de adicionar legendas ao seu vídeo, ele também permite incorporar músicas e temas. Mas o que o torna verdadeiramente adaptável é o suporte a ferramentas de edição. Isso inclui girar, cortar, adicionar filtros, ajustar efeitos e salvar seu projeto de vídeo com resolução de até 4K.
Veja como adicionar legendas a um vídeo usando o Vidmore Video Converter:
Passo 1. Primeiro, baixe gratuitamente o Vidmore Video Converter. Selecione a versão apropriada para o seu sistema operacional e aguarde a conclusão do processo de instalação.
Passo 2. Após a conclusão da instalação, inicie o Vidmore Video Converter em seu computador. Vá para a aba MV e clique em acrescentar para carregar o vídeo se você quiser adicionar legendas.
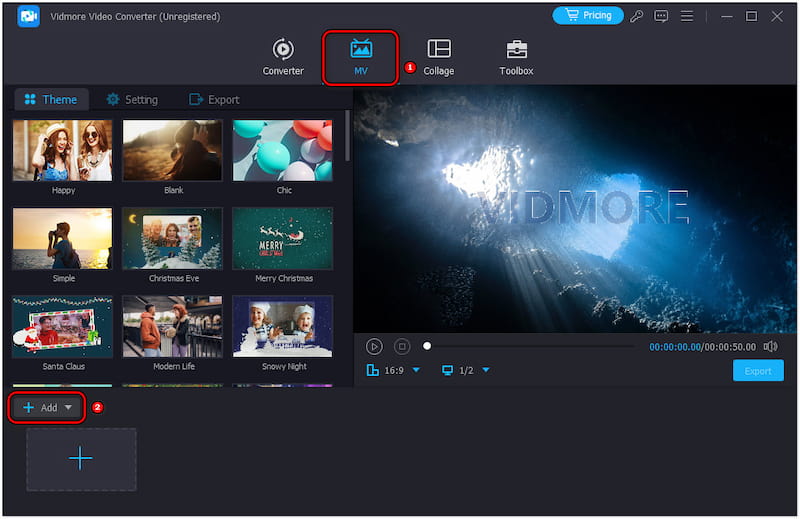
Etapa 3. Após carregar o vídeo, clique em Editar para acessar o editor. Navegue até o Marca d'água seção e selecione a opção Texto para começar a adicionar legendas ao seu vídeo.
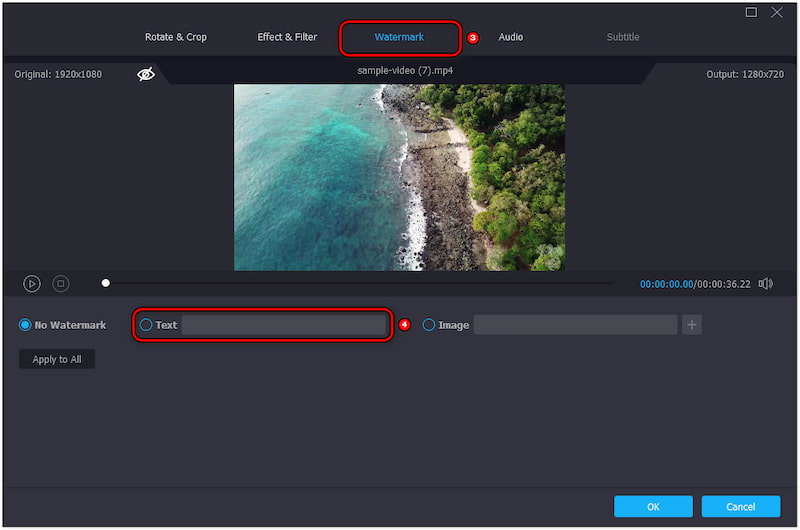
Passo 4. Digite suas legendas manualmente e personalize-as de acordo com sua preferência. Escolha o estilo, o tamanho, a cor e a posição da fonte e ajuste a opacidade, se necessário.
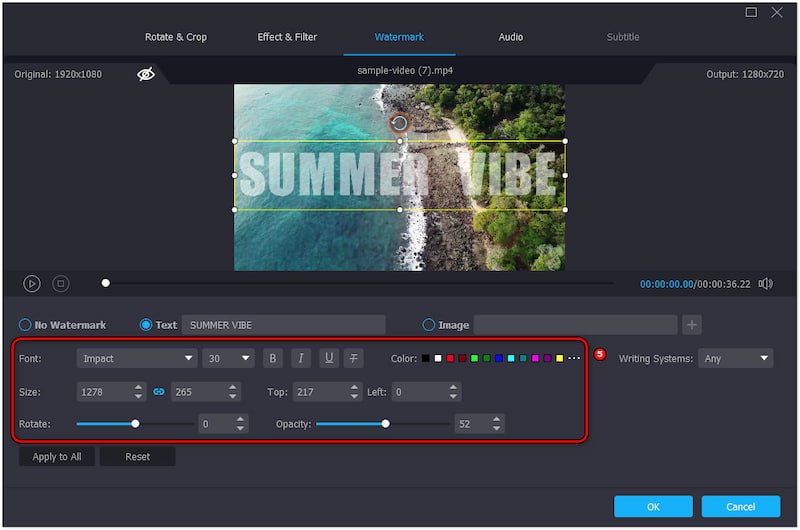
Etapa 5. Visualize para assistir ao seu vídeo com as legendas recém-adicionadas. Você pode personalizar ainda mais o vídeo aplicando temas, adicionando música de fundo, ajustando a duração, etc.
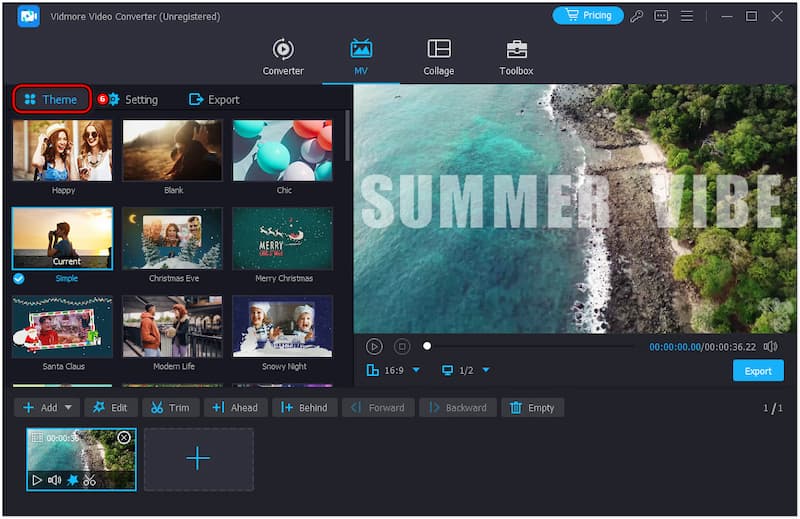
Etapa 6. Quando estiver satisfeito com sua criação, vá para a seção Exportar. Dê um nome ao seu projeto, escolha o formato e a resolução e clique em Iniciar exportação para renderizar o vídeo.

Minha experiência: Adicionar legendas ao Vidmore Video Converter foi simples e agradável. O que mais gostei foi a opção de adicionar música aos vídeos Sem complicações. No geral, o Vidmore Video Converter oferece uma solução prática para quem deseja sobrepor legendas.
ClipChamp
Plataforma: janelas
Preço: O preço começa em $11,99
Passando para nossa próxima ferramenta, temos ClipChampÉ uma solução de edição de vídeo muito popular entre usuários do Windows. Inclui uma ferramenta de legendagem integrada que permite adicionar legendas ocultas aos vídeos facilmente. Para garantir, você pode digitar as legendas manualmente ou baixar um arquivo de legenda SRT para sobrepor ao seu vídeo. Além disso, oferece diversas opções de personalização, incluindo estilo, tamanho, alinhamento e cor da fonte.
Passo 1. Clique Importar mídia para carregar seu vídeo e arrastá-lo para a linha do tempo.
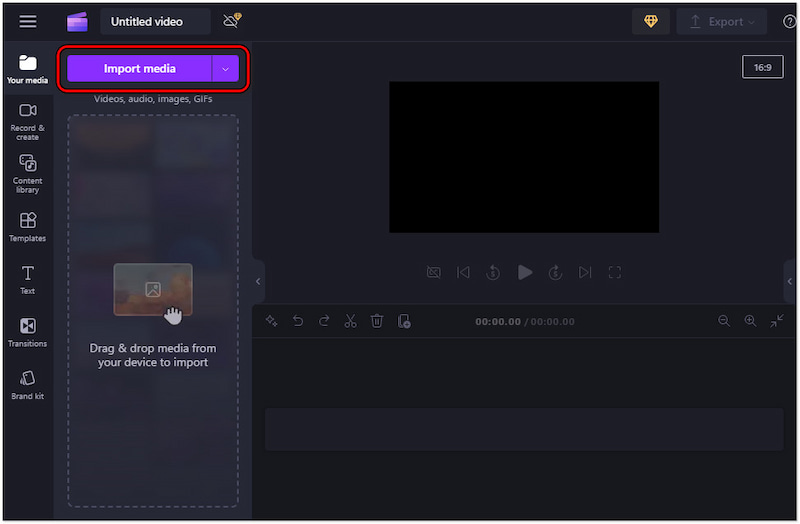
Passo 2. Mover para o Texto guia, escolha seu estilo preferido e personalize-o.
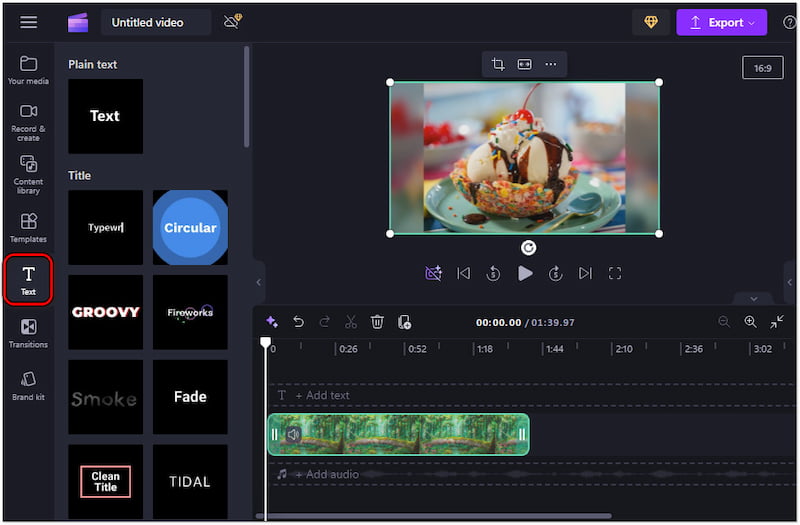
Etapa 3. Quando estiver satisfeito com as legendas, clique em Exportar e escolha uma qualidade.
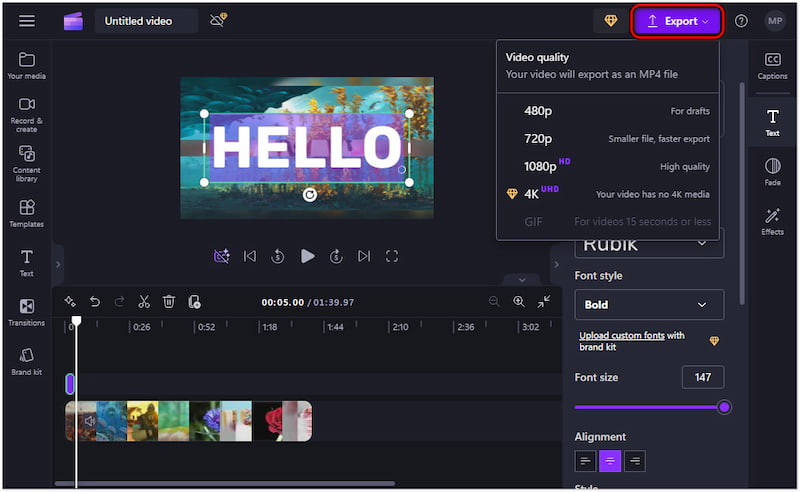
Minha experiência: Adicionar legendas ocultas a vídeos com o ClipChamp foi um processo tranquilo e eficiente. Gostei dos estilos de texto disponíveis, que me permitiram adaptar as legendas ao meu vídeo. No entanto, editar projetos de alta qualidade pode causar buffering no vídeo.
Final Cut Pro
Plataforma: Mac
Preço: Compra única no valor de $299,99
Agora, vamos dar uma olhada em Final Cut ProÉ um software de edição de vídeo de nível profissional, projetado especificamente para usuários de Mac. Entre suas muitas funcionalidades, oferece uma ferramenta para adicionar legendas ou subtítulos de vídeo. Permite a criação de legendas diretamente no software, com suporte para diversos idiomas e formatos, incluindo iTT e SRT.
Passo 1. Navegue até o arquivo, clique em Importar e selecione Rubrica.
Passo 2. Acesse o arquivo SRT que deseja importar e selecione-o.
Etapa 3. As legendas serão dispostas de acordo com o código de tempo do SRT.
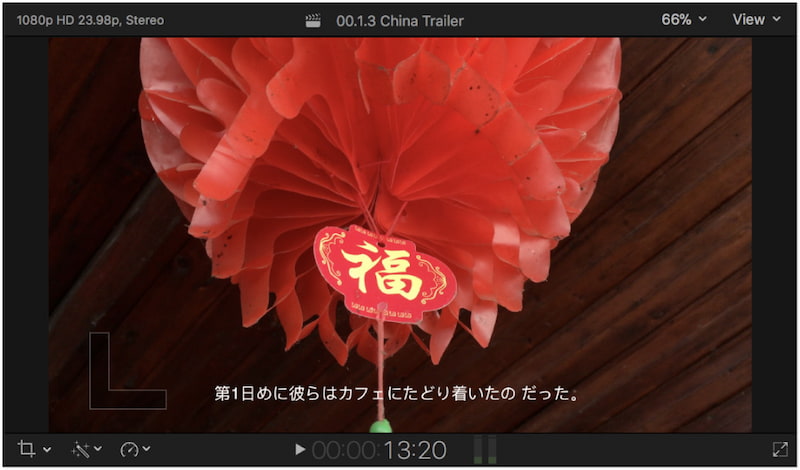
Minha experiência: Usar o Final Cut Pro para adicionar legendas foi um processo eficaz. Além de adicionar legendas aos meus vídeos, ele também me permite faça câmera lenta. Mas tem uma coisa: o Final Cut Pro não oferece um teste gratuito e só pode ser usado após a compra.
Parte 2. Como colocar legendas em um vídeo online
Neste ponto, vamos explorar uma plataforma online, Clideo. É um legendador de vídeo dedicado que permite adicionar uma legenda manualmente ou enviar um arquivo SRT. Ele oferece uma interface conveniente e fácil de usar para personalizar suas legendas. Você pode personalizar as legendas alterando o estilo da fonte, o tamanho, a cor e o plano de fundo.
Passo 1. Acesse o site oficial do Clideo e clique Escolher arquivo.
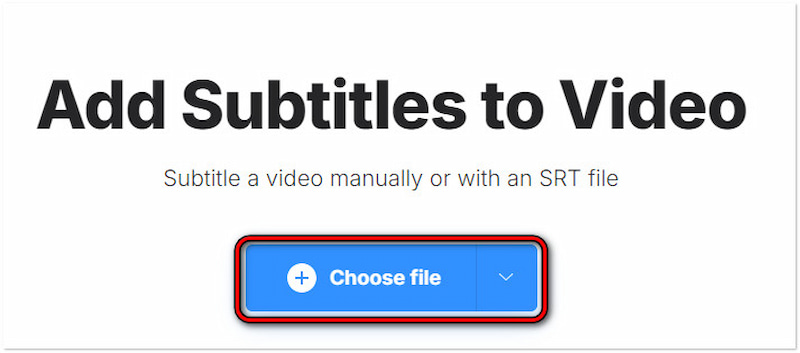
Passo 2. Dependendo da sua preferência, escolha Adicionar manualmente ou Upload.SRT.
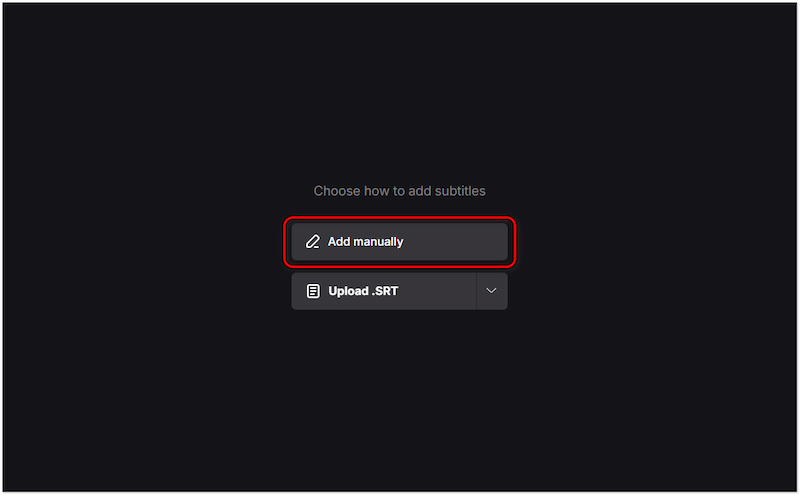
Etapa 3. No Nova legenda campo, digite sua legenda e personalize-a na aba Estilo.
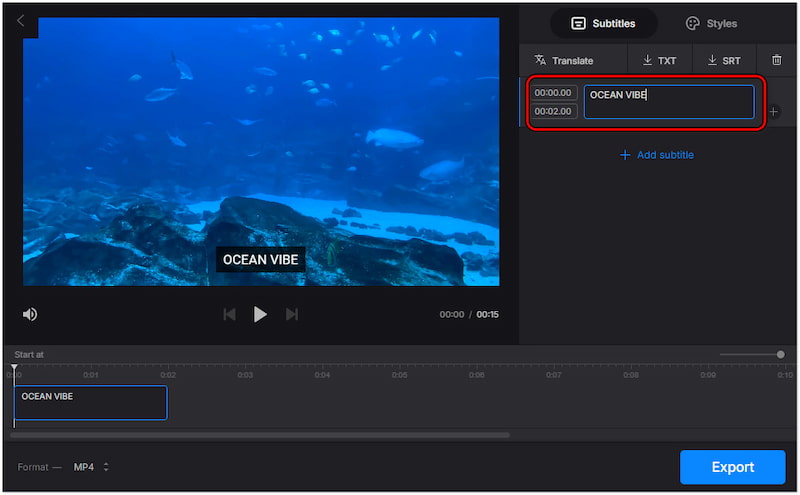
Minha experiência: Adicionar legendas: usar o Clideo foi eficiente. Gostei da versatilidade de traduzir legendas diretamente na plataforma. No entanto, a versão gratuita do Clideo inclui uma marca d'água no resultado final. Você precisa atualizar para remover a marca d'água.
Parte 3. Como adicionar legendas a vídeos no iPhone e Android
Vid.Fun
À medida que continuamos, vamos examinar Vid.Fun. É um dos melhores aplicativos de criação de vídeo para adicionar uma legenda ao vídeo. Ele oferece diversas ferramentas de edição personalizadas para aprimoramento rápido de vídeos, incluindo a adição de legendas diretamente ao vídeo. Você pode configurar o estilo da fonte, tamanho, cor, alinhamento e opacidade. Além disso, permite escolher um efeito e até adicionar animação à sua legenda.
Passo 1. Toque Começar a editar e adicione o vídeo da galeria do seu dispositivo.
Passo 2. Toque Texto da seleção disponível e escolha a opção Texto padrão.
Etapa 3. No campo de entrada, digite a legenda que deseja incluir no seu vídeo.
Passo 4. Vá para as seções Fonte, Estilo, Efeitos, Bolha e Animação para configurá-lo.
Etapa 5. Depois de terminar as configurações, toque em Exportar para salvar o vídeo na sua galeria.
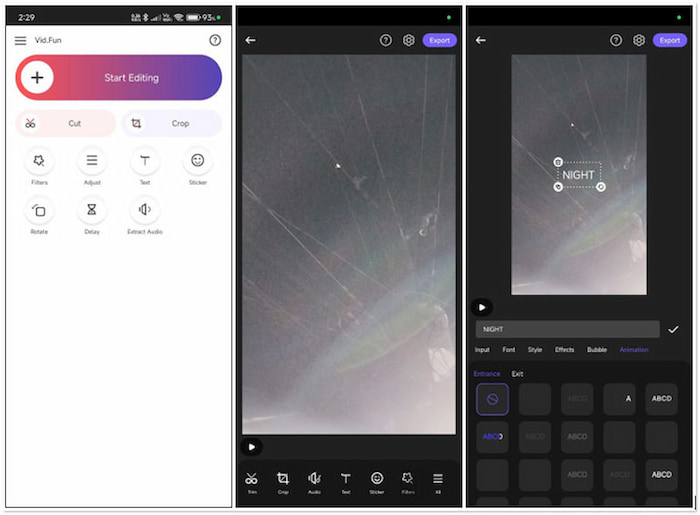
Minha experiência: Adicionar legendas ao Vid.Fun foi uma experiência perfeita. A interface do aplicativo é intuitiva, facilitando a navegação pelo processo de legendagem. As opções de personalização me permitiram criar legendas que complementavam o estilo do meu vídeo.
iMovie
Agora, vamos voltar nossa atenção para iMovie. É um aplicativo de edição de vídeo amplamente utilizado, disponível para todos os usuários de iDevices. Um de seus recursos de destaque é a capacidade de adicionar texto ao vídeo. Isso o torna uma excelente opção para quem busca tornar seus vídeos mais envolventes. Você pode personalizar o estilo da fonte, a cor, o tamanho, o alinhamento e a duração na linha do tempo.
Passo 1. Toque + para criar um novo projeto de filme.
Passo 2. Toque T para escolher um estilo que combine com seu vídeo.
Etapa 3. Depois, toque na caixa de texto para personalizá-la.

Minha experiência: Adicionar legendas usando o iMovie no iPhone foi um processo tranquilo. Agora, um pequeno aviso: os projetos do iMovie ocupam uma quantidade considerável de espaço no meu iPhone.
Parte 4. Perguntas frequentes sobre como adicionar legendas a vídeos
Como colocar legendas em um vídeo de graça?
Você pode usar diversas ferramentas para inserir legendas em vídeos gratuitamente. Por exemplo, ferramentas como o Vidmore Video Converter oferecem um teste gratuito para inserir uma legenda e sobrepô-la ao seu vídeo manualmente.
Como adiciono legendas automáticas a um vídeo?
Você pode usar ferramentas com tecnologia de IA para adicionar legendas automáticas aos vídeos. Essas ferramentas analisam o áudio do seu vídeo e geram a legenda automaticamente.
Existe uma legenda de IA para vídeos?
As legendas de IA para vídeos envolvem o uso de IA avançada. Essas ferramentas transcrevem palavras faladas em texto, criando legendas que podem ser sincronizadas com o vídeo.
Conclusão
Saber como adicionar legendas a vídeos é uma maneira conveniente de tornar seu conteúdo mais acessível e envolvente. Entre os métodos apresentados, o Vidmore Video Converter se destaca por sua flexibilidade na adição de legendas a vídeos sem esforço. Ao utilizar as ferramentas fornecidas, você pode garantir que seu conteúdo em vídeo proporcione uma melhor experiência de visualização para todos.


