Editor de metadados FFmpeg - visualize, edite e consolide metadados
Você pode querer explorar novos métodos de edição de metadados. É por isso que você tropeçou no Editor de metadados FFmpeg. De um modo geral, o FFmpeg é um programa complicado de usar. Sim, você pode operar bastante edição de mídia, mas pode ter que investir muita paciência para dominá-la. No entanto, estamos aqui para dar uma mãozinha. Esta postagem compartilhará com você o procedimento para visualizar e editar metadados usando o FFmpeg. Portanto, sem mais delongas, vá direto para o tutorial imediatamente.

CONTEÚDO DA PÁGINA
Parte 1. Tutorial de edição de metadados do FFmpeg
Você leu certo. O FFmpeg não apenas pode editar arquivos de vídeo ou áudio, mas também é útil para editar os metadados de seus arquivos de mídia. O programa permite editar títulos, autores, artistas de álbuns, anos, grupos, compositores, etc., para vídeos. Em relação aos arquivos de áudio, os usuários podem editar metadados, como título, gênero, direitos autorais, idioma, artista, artista do álbum e muito mais. É de fato um programa funcional.
Por outro lado, é mais desafiador do que parece. Você se sentirá um pouco intimidado ao usar a ferramenta. Isso porque você precisa ter conhecimento sobre sintaxe, comandos e parâmetros. No entanto, mostraremos um tutorial simplificado sobre como o FFmpeg obtém metadados de vídeo e os edita.
Passo 1. Primeiro, baixe e instale o FFmpeg no seu computador. Certifique-se de aderir à instalação adequada para que o programa funcione.
Passo 2. Abra o prompt de comando no seu computador e digite 'ffmpeg' quando ele mostrar uma tela como a foto abaixo. Você pode usar o FFmpeg para editar metadados.

Etapa 3. Em seguida, verifique se o vídeo que você está tentando modificar está na mesma pasta ou unidade que o seu FFmpeg para reconhecer o arquivo facilmente. Agora digite e use o parâmetro -metadados seguido pelas tags nas quais você deseja inserir o valor. Confira a linha de amostra de códigos abaixo. Aqui o título do vídeo mp4 foi editado.
ffmpeg -i inputname.mp4 -metadata title=”desiredname” -c copy output.mp4

Passo 4. Finalmente, acerte o digitar tecla para prosseguir. Depois disso, não deve ocorrer nenhum erro, geralmente em texto vermelho. Se for esse o caso, você usou com sucesso o FFmpeg para editar metadados.

Parte 2. Guia passo a passo de metadados de vídeo FFmpeg
Você também pode usar o FFmpeg para obter metadados de vídeo. Há momentos em que você deseja apenas verificar ou ver as informações no arquivo. Aqui, você aprenderá como fazer isso exatamente. Confira o guia passo a passo abaixo.
Passo 1. Abra seu FFmpeg e use o -f ffmetadata parâmetro. Você também pode especificar ou não um arquivo de saída onde as informações serão armazenadas.
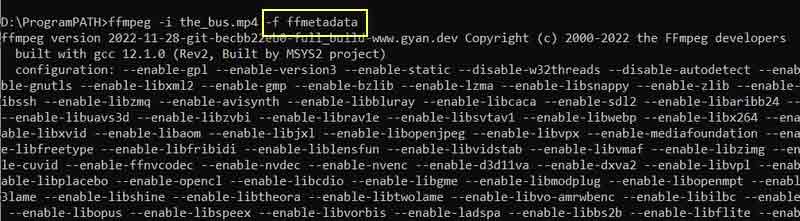
Passo 2. Em seguida, insira esta linha de comando: ffmpeg -i inputname.mp4 -f ffmetadata. Depois disso, pressione a tecla enter no teclado do computador. Então, você verá os metadados do vídeo.
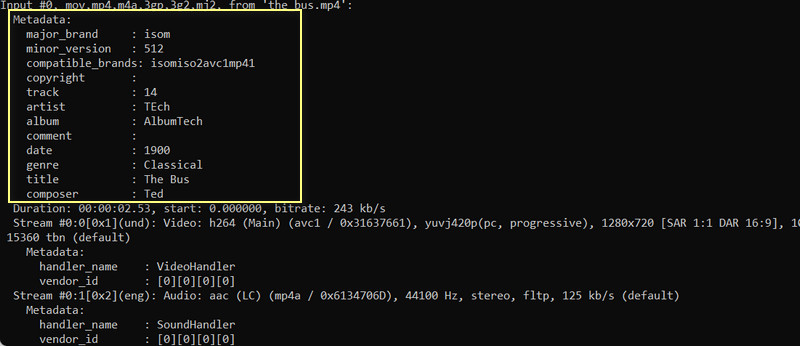
Parte 3. Maneira Melhor e Simples de Editar e Visualizar Metadados
O FFmpeg é bastante intimidador, especialmente se você não estiver familiarizado com a linha de comando e os parâmetros usados para executar funções. Portanto, será mais conveniente usar ferramentas dedicadas para ajudá-lo a editar metadados com etapas simples e descomplicadas. Para um programa simples, considere usar Vidmore Video Converter. O programa oferece um editor de metadados onde você pode editar títulos, álbuns, faixas, compositores e muito mais.
É compatível com computadores Mac e Windows, permitindo que os usuários dos sistemas operacionais mencionados usufruam dos benefícios do uso da ferramenta. Além dos metadados, você também pode editar a capa ou a arte. Você pode remover ou substituir um existente. Sem maiores discussões, aqui está como editar metadados sem FFmpeg.
Etapa 1. Baixe e instale o aplicativo
Para começar, baixe o aplicativo clicando no botão apropriado Download grátis ligação no seu computador. Depois disso, instale o aplicativo. Em seguida, abra o programa para examinar sua interface de operação e conheça a navegação da ferramenta.
Etapa 2. Abra o editor de metadados de mídia
As quatro guias principais são visíveis na interface principal. Navegue até o menu Caixa de ferramentas e escolha o Editor de metadados de mídia opção.
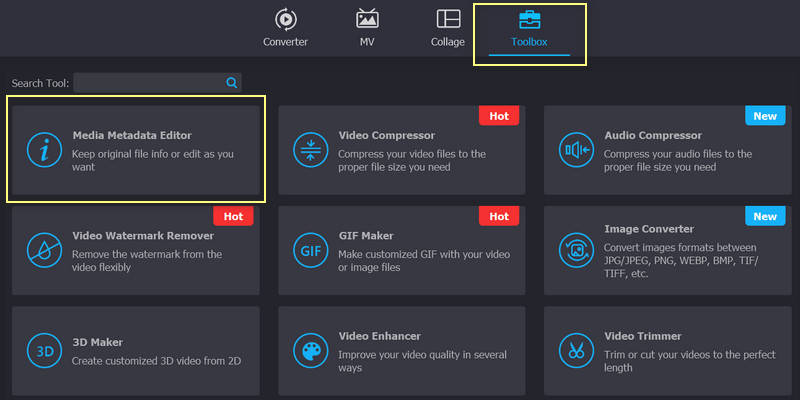
Etapa 3. Adicione um arquivo de mídia para editar
Ao clicar na opção, uma janela de diálogo aparecerá com o botão de sinal de adição. Marque esta caixa e a pasta do seu computador aparecerá. A partir daqui, localize o arquivo de vídeo ou áudio que deseja editar.
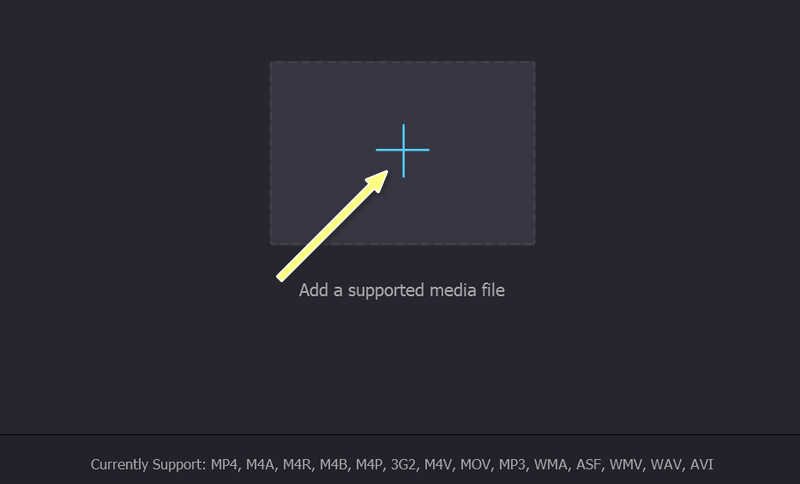
Etapa 4. Edite e salve os metadados
Agora você pode modificar as tags depois de carregar o arquivo. Selecione um campo e insira as informações necessárias. Depois disso, clique no Salve botão para alterar as tags.
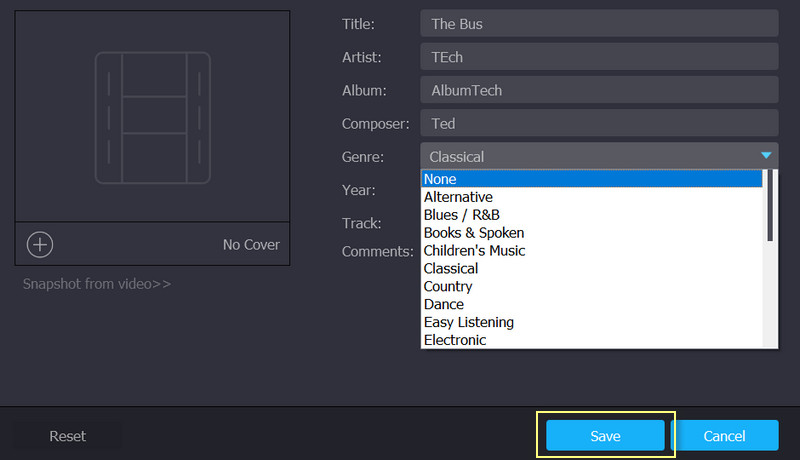
Parte 4. Perguntas frequentes sobre a edição de metadados no FFmpeg
Como edito os metadados do MOV no FFmpeg?
Você pode usar o mesmo parâmetro, que é o parâmetro -metadata, para editar qualquer metadado de um arquivo de vídeo ou áudio. Seguindo logo após o parâmetro está o nome da tag igual ao valor dos metadados.
O que é FFprobe?
O FFmpeg inclui ferramentas, incluindo FFprobe. Esta linha de comando permite que os usuários exibam informações de mídia de seus arquivos de mídia. Isso significa que você também pode visualizar informações de metadados usando esta linha de comando.
O FFmpeg aceita vídeos QuickTime?
Sim. É possível editar e visualizar os metadados do seu vídeo QuickTime no FFmpeg. Além disso, você pode usar os mesmos parâmetros como em outros formatos de arquivo.
Conclusão
O FFmpeg é, sem dúvida, um programa útil. É uma ferramenta gratuita e de código aberto que qualquer um pode usar para editar os metadados de seus arquivos de mídia. No entanto, o Editor de metadados FFmpeg é menos amigável do que as ferramentas que usam GUI ou interface gráfica do usuário. Como recomendação, recomendamos que você use o FFmpeg se tiver conhecimento sobre a linha de comando ou os parâmetros. De qualquer forma, você pode encontrar e pesquisar os parâmetros para diferentes funções online.
Por outro lado, você precisa de paciência para aprender um novo programa e estudar os diferentes parâmetros e como eles funcionam. Você fica melhor com ferramentas simples, mas eficazes. Ainda assim, a decisão é sua. Não é uma questão de opções certas ou erradas, mas uma questão de preferências.


