O Dropbox pode compactar o arquivo de vídeo em um tamanho menor
O Dropbox é um dos serviços de armazenamento e sincronização em nuvem mais estabelecidos do mercado. Ele sincroniza todos os seus arquivos e pastas digitais para que você possa acessá-los de qualquer dispositivo que tenha conexão com a internet. Além disso, é uma boa alternativa para quem procura uma plataforma de armazenamento em nuvem fácil de usar e econômica. Você pode usá-lo para preservar facilmente documentos como imagens, arquivos e vídeos. Mas, às vezes, os videoclipes contêm um tamanho de arquivo grande. É por isso que os outros não podem deixar de se perguntar se O Dropbox compacta um vídeo. E para dar mais detalhes sobre essa questão, é fundamental ler o post até o final.
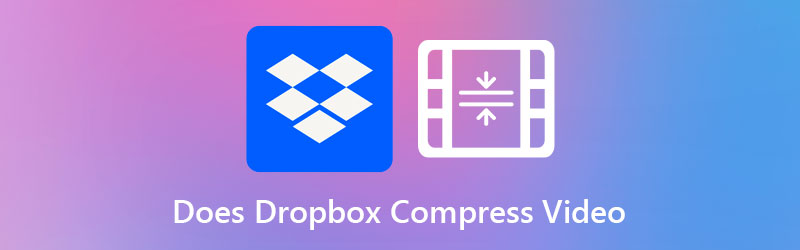

Parte 1. O Dropbox compacta um vídeo
O Dropbox foi testado para ser compatível com uma ampla variedade de formatos de vídeo. Alguns formatos de arquivo disponíveis são AVI, MKV, MPG, MP4, MOV, WMV, 3GP e OGV. Por outro lado, o Dropbox não parece ser capaz de comprimir o vídeo. Além disso, não há diferenças discerníveis na qualidade do vídeo. Eles são apenas compactados para assistir no seu dispositivo, com a chance de salvá-los em sua resolução original, se assim o desejar.
Parte 2. Maneiras eficazes de compactar um vídeo manualmente
Se você se inscreveu na conta básica do Dropbox, pode haver casos em que seu espaço será facilmente consumido, pois só pode armazenar arquivos de até 2 GB. E para resolver esse problema, é necessário que você use um compressor de arquivos.
1. Vidmore Video Converter
Quando se trata de compactar um vídeo sem comprometer a qualidade, Vidmore Video Converter é uma alternativa viável a ter em conta. Qualquer pessoa com dificuldades para acessar o Dropbox em seus dispositivos pode usar este programa como backup. No geral, este programa inclui todos os recursos que você deseja, pois oferece várias opções de edição.
O Vidmore Video Converter possui uma interface de usuário simples e primária que não impedirá a capacidade dos usuários de utilizar os recursos de edição do software. Suponha que você esteja usando o Toolbox para compactar um vídeo. Você não terá que se preocupar em ser inundado pelo procedimento, pois a caixa de ferramentas mostrará imediatamente os resultados do processo de compactação.
O Vidmore Video Converter também permite que os usuários reduzam o tamanho de seus vídeos removendo qualquer parte desnecessária deles. No entanto, você poderá diminuir o tamanho do seu vídeo sem sacrificar muito a qualidade, independentemente do método usado.
Etapa 1: concluir o processo de instalação
Compreender como instalar o programa corretamente é crucial para garantir que ele funcione corretamente. Se você estiver na versão online do site, clique no botão Download grátis opção e siga as instruções na tela para instalar. Depois disso, você deve deixar o software rodar.
Etapa 2: carregar vídeo no software
Depois de fornecer a permissão do programa, agora você pode executá-lo e começar a reduzir o vídeo escolhido. No site oficial, acesse o Caixa de ferramentas área, localizada na parte superior da interface principal. Você poderá examinar as muitas ferramentas de edição do aplicativo.
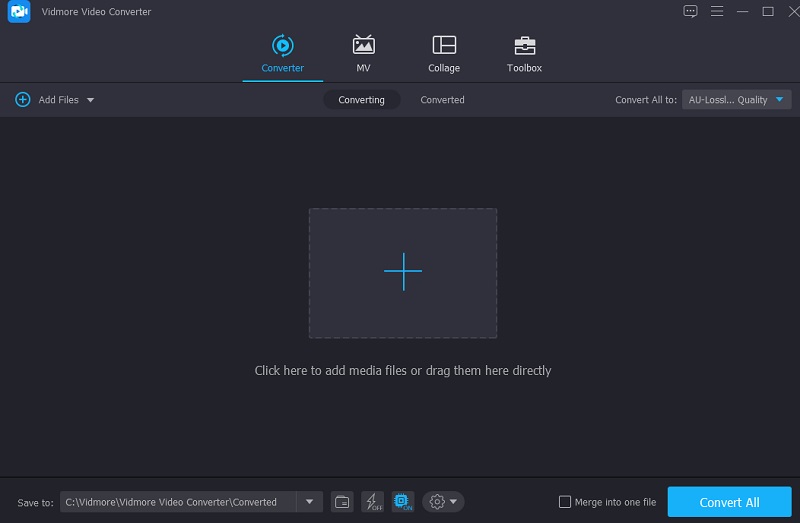
Etapa 3: Prossiga para o Compressor de vídeo
o Compressor de vídeo é uma das ferramentas acessíveis no Caixa de ferramentas. Você pode encontrá-lo na lista de ferramentas disponíveis. Selecione o filme da sua pasta que você deseja compactar clicando nele e escolhendo o Mais sinal.
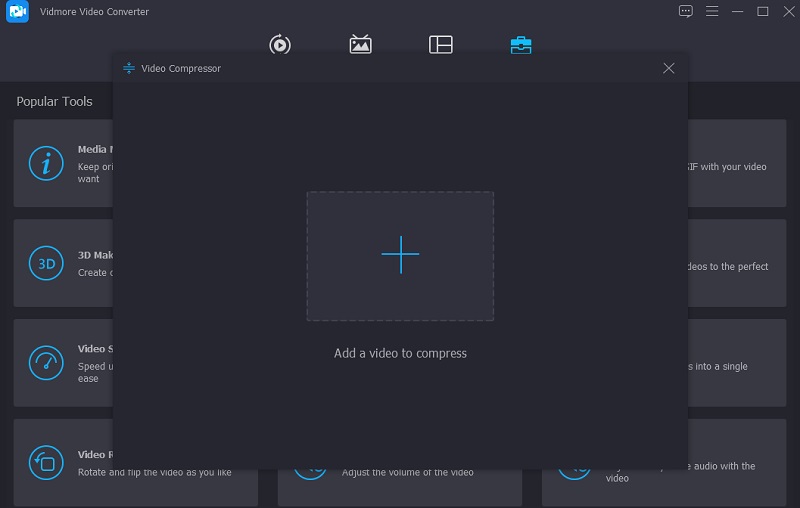
Depois de adicionar o vídeo ao Compressor de vídeo, você pode verificar os resultados de compactação feitos em seu vídeo. Se o tamanho não for satisfatório, você pode reduzi-lo deslizando o controle deslizante para a esquerda da tela. Como alternativa, você pode alterar o tamanho manualmente deslizando a seta suspensa.
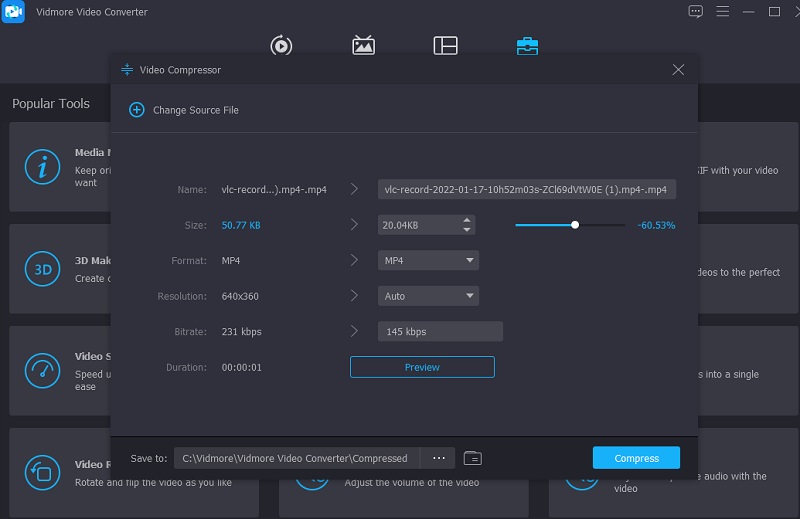
Etapa 4: iniciar o processo de conversão
Após a conclusão do tamanho do filme, pressione o botão Comprimir ícone na borda inferior direita da tela para compactar ainda mais o vídeo.
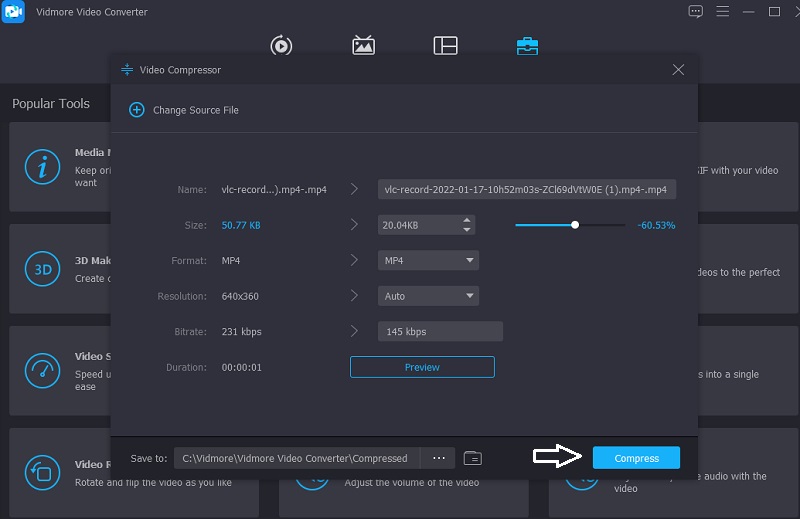
2. Compressor de vídeo gratuito Vidmore Online
Outro programa popular para compactar vídeos é o Compressor de vídeo gratuito Vidmore Online, que está disponível para download gratuito. Antes de compactar um filme, não há necessidade de instalar nenhum software ou programa de terceiros em seu computador. Este programa é bastante semelhante à versão offline. Possui uma interface amigável, que também está presente na versão online. Além disso, o Vidmore Free Video Compressor é compatível com muitos formatos de arquivo diferentes.
Como alternativa, este programa serve como um compressor de vídeo. Você não será limitado no tamanho do arquivo, o que é um benefício significativo. Além disso, não é necessário que você se registre ou faça login para usá-lo de forma eficaz. Você pode aprender mais sobre essa ferramenta seguindo as etapas descritas nas instruções abaixo.
Passo 1: Quando estiver pronto para usar o programa de compactação de vídeo, clique no botão Comprimir agora ícone. O iniciador será baixado automaticamente em seu computador ou smartphone. Uma vez que o iniciador foi instalado, escolha Comprimir agora no menu suspenso e selecione o vídeo da pasta do seu computador.
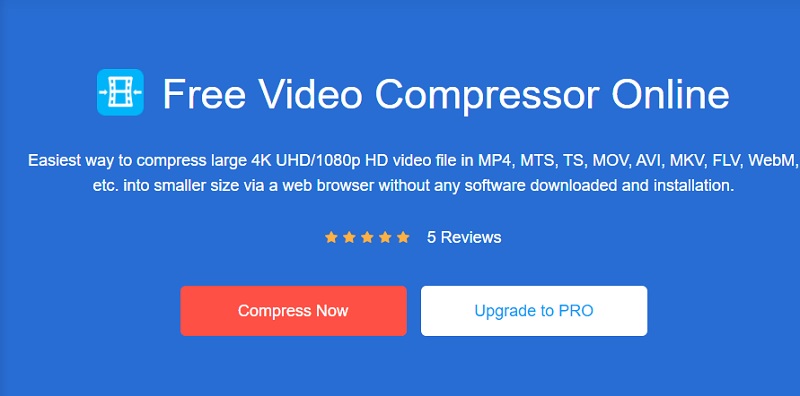
Passo 2: Depois de carregar seu vídeo da interface principal do programa, ele apresentará várias opções, incluindo o grau de compactação a ser aplicado. Seria melhor mover o controle deslizante mais para a esquerda para diminuir ainda mais o tamanho.
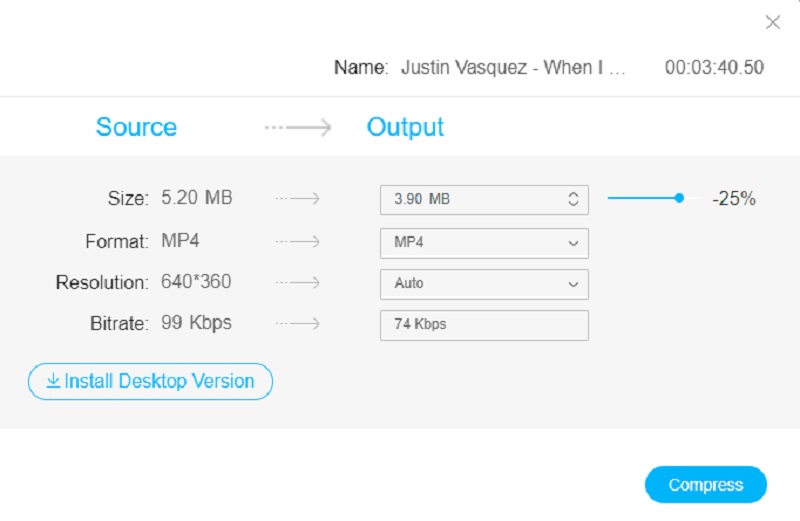
Etapa 3: Após determinar o tamanho do vídeo, você pode compactá-lo clicando no botão Comprimir opção abaixo. Depois disso, ele solicitará que você escolha um local para o seu vídeo. Depois de selecionar uma pasta, toque no Selecione a pasta ícone.
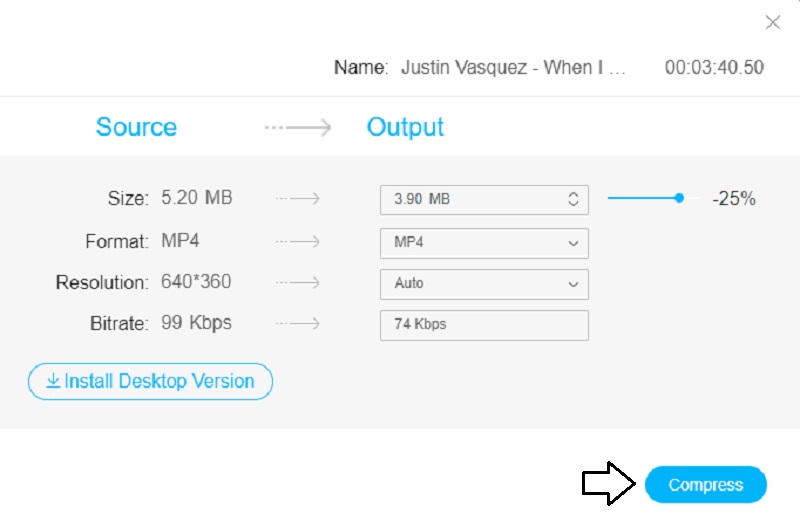
Parte 3. Perguntas frequentes sobre como compactar um vídeo no Dropbox
Por que a resolução do vídeo no Dropbox se ajusta?
O Dropbox altera a resolução do seu vídeo, pois transcodifica várias versões do seu vídeo quando você carrega um arquivo. E determina qual qualidade oferecer com base na velocidade de sua conexão com a Internet quando você faz isso.
Como uso o Dropbox para enviar vídeos enormes?
Se você tiver arquivos com mais de 10 GB de tamanho, deverá baixar e instalar o aplicativo do Dropbox. Crie um arquivo pessoal do Dropbox em seu computador e ele sincronizará tudo em sua conta devido a isso. Arraste e solte o vídeo na pasta apropriada e aguarde a conclusão do processo.
Qual é melhor, Google Drive ou Dropbox?
O Dropbox é a plataforma de serviço de armazenamento em nuvem mais usada globalmente, com mais de um bilhão de usuários. Com base na segurança, apenas supera o Google Drive. Ainda assim, é um compartilhamento de arquivos um pouco mais simples e uma sincronização mais rápida. Também faz isso com um serviço superior, especialmente para indivíduos que trabalham em muitos papéis simultaneamente.
Conclusões
Em poucas palavras, você não tem permissão para utilizar Dropbox como um compressor de vídeo. Não faz diferença se você faz o upload de um PC ou de um dispositivo móvel. Ele apenas suporta seus vídeos e dados em seu formato original. Claro, isso simplifica o compartilhamento de grandes filmes com outras pessoas. E suponha que você queira compactar seu vídeo de acordo com sua preferência. Nesse caso, o Vidmore Video Converter e o Vidmore Free Video Compressor Online são duas ferramentas online que podem ajudá-lo a compactar seu vídeo para sua satisfação.


