3 métodos sobre como fazer câmera lenta no Final Cut Pro X
Final Cut Pro é um programa avançado de edição de vídeo exclusivo para computadores Mac. Este software permite uma extensa edição de vídeo e áudio, gradação de cores, legendas ocultas e muito mais. Tal como acontece com programas semelhantes de edição e distribuição, o Final Cut Pro fornece tudo o que é necessário. Devido à capacidade de uma de suas ferramentas de modificar o ritmo do vídeo, esse software também é fantástico para produzir filmes em câmera lenta. Para obter o efeito desejado de câmera lenta, você precisará. Continue lendo se você quiser aprender tudo o que há para saber sobre como A câmera lenta do Final Cut Pro.

- Parte 1. Tutorial em câmera lenta do Final Cut Pro
- Parte 2. Melhor alternativa para desacelerar um vídeo
- Parte 3. Perguntas frequentes sobre como aplicar a câmera lenta do Final Cut Pro de maneira suave
Parte 1. Tutorial em câmera lenta do Final Cut Pro
1. Desacelere um vídeo usando a predefinição de tempo de espera
Você pode acessar as ferramentas de retemporização através da opção de menu 'Retemporização'.
Passo 1: Localize o clipe que deseja modificar e clique nele quando ele aparecer no Linha do tempo. Ou clique no Medidor de velocidade símbolo mostrado na janela do visualizador ou use o Comando tecla com a letra R em seu teclado para inserir o Retemporização cardápio.
Passo 2: Você pode acessar um menu que desce do topo do seu clipe pressionando o botão Comando e R teclas do seu teclado. É necessário ajustar as porcentagens de velocidade encontradas em cada opção para alterar o tempo do clipe.
Etapa 3: Quando você aplica este efeito a um clipe, ele encurtará o clipe se você acelerá-lo, mas tornará o clipe mais longo se você diminuir a velocidade. As diferentes velocidades resultarão em um tempo total de execução diferente para o vídeo.
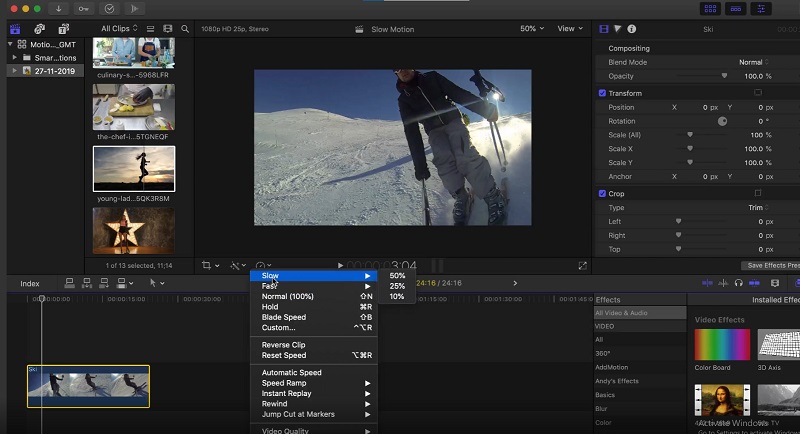
2. Reduza a velocidade de um vídeo usando as configurações de câmera lenta
Você também pode adicionar configurações de velocidade personalizadas aos seus clipes, dando a você controle total sobre os efeitos de velocidade que são aplicados a eles.
Passo 1: Escolha o Retemporização opção do menu pop-up. Depois disso, escolha personalizadas da lista de opções disponíveis ou pressione o botão Controle, Opção, e R teclas simultaneamente. Em seguida, sob a caixa rotulada Velocidade personalizada, você terá a oportunidade de escolher os novos parâmetros para o seu clipe. Você pode diminuir ou aumentar a proporção do seu clipe sendo reproduzido ou digitar manualmente uma nova duração. Isso resultará na diminuição ou aumento do ritmo para atender à configuração.
Passo 2: Você pode optar por marcar ou desmarcar o Ondulação caixa. Se o Ondulação estiver marcada, isso indica que a duração do clipe será ajustada pelas alterações feitas nas configurações de velocidade. Se a caixa estiver desmarcada, o vídeo continuará a ser reproduzido no mesmo ritmo, mas com a mesma duração de antes.
Etapa 3: Sem dúvida, você notou que, além de reproduzir a fita normalmente, também tem a opção de reproduzi-la ao contrário. Escolha esta opção se quiser que o vídeo seja reproduzido para trás no ritmo definido, independentemente de quão rápido ou lento seja.
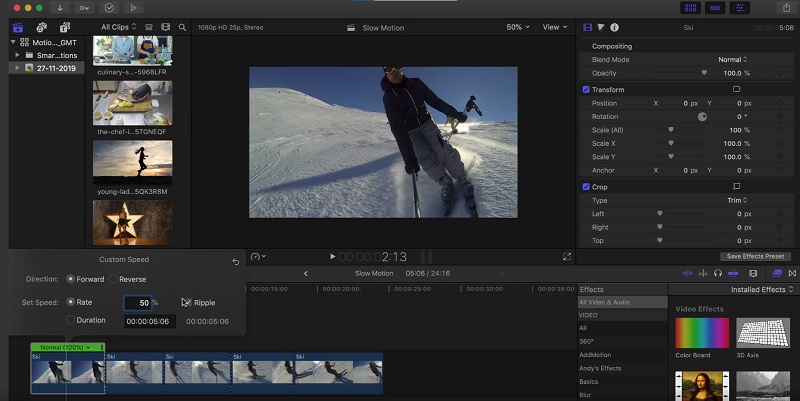
3. Reduza a velocidade de um vídeo usando a velocidade da lâmina
Você pode cortar a velocidade do clipe e ter velocidades variadas sem dividir o clipe em várias partes usando o recurso Blade Speed. Esta função permite reduzir a velocidade do clipe.
Passo 1: Mova o indicador de reprodução para o ponto no clipe em que deseja alterar a velocidade. Escolha Velocidade da lâmina ou Turno + B de Retemporização menu para alterar a velocidade de recarga. Depois de mover o Playhead para onde você deseja alterar a velocidade, pressione o botão Velocidade da lâmina botão novamente.
Passo 2: Navegue com o mouse até o topo e clique no botão Barra de velocidade. Escolher personalizadas da lista de opções.
Etapa 3: Escolha uma velocidade diferente no menu suspenso para essa parte do seu clipe. Repita este processo com cada segmento do Lâmina você construiu.
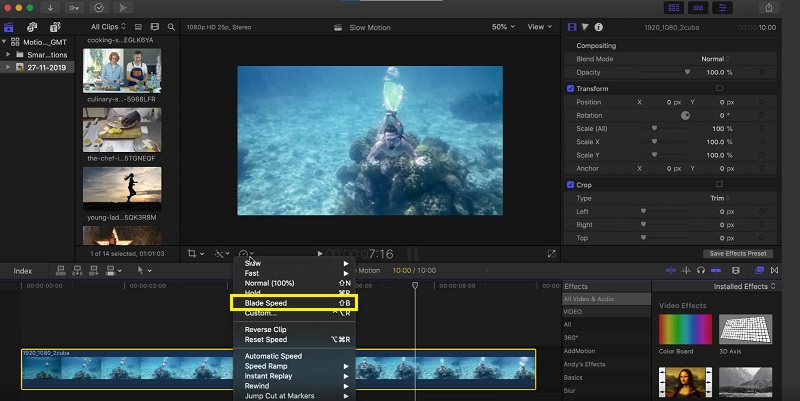
Parte 2. Melhor alternativa para desacelerar um vídeo
Vamos encarar: o Final Cut Pro é um software altamente desafiador para operar se você quiser produzir um filme em câmera lenta. Por causa disso, muitas pessoas estão fazendo a transição para Vidmore Video Converter. Preocupar-se em obter este programa é desnecessário, pois ele pode ser obtido gratuitamente nos sistemas operacionais Windows e Mac e pode ser usado por qualquer pessoa. Dá-lhe acesso a várias ferramentas, cada uma das quais pode editar o seu filme de forma comparável ao Final Cut Pro. Uma dessas ferramentas é chamada de Controlador de velocidade de vídeo. Ele permite que os usuários criem filmes em câmera lenta modificando a velocidade na qual um vídeo em velocidade normal é reproduzido. Ao contrário do Final Cut Pro, este programa é fácil de usar e não precisa de muito tempo para se tornar proficiente em cada ferramenta. Além disso, ele suporta vários formatos de vídeo, o que significa que você não terá dificuldade em procurar o melhor programa para converter o formato de vídeo específico que você precisa converter. Agora que você sabe o quão fantástico é o Vidmore Video Converter, vamos aos processos envolvidos na utilização deste programa para criar um efeito de câmera lenta.
Passo 1: A instalação do software de vídeo em câmera lenta exige que você primeiro baixe a versão apropriada do programa para o sistema operacional do seu computador. Em seguida, siga as instruções na tela para instalar o programa após baixá-lo. Após a conclusão da instalação do programa, você pode começar a usá-lo.
Passo 2: Para prosseguir, escolha o Controlador de velocidade de vídeo opção no menu suspenso ao clicar no botão Caixa de ferramentas aba. Para importar seu vídeo, clique no botão Mais assine no centro da janela.
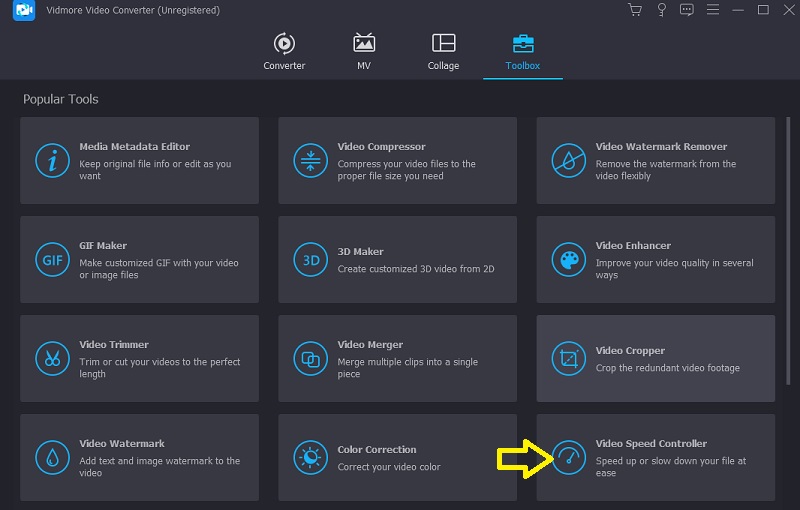
Após o carregamento do arquivo, uma nova janela será exibida. Dentro dessa janela haverá muitas opções para reduzir a velocidade do seu filme. Ao adicionar o efeito de câmera lenta ao seu vídeo, você pode selecionar 0,75X, 0,5X, 0,25X ou 0,125X.

Etapa 3: Agora você pode ajustar a qualidade do seu vídeo fazendo ajustes em seu formato, resolução, taxa de quadros e outros fatores. É possível mesmo se você estiver satisfeito com a velocidade geral do seu filme. Se desejar, você também pode renomear a saída de vídeo.

Você pode salvar seu trabalho indo ao menu Arquivo, escolhendo Exportare, em seguida, selecionando um local no sistema de arquivos do computador para armazená-lo.

Parte 3. Perguntas frequentes sobre como aplicar a câmera lenta do Final Cut Pro de maneira suave
Posso adicionar transições de velocidade no Final Cut Pro?
O Final Cut Pro permite alternar entre tomadas de alta velocidade sem problemas. Mas você não pode incluir cortes ou fades entre as seções de reprodução para frente e para trás.
Você tem que pagar para usar o Final Cut Pro?
Você obtém acesso à versão de avaliação do Final Cut Pro por noventa dias. No entanto, depois disso, você precisará atualizar para o plano premium para continuar usando.
Qual é a queda do Final Cut Pro?
A interface do usuário do Final Cut Pro é mais difícil de compreender, e o programa tende a danificar seu arquivo se não for salvo corretamente. Isso pode resultar na perda de todo o seu trabalho duro. É recomendável que você execute essa tarefa uma vez a cada cinco minutos para proteger a integridade do seu trabalho e evitar que ele seja corrompido.
Conclusões
Como fazer uma câmera lenta no Final Cut Pro X? Você pode consultar o post acima. No entanto, suponha que você esteja familiarizado com o Final Cut Pro. Nesse caso, a interface pode ser difícil de entender, principalmente se você estiver começando. Agora que tudo está feito, você pode usar o Vidmore Video Converter. Todos devem escolher esta opção, pois é a opção que mais economiza tempo e trabalho.


