Tutorial de câmera lenta do After Effects: 3 etapas fáceis de seguir
Você pode usar a câmera lenta para vários propósitos em filmes, desde a produção de cenários de apresentação de slides visualmente espetaculares até o aprimoramento do contexto emocional da narrativa. Não importa por que você deseja criar uma sequência em câmera lenta; utilizar esse efeito no After Effects é uma aposta segura que não o levará ao erro. Neste tutorial, veremos algumas maneiras de como After Effects em câmera lenta um vídeo.

- Parte 1. Como usar o After Effects para fazer uma câmera lenta
- Parte 2. Perguntas frequentes sobre como funciona o efeito de câmera lenta do After Effects
Parte 1. Como usar o After Effects para fazer uma câmera lenta
O Adobe After Effects é reconhecido há muito tempo como o aplicativo que melhor atende aos requisitos do negócio de produção de vídeo e é conhecido como o padrão do setor. Efeitos visuais significativos podem ser criados com sua ajuda, incluindo câmera lenta, câmera rápida, artes gráficas em movimento, combinação de vídeo e animação, para citar algumas das possibilidades. No entanto, nem todos os usuários acharão o After Effects intuitivo, o que é particularmente verdadeiro quando se está começando no campo da edição de vídeo. Portanto, se você deseja construir um filme em câmera lenta para uma finalidade específica, pode ser altamente vantajoso aprender como gerar câmera lenta no Adobe After Effects. A seguir estão as três opções disponíveis para você considerar.
1. Extensão do tempo
O alongamento de tempo refere-se à aceleração ou desaceleração de uma camada específica para todo o segmento de vídeo. Quando você alonga uma camada específica no filme, os quadros originais dentro do filme e o áudio são redistribuídos dentro da duração especificada.
Passo 1: Escolher Tempo e Extensão do tempo no menu exibido quando você clica com o botão direito do mouse no clipe na linha do tempo. Você encontrará duas opções para alongamento de clipe na caixa de diálogo correspondente. Neste caso, estamos falando do Nova duração e a Fator de alongamento.
Passo 2: Ao ajustar a configuração do fator de estiramento, você pode alterar as proporções do seu clipe. A velocidade média seria 100, e a configuração que você alteraria para reduzir o clipe para metade da velocidade seria 200. Se você sabe quanto tempo precisa do clipe, mas não está preocupado com o quanto a velocidade mudou, você pode modificar a configuração para a duração do filme.
Etapa 3: Você pode escolher entre Pixel Motion Frame Blending e Mistura de moldura padrão selecionando a opção correspondente no painel Layers da opção Frame Blend.
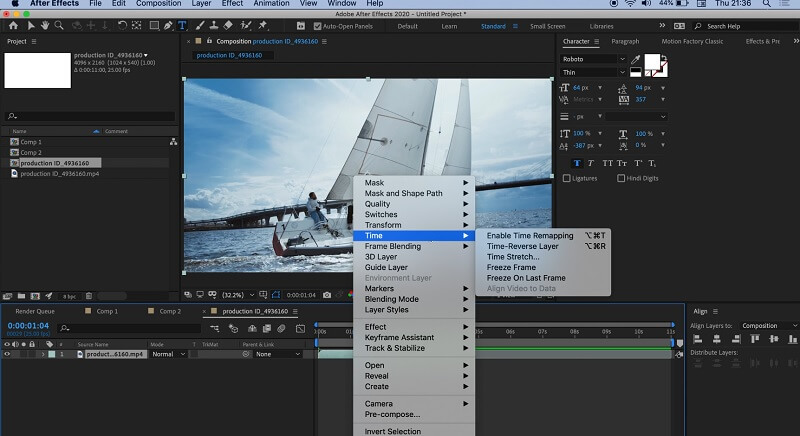
2. Distorção do Tempo
Timewarp é um efeito que permite alterar o ritmo em que um clipe é reproduzido sem afetar a duração total do clipe. Ao aparar um clipe, você informa ao After Effect quanto tempo deseja que ele fique na linha do tempo. O efeito Timewarp encurta ou alonga o filme além dos pontos de corte especificados.
Passo 1: Selecione Efeito da opção que aparece quando você clica com o botão direito do mouse em seu clipe e, em seguida, selecione Tempo. Selecione os Timewarp opção do menu localizado em Tempo.
Passo 2: Certifique-se de que o Método está configurado para Movimento de pixel sob o painel que controla os efeitos.
Etapa 3: Para obter a ilusão de se mover a meia velocidade, reduza o Rapidez configuração para 25. Como a configuração para velocidade máxima será 50, pode ser um desafio determinar quais configurações você precisa para um determinado período de tempo.
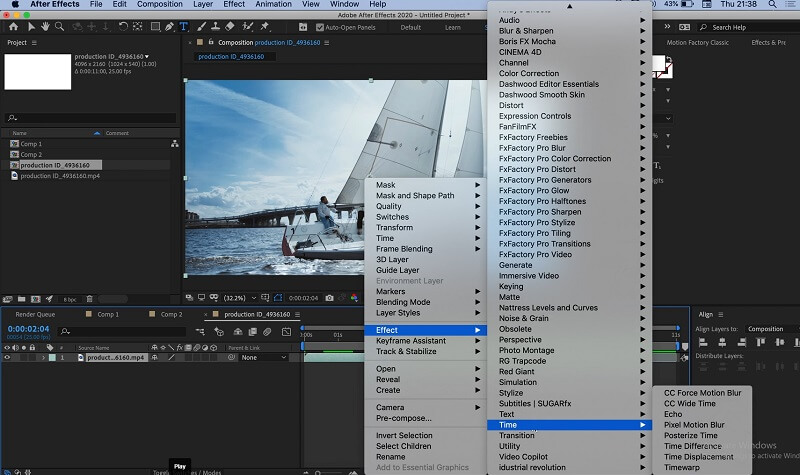
3. Plugin Twixtor
Mesmo que você não tenha filmado o vídeo original em uma taxa de quadros mais alta, você ainda pode produzir filmes em super câmera lenta com a ajuda do Twixtor. Depois de instalar o plug-in, siga as etapas para gerar um efeito de câmera lenta.
Passo 1: Você vai querer começar adicionando o clipe com o qual está trabalhando na linha do tempo e, em seguida, cortando-o no comprimento desejado. Certifique-se de que sua linha do tempo seja longa o suficiente para acomodar a duração extra do vídeo que você deseja incorporar.
Passo 2: Depois disso, escolha Efeito no menu e procure Plug-ins de visão. Depois de ver o plug-in, você pode aplicar o efeito ao seu clipe clicando no botão Twixtor botão. No painel para controlar os efeitos, altere o Taxa de quadros de entrada configuração para que corresponda à taxa de quadros do vídeo de origem.
Etapa 3: Faça os ajustes necessários na Rapidez configuração para obter a porcentagem necessária. Na última etapa, mova o final do clipe mais para baixo na linha do tempo até que esteja no comprimento desejado.
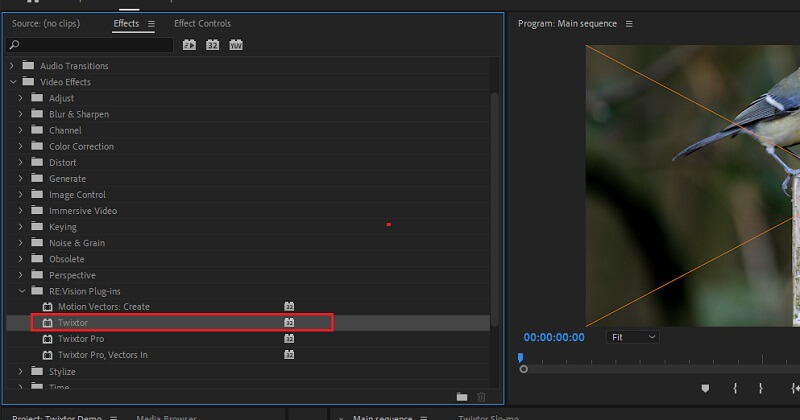
Recomendação de produto: maneira mais fácil de desacelerar um vídeo
Vários programas de edição de vídeo estão disponíveis hoje, e escolher o melhor para suas necessidades pode ser complicado. Como ponto de referência para você, sugere-se usar um programa conhecido como Vidmore Video Converter. Os usuários podem ajustar muitos recursos de filme diferentes com este conhecido programa de edição de vídeo, que é reconhecido por ser uma ferramenta poderosa e altamente simples de usar. Além disso, ele fornece uma variedade de outras tarefas valiosas, como converter formatos de arquivo, editar filmes, cortá-los e assim por diante. Você pode tirar proveito de suas capacidades sem ser obrigado a pagar uma quantia exorbitante.
Passo 1: O download do Vidmore Video Converter é totalmente gratuito para usuários dos sistemas operacionais Windows e Mac. Depois que o aplicativo estiver completamente instalado, o próximo passo é usá-lo.
Para continuar, abra o Caixa de ferramentas menu clicando na guia na parte superior da tela e, em seguida, escolha o Controlador de velocidade de vídeo ferramenta a partir das opções que aparecem à medida que você clica no menu. Ao clicar no Mais sign, você terá a opção de importar arquivos do seu computador local.
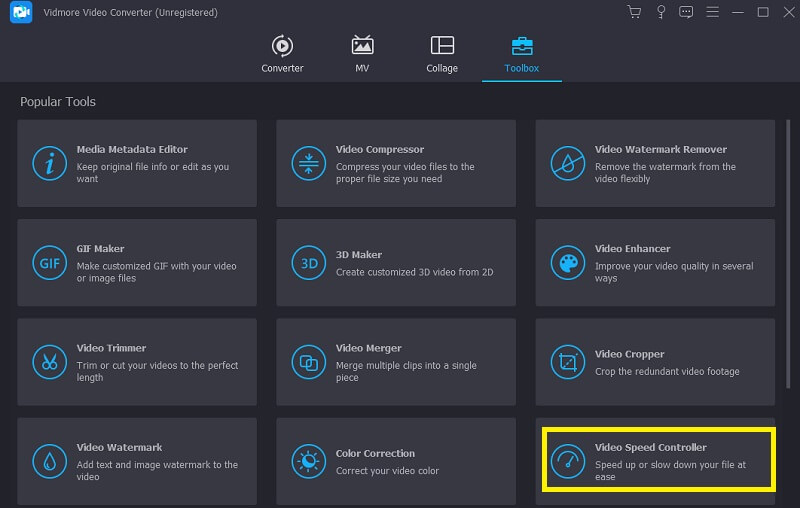
Passo 2: Quando você deseja desacelerar os vídeos, você tem algumas alternativas diferentes para escolher. Faça os ajustes necessários no preço para atender às suas necessidades.
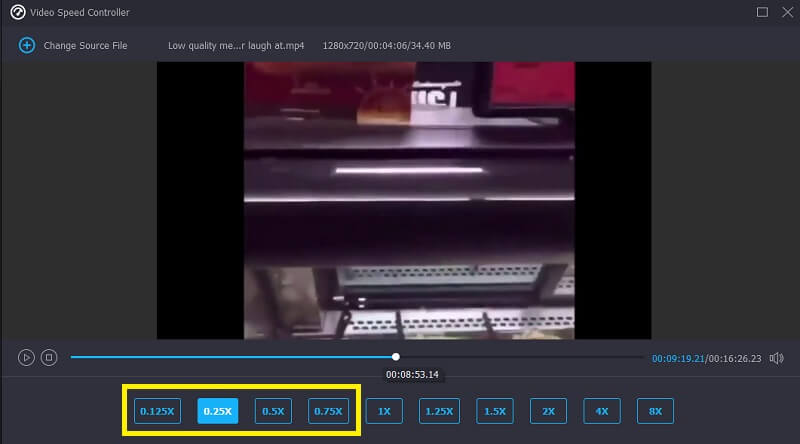
Você pode melhorar a aparência do seu vídeo ajustando as configurações antes de exportá-lo. Se você fizesse isso antes de transmitir o filme para o exterior, seria do interesse de todos. Navegue até o Configurações menu para ajustar a taxa de quadros e a qualidade do vídeo. Você pode verificar se tudo está no lugar certo pressionando o botão Está bem botão.
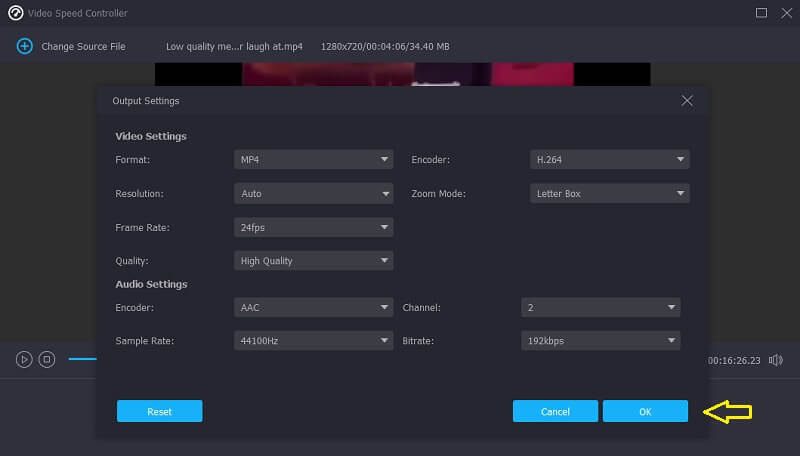
Etapa 3: Depois de escolher o arquivo que deseja exportar, o último passo é clicar Exportar.
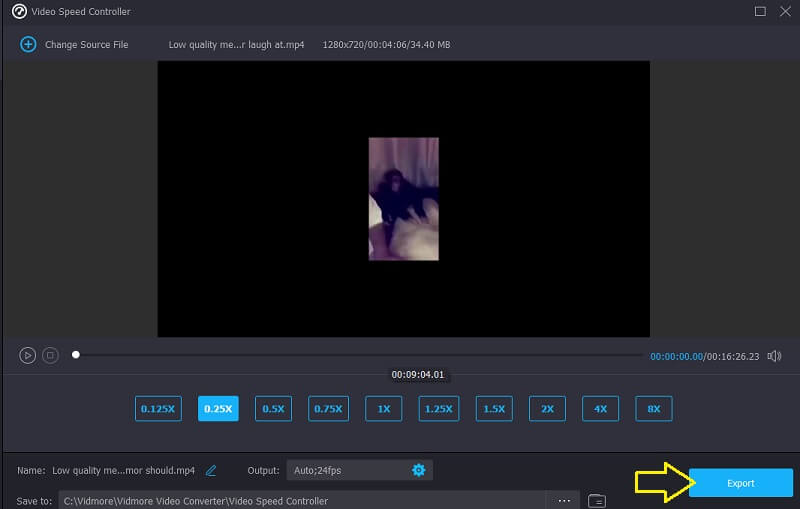
Parte 2. Perguntas frequentes sobre como funciona o efeito de câmera lenta do After Effects
Se você desacelerar um vídeo no After Effects, poderá manter a mesma taxa de quadros?
Você não pode fazer isso de jeito nenhum. Depois de usar o After Effects para desacelerar os filmes, a taxa de quadros cairá automaticamente e você não poderá ajustar as configurações.
O After Effects da Adobe é gratuito?
Não. Se você precisar usar o Adobe After Effects por um período prolongado, uma assinatura individual custa $20,99 por mês. No entanto, a Adobe oferece uma versão de avaliação gratuita do software que pode ser baixada e usada por sete dias.
O After Effects é superior ao Premiere Pro?
Esses dois programas oferecem cursos distintos para seus alunos: Premiere Pro é o programa mais excelente para edição de filmes, incluindo tarefas como dividir telas e cortar. O After Effects foi projetado especificamente para criar e editar vídeos. Como resultado, é difícil determinar qual opção é preferível.
Conclusões
Este post deu três métodos sobre Como fazer uma câmera lenta no After Effects. Além disso, sugerimos um editor de vídeo mais simples de usar para que você possa cortar e recortar filmes, bem como criar vídeos em câmera lenta. Vidmore Video Converter é o nome deste programa.


