Corte arquivos WMV gratuitamente em 5 abordagens brilhantes e práticas
Você é uma daquelas pessoas que gosta de criar vídeos legais ou engraçados? Muitas vezes, você não precisa gravar um vídeo do zero apenas para fazer vídeos engraçados. Você pode rapidamente pegar uma parte do vídeo e aplicar retoques para transmitir a mensagem que deseja enviar ao espectador.
Agora, se você é um usuário do Windows, pode estar procurando maneiras de cortar arquivos WMV e criar um clipe impressionante desses arquivos de vídeo. Cortar arquivos WMV não é uma tarefa difícil de lidar. Existem muitos programas para ajudá-lo a conseguir isso. Nesse sentido, compartilharemos as ferramentas recomendadas para cortar arquivos WMV gratuitamente. Leia e descubra-os.
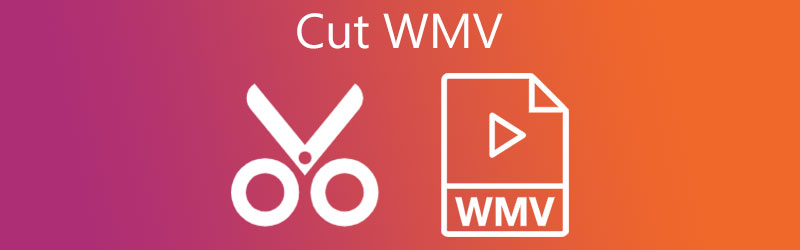
- Parte 1. Melhor aparador/cortador de vídeo para cortar WMV
- Parte 2. Outras maneiras de cortar WMV
- Parte 3. Perguntas frequentes sobre aparar WMV
Parte 1. Melhor aparador/cortador de vídeo para cortar WMV
Vidmore Video Converter é um programa completo para Windows e Mac. Ele engloba os principais recursos, incluindo conversor, criador de MV, editor de vídeo e criador de colagens. As pessoas podem selecionar o método de corte de vídeo a ser usado. Há um recurso de divisão rápida que divide automaticamente o vídeo em vários segmentos. O que você pode fazer com esses segmentos de vídeo é excluí-los ou mesclá-los em um. Você também pode usar o grabber esquerdo e direito para cortar o vídeo. O melhor de tudo é que você pode definir os pontos inicial e final em segundos para um corte preciso. Siga o procedimento abaixo para cortar o arquivo WMV.
Passo 1. Baixe e instale o Video Cutter
Para começar, baixe o aplicativo clicando em qualquer um dos Download grátis botões embaixo. Certifique-se de selecionar o link de download adequado para o sistema operacional do seu computador. Instale e abra o programa depois.
Etapa 2. Importar um arquivo WMV
Arraste e solte o vídeo WMV da sua pasta de arquivos para a área de upload do software. Você também pode clicar no botão Mais símbolo para enviar seu vídeo de destino ou pressione o botão Barra de espaço chave.
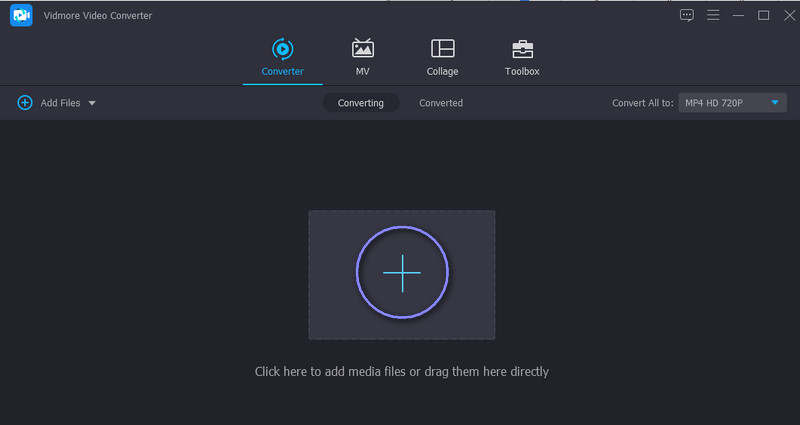
Etapa 3. Corte o vídeo WMV
Após enviar o vídeo, clique no botão Cortar botão para editar o vídeo. No estúdio de edição da ferramenta, mova o marcador para a esquerda e para a direita para selecionar a parte do vídeo que deseja reter. Para dividir o vídeo WMV em vários clipes, clique no botão Divisão Rápida botão no painel inferior esquerdo. Em seguida, selecione o mod de divisão apropriado e pressione Dividir para aplicar as alterações. Se você estiver satisfeito com os resultados, pressione o botão Salvar e retome o Conversor aba.

Etapa 4. Salve a versão final do vídeo
Neste ponto, abra o Perfil menu suspenso e selecione o formato de vídeo apropriado ou deixe-o inalterado escolhendo o mesmo formato. Depois disso, clique no Converter tudo botão.
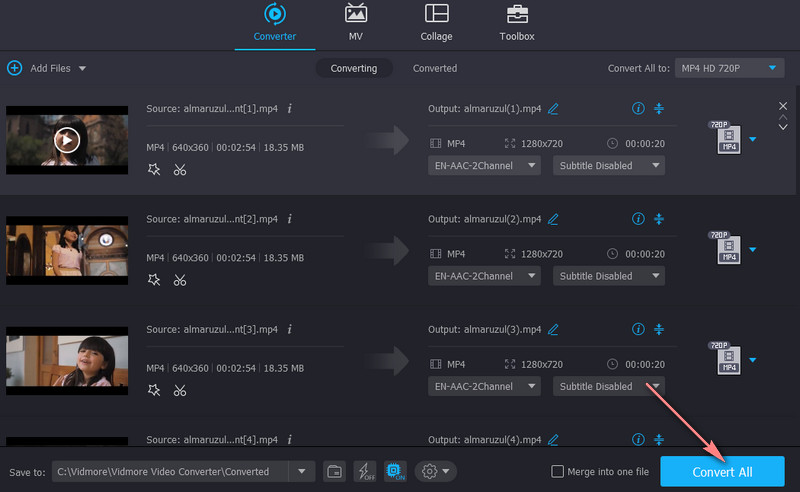
Parte 2. Outras maneiras de cortar WMV
1. VLC
O VLC é considerado o media player mais famoso disponível em todas as plataformas. Ele também suporta praticamente qualquer formato de vídeo, incluindo WMV, MP4, AVI, MKV, MOV e muito mais. Mais do que reproduzir arquivos de mídia, ele está equipado com ferramentas básicas de edição de vídeo que permitem cortar vídeos, girar e converter arquivos. No entanto, dividir vídeos em vários clipes não é possível no VLC. Por outro lado, a seguir está a orientação sobre como cortar um arquivo WMV usando esta ferramenta.
Passo 1. Baixe e instale o VLC em seu computador.
Passo 2. Abra a ferramenta e carregue o vídeo WMV usando o recurso de arrastar e soltar.
Etapa 3. Acesse o Controles avançados indo para o Visão do menu superior. Deve abrir opções abaixo do visualizador.
Passo 4. Encontre o ponto em que deseja começar a cortar o vídeo. Acerte o Toque botão e o Registro botão ao mesmo tempo. Quando chegar ao ponto em que você deseja parar de cortar, pressione o botão Pausa botão. Você pode localizar a saída do Vídeos pasta em seu Explorador de arquivos.
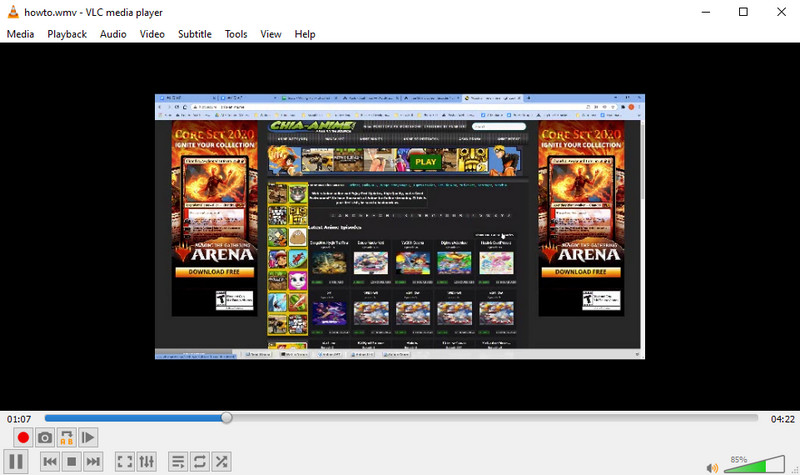
2. FFmpeg
Outra ferramenta útil na manipulação de vídeos é o FFmpeg. Está repleto de funções de edição poderosas que permitem dividir ou aparar vídeos de forma eficaz e eficiente. Além disso, ele pode converter arquivos de mídia para qualquer formato e mesclar vários vídeos em um. O melhor de tudo é que você pode utilizar todos os seus recursos gratuitamente. É só que você precisa ser paciente para aprender sua sintaxe e comandos. No entanto, abaixo está o passo a passo para dividir arquivos WMV com o FFmpeg.
Passo 1. Pegue o aplicativo FFmpeg em seu site oficial e instale-o em seu computador.
Passo 2. Inicie o CMD e use o comando para navegar até a pasta onde o vídeo WMV foi encontrado.
Etapa 3. Para dividir arquivos WMV, digite este parâmetro (ffmpeg -i source_vid.wmv -ss 00:00:10 -t 00:00:30 final_vid.wmv) e pressione Entrar no seu teclado.
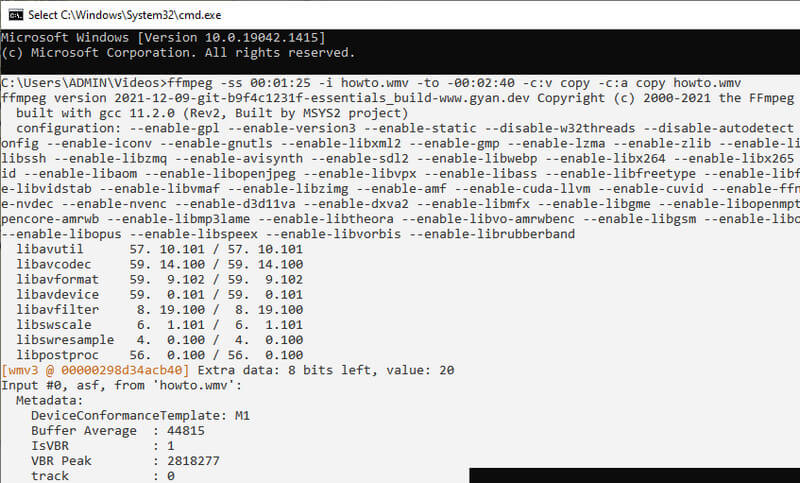
3. Caixa de ferramentas de vídeo
Você também pode optar por programas online para cortar vídeos sem baixar nada no seu computador. Além de cortar vídeos, ele permite que os usuários demuxem arquivos, cortem vídeos, juntem arquivos e muito mais. Para descobrir mais de seus recursos, você pode experimentá-lo seguindo as etapas para usá-lo.
Passo 1. Usando seu navegador, inicie o site oficial do Video Toolbox e registre uma conta para usar o programa.
Passo 2. Depois disso, vá para o Gerenciador de arquivos painel para carregar o vídeo WMV. Então clique Escolher arquivo seguido pelo Envio botão.
Etapa 3. Marque a caixa de seleção do vídeo e clique no menu suspenso Selecionar ação para ver a lista de opções. Escolha o Cortar/Dividir opção de arquivo, e você chegará a outro painel.
Passo 4. Determine os pontos inicial e final do vídeo. E escolha se deseja cortar a fatia com o mesmo formato ou converter o vídeo para outro formato. Você também pode usar o controle deslizante para definir os ponteiros esquerdo e direito.
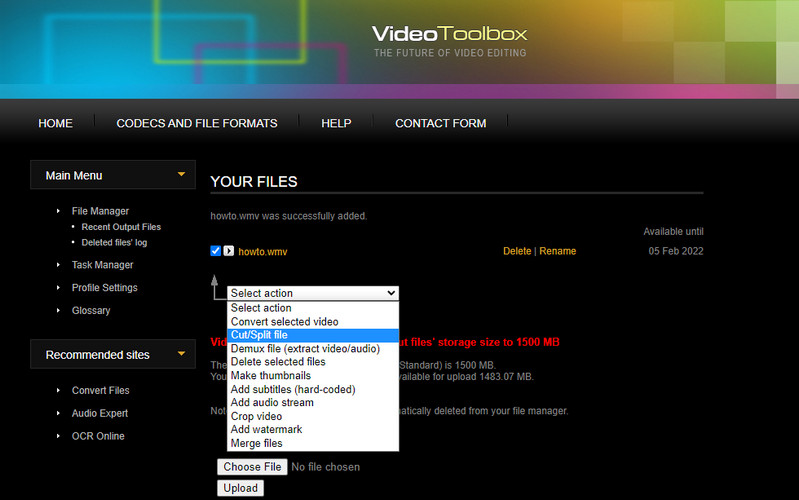
4. Pixiko
Outro programa online que vem a calhar para cortar vídeos é o Pixiko. Uma ferramenta baseada na web disponível em quase todos os navegadores da web permite dividir/cortar vídeos. Da mesma forma, você pode usar seu controle deslizante para cortar ou inserir o tempo exato de início e término para um corte preciso. Abaixo estão as etapas simplificadas para cortar vídeos WMV online com o Pixiko.
Passo 1. Inicie seu navegador favorito e visite Pixiko.
Passo 2. Clique no CARREGUE SEU ARQUIVO DE VÍDEO botão para importar seu vídeo WMV de destino.
Etapa 3. Logo após o upload, você será redirecionado para a interface de edição da ferramenta. Clique no vídeo na linha do tempo e um menu aparecerá no painel direito.
Passo 4. Selecione os aparar botão e use o controle deslizante para cortar o vídeo ou inserir o tempo em segundos. Bater Aplique e renderizar a versão final do vídeo.
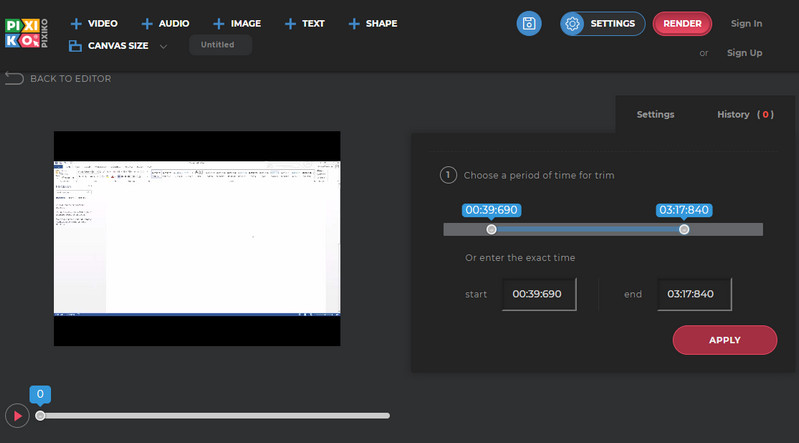
Parte 3. Perguntas frequentes sobre aparar WMV
O que significa WMV?
WMV é a abreviação de formato Windows Media Video. Destina-se a computadores pessoais para aplicações de streaming de Internet e manipulação de conteúdo de vídeo.
Como cortar arquivos WMV de graça?
Existem muitos programas gratuitos e online que você pode usar para cortar arquivos WMV gratuitamente. No entanto, a maioria desses aplicativos é limitada em recursos.
Você pode cortar WMV no Mac?
sim. Definitivamente, existem ferramentas para esse tipo de necessidade. Tomaremos o Vidmore Video Converter como exemplo. Você pode seguir o mesmo procedimento acima para aparar o WMV no Mac, pois a interface em sua contraparte no Mac é quase idêntica.
Conclusão
Aprendendo como cortar arquivos de vídeo WMV não precisa ser complicado. Fazer isso é um pedaço de bolo. Por outro lado, existem diferentes maneiras de conseguir isso. Você pode olhar atentamente para as ferramentas mencionadas acima e escolher a ferramenta mais adequada de acordo com suas preferências.


