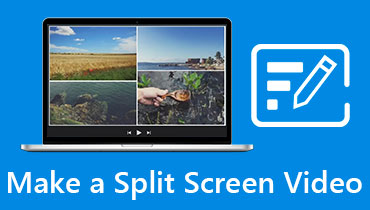Os 3 principais criadores de vídeos com lapso de tempo para acelerar seu vídeo
É possível construir um filme de lapso de tempo de vários métodos diferentes, e há muitas outras maneiras de personalizar o processo. A produção de filmes de lapso de tempo de alta qualidade pode ser um desafio devido ao alto nível de habilidade técnica necessária e às muitas configurações, ferramentas e fatores que você deve considerar. Cobriremos todo o processo, desde o início até o fim, quer você queira saber como fazer um video time-lapse ou como produzir um filme com lapso de tempo.
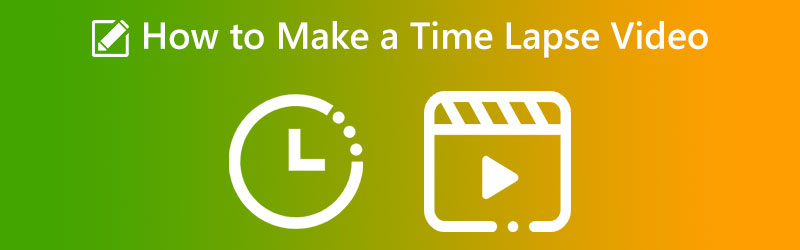

Parte 1: O que significa lapso de tempo
O objetivo principal do efeito de lapso de tempo é transmitir a passagem do tempo por meio de um filme específico de alguma forma. A filmagem feita tem um efeito que faz parecer que há um desfoque de movimento rápido. É necessária uma câmera altamente especializada para criar filmes com lapso de tempo, que são frequentemente usados na produção de documentários sobre a natureza, anúncios e filmes. É necessária uma câmera altamente especializada para criar filmes com lapso de tempo, que são frequentemente usados na produção de documentários sobre a natureza, anúncios e filmes. Você descobrirá que a maioria das câmeras de vídeo de alta tecnologia vendidas no mercado hoje em dia estão equipadas com uma função de gravação de lapso de tempo se você pesquisar o assunto.
Você poderá produzir seu próprio filme de lapso de tempo usando este método. No entanto, em anos mais recentes, tem sido possível utilizar câmeras digitais para coletar fotos e, em seguida, fazer um filme de lapso de tempo com a ajuda de software de lapso de tempo.
Parte 2: Como fazer um vídeo com lapso de tempo
A seguir está uma lista de alguns métodos pelos quais você pode produzir um filme de lapso de tempo em várias plataformas.
1. iPhone
Geralmente, a câmera encontrada no iPhone está entre as maiores que você pode encontrar em um dispositivo móvel. É semelhante às câmeras encontradas em muitas câmeras point-and-shoot de ponta. Possui um número incrível de características, uma das quais é a capacidade de produzir filmes com lapso de tempo. Usar o modelo de lapso de tempo integrado torna tão simples gravar um filme em um iPhone quanto fazer um vídeo de lapso de tempo usando o modelo. Ele pode dividir o processo de criação de um lapso de tempo em seu vídeo nas cinco etapas fáceis a seguir:
Passo 1: Inicie a Câmera no seu iPhone e deslize para a direita até o Lapso de tempo opção aparece. Ele definirá o modo de disparo com lapso de tempo.
Passo 2: Você pode ajustar o foco e o ponto de exposição para a parte da cena que deseja capturar tocando na tela nessa área.
Etapa 3: Quando estiver pronto para começar a fazer seu vídeo de lapso de tempo, você deve pressionar o botão vermelho de gravação. Clique no ícone de gravação vermelho para encerrar a gravação. O vídeo ficará automaticamente menor e será salvo no rolo da câmera.

2. GoPro
GoPro é a primeira marca que vem à mente sempre que o tema das câmeras de ação é discutido. Esta empresa fornece consistentemente as câmeras de ação mais avançadas do mercado. Está sempre na vanguarda dos novos desenvolvimentos técnicos. A GoPro continua sendo a marca mais popular de câmeras de ação de alta qualidade por vários motivos, incluindo este. O gadget é uma câmera elegante e pequena, que oferece fotografias e filmes de alta qualidade.
Além disso, é à prova d'água e de longa duração como resultado de sua construção e design robustos. É um tutorial sobre como criar um filme de lapso de tempo com uma GoPro.
Passo 1: Você pode começar a gravar pressionando o botão do obturador superior.
Passo 2: Ele mostrará a quantidade de lapso de tempo adquirida na tela da câmera ao lado de um contador de tempo indicando quando a câmera está gravando ativamente. E será indicado pelo led vermelho piscando na câmera.
Etapa 3: Você precisa clicar no botão do obturador superior novamente para cancelar a gravação.

3. Conversor de vídeo Vidmore
Você pode depender do software se não tiver um gadget de última geração como a GoPro ou um dispositivo móvel que produza um timelapse. Com isso, Vidmore Video Converter é a solução mais alternativa e acessível. É um software que pode ser usado em computadores que executam vários sistemas operacionais, incluindo Windows e Mac. O Movie Speed Controller da ferramenta pode ajudá-lo a acelerar um vídeo para uma visualização mais rápida. Oferece velocidades reduzidas de um quarto de velocidade a oito por cento do original.
Suponha que você queira adicionar um efeito de aceleração aos seus vídeos. Nesse caso, sua melhor aposta é utilizar o Vidmore Video Converter, uma solução tudo-em-um para essa finalidade, em vez de apenas reproduzir os filmes muito rapidamente.
Você também pode ajustar as configurações visuais e de som. Você pode aumentar o volume ou pular para um determinado ponto na gravação. Mesmo que o procedimento de edição possa degradar um pouco a qualidade do vídeo, você não precisa se preocupar em perder nenhum deles.
Passo 1: Baixar Vidmore Video Converter, instalá-lo no seu dispositivo e ativá-lo são os três métodos que você precisa cumprir. Você pode usá-lo em seu dispositivo.
De Caixa de ferramentas menu, escolha Controlador de velocidade de vídeo para alterar a velocidade do vídeo. Ele acelera ou diminui o ritmo do seu filme.

Uma vez que você selecionou Controlador de velocidade de vídeo da barra lateral, aperte o + assine no centro da tela para adicionar à configuração atual.
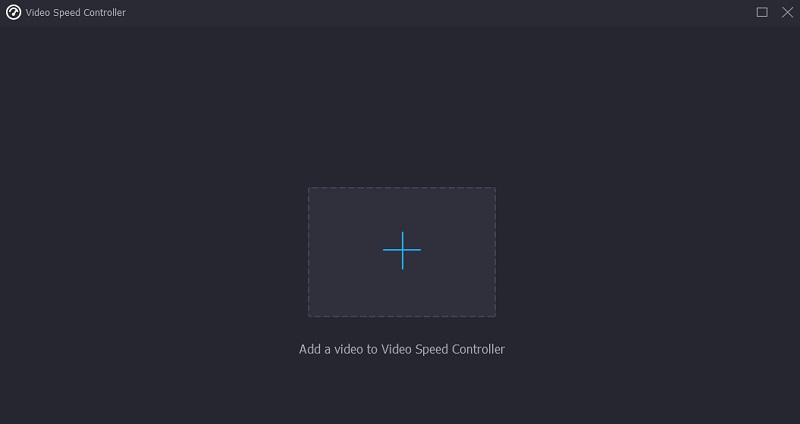
Passo 2: Assim que terminar, um menu suspenso com várias opções de velocidade para o vídeo será exibido abaixo do clipe. Simplesmente pressionando um botão, você pode escolher o nível de dificuldade do jogo e o ritmo que deseja jogar.

Se você clicar no Configurações guia, você também pode alterar a qualidade do seu arquivo. Toque na guia para fazer isso. Você pode alterar a taxa de quadros, a resolução e outras coisas. Se você não planeja alterar nenhuma dessas configurações em breve, poderá convertê-las.
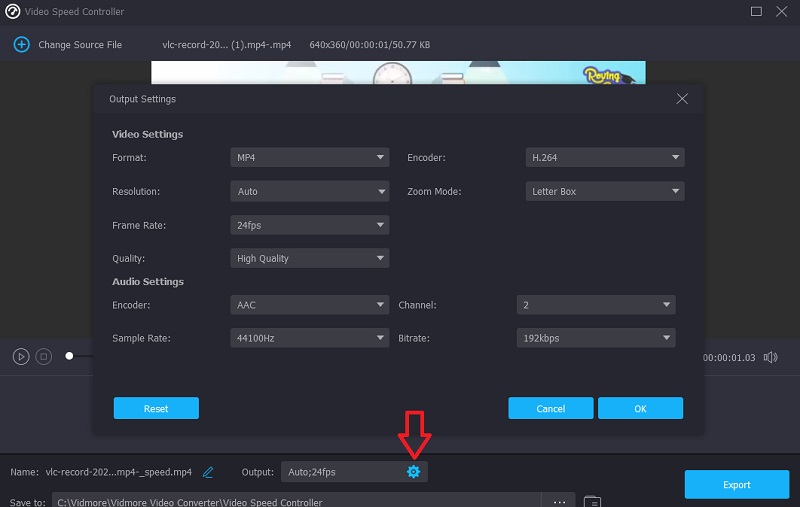
Etapa 3: Para iniciar o processo de exportação, clique no botão Exportar. Então, espere até que o processo seja concluído antes de continuar.

Parte 3: Perguntas frequentes sobre como fazer um vídeo com lapso de tempo
Quantos quadros um vídeo com lapso de tempo tem por segundo?
Uma taxa de quadros de 30 quadros por segundo é típica para filmes com lapso de tempo. Você pode ajustar a taxa de quadros do vídeo na pós-produção. No entanto, você precisa pensar na velocidade da ação acontecendo na câmera, ou então você terá muitas imagens estáticas.
Como os fotógrafos fazem vídeos com lapsos de tempo?
Os fotógrafos capturam várias imagens e as editam em uma imagem em movimento usando um programa de edição de vídeo. Uma taxa de quadros de 30 quadros por segundo é típica para filmes com lapso de tempo.
As filmagens com lapso de tempo são melhores do que os vídeos acelerados?
Tanto os filmes com lapso de tempo quanto os acelerados têm muitas aplicações práticas. A filmagem de uma tomada pode ser a solução ideal se você quiser filmar por aproximadamente 30 minutos. A fotografia com lapso de tempo é o caminho a percorrer ao fotografar por longos períodos de tempo.
Conclusões
Agora que você sabe que lapso de tempo é, agora você pode criar um! Você pode adicionar tempero aos seus videoclipes usando um dos produtores de vídeo de lapso de tempo listados acima. Se você não tiver armazenamento suficiente, poderá contar com um software como o Vidmore Video Converter para acelerar a reprodução de seus filmes.