Como iluminar um vídeo no iPhone X / 8/7 / XS / XR (resolvido)
Como posso clarear um vídeo escuro no iPhone 7 Plus? Parece que não consigo ajustar os níveis dos clipes como posso na minha área de trabalho. Também quero ser capaz de virar uma cena horizontalmente, mas não consigo encontrar o menu ou o efeito de vídeo. Como é que eu iluminar um vídeo no iPhone no aplicativo iMovie?
O iPhone oferece uma maneira simples de capturar um vídeo a qualquer momento. No entanto, no ambiente escuro, é mais provável que você obtenha um vídeo escuro. Nem é preciso dizer que a iluminação é um ponto-chave de um vídeo de alta qualidade. O vídeo capturado no escuro pode afetar o conteúdo e a qualidade do vídeo. Você sabe como iluminar um vídeo diretamente no iPhone?
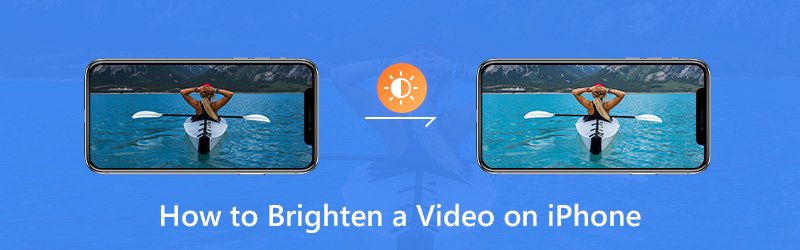
A verdade é que, ao contrário das fotos, os vídeos no iPhone não podem ser iluminados diretamente por padrão. Você precisa contar com alguns editores de brilho de vídeo. Aqui neste post, vamos mostrar a vocês como editar e iluminar um vídeo no iPhone com o iMovie e um aplicativo de terceiros.
![]() Vidmore Video Converter - Editor de brilho de vídeo
Vidmore Video Converter - Editor de brilho de vídeo
- Ajuste os efeitos de vídeo e torne o vídeo mais brilhante.
- Resolução de alta escala de até 4K, H.265 / HEVC, etc.
- Melhore a qualidade do vídeo, remova o ruído do vídeo e reduza a vibração do vídeo.
- Compatível com MP4, MOV, MKV, 3GP, FLV, SWF, MTS / M2TS, VOB, DVD, etc.
- Edite efeitos de vídeo como girar, espelhar, cortar, recortar, mesclar, marca d'água, etc.

CONTEÚDO DA PÁGINA
Parte 1. Como iluminar um vídeo no iPhone com o iMovie
iMovie é o aplicativo de edição de vídeo padrão e próprio da Apple. Possui muitos recursos básicos de edição para você editar arquivos de mídia e ajustar seus efeitos. Se você está procurando um aplicativo de editor de brilho de vídeo para iluminar um vídeo no seu iPhone, pode experimentá-lo. Na verdade, o iMovie oferece muitos filtros de vídeo que você pode usar para ajustar o brilho do vídeo do iPhone.
Passo 1. Desbloqueie seu iPhone e abra o aplicativo iMovie. Em seguida, importe o vídeo que deseja iluminar para ele.
Passo 2. Com o projeto aberto, escolha o videoclipe na linha do tempo para revelar o inspetor na parte inferior da tela.
etapa 3. Toque no botão “Filtro” e escolha um filtro para iluminar o vídeo do seu iPhone. Você tem permissão para visualizar as alterações no visualizador. Toque em “Nenhum” se quiser desligar os filtros.
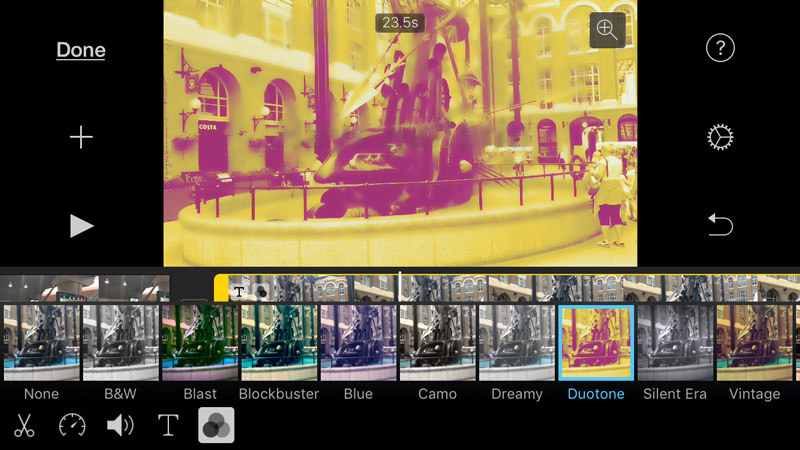
Passo 4. Depois de criar um filtro que pode ajudá-lo a iluminar seu vídeo, você pode tocar fora dos filtros para dispensá-los.
Parte 2. Como iluminar um vídeo no iPhone (melhor maneira)
Você pode contar com o iMovie para iluminar um vídeo no iPhone. Mas você pode notar que o iMovie não pode ajudá-lo a ajustar o brilho diretamente. Ele apenas adiciona um filtro ao vídeo do iPhone e o torna mais brilhante. Aqui, apresentamos a você um editor de brilho de vídeo fácil de usar, Vidmore Video Converter para ajudá-lo a iluminar os vídeos escuros do iPhone.
Vidmore Video Converter é um editor e conversor de vídeo com todos os recursos. Ele foi projetado com muitas funções de edição usadas com frequência, como recortar, cortar, mesclar, ajustar efeitos, aprimorar a qualidade e muito mais. Ele permite iluminar um vídeo do iPhone com facilidade.
Etapa 1. Baixe o editor de brilho de vídeo gratuitamente
Para usar este método para iluminar o vídeo do iPhone, você precisa primeiro transferir seus vídeos do iPhone para o computador. Em seguida, clique no botão de download abaixo para instalar e iniciar este editor de brilho de vídeo em seu computador. Baixe a versão correta com base no seu sistema.
Etapa 2. Adicione o vídeo que deseja iluminar
Ao entrar na interface principal, clique no botão “Adicionar arquivo” para importar o vídeo que deseja iluminar. Aqui você pode adicionar um ou mais vídeos de acordo com sua necessidade.

Etapa 3. Ilumine o vídeo do iPhone
Escolha o vídeo que deseja iluminar e clique no botão “Editar” para ir para a janela de edição. Clique em “Efeito” e ajuste a opção “Brilho” em “Efeitos de vídeo” para tornar seu vídeo mais brilhante.

Para iluminar rapidamente um vídeo do iPhone, você pode usar o recurso “Melhorar”. Ao entrar na janela Aprimorar, você pode marcar “Otimizar brilho e contraste” para melhorar o brilho e o contraste do vídeo automaticamente.

Quando estiver satisfeito com o brilho do vídeo, clique em “Aplicar” para confirmar a operação. Você tem permissão para ajustar o brilho, contraste, matiz e saturação e assim por diante facilmente.
Etapa 4. Salvar vídeo com brilho
Este editor de brilho de vídeo é altamente compatível com qualquer formato de vídeo e áudio popular. Você pode clicar em “Perfil” e, em seguida, selecionar um formato de vídeo adequado na lista suspensa para o vídeo editado. Clique no botão “Converter” para salvar o vídeo mais brilhante em seu computador.

Pode proporcionar uma experiência de edição de vídeo realmente conveniente e rápida. Além disso, Vidmore Video Converter presta muita atenção à qualidade. Garante que não haverá perda de qualidade durante o processo de edição.
Parte 3. Como ajustar e iluminar um vídeo no iPhone durante a gravação
Com os dois métodos acima, você pode iluminar facilmente um vídeo no iPhone 6/7/8 / X / XR / XS e no PC / Mac. Na verdade, existem muitos aplicativos iluminadores de vídeo online gratuitos, como Kapwing e Vídeo de ajuste de vídeo pode ajudá-lo a tornar o vídeo do iPhone mais leve.
Com o seu iPhone, você pode gravar vídeo padrão em suaves 60 qps, e os modelos mais novos podem até capturar com qualidade 4K a até 30 qps. Você também pode usar câmera lenta, Auto Low Light FPS, Lock Camera e outros recursos para gravar um vídeo legal. Esta parte mostrará como iluminar um vídeo durante a captura.
Definir resolução de gravação e taxa de quadros
Passo 1. Abra o aplicativo “Ajustes” no seu iPhone. Role para baixo para localizar e toque na opção "Câmera".
Passo 2. Selecione “Gravar Vídeo” e aqui você pode escolher a taxa de quadros e resolução de sua preferência.
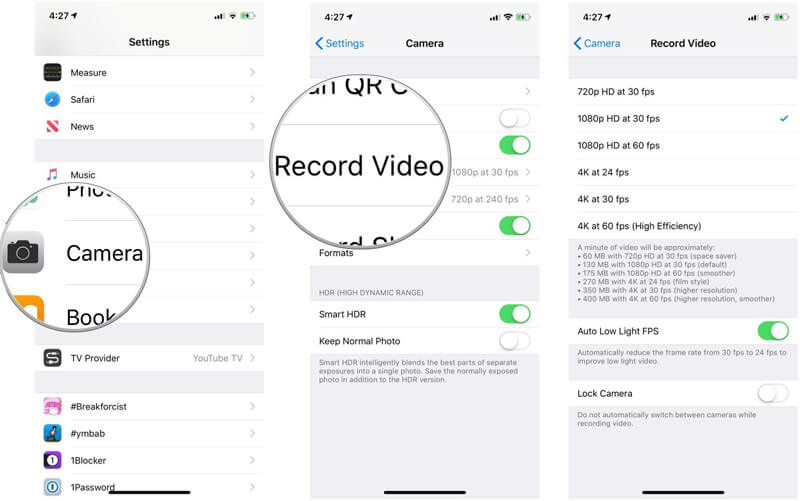
Use o bloqueio de exposição para clarear um vídeo no iPhone
O iPhone tem a capacidade de focar e expor sua foto automaticamente. Este recurso pode ajudá-lo a tirar fotos rápidas. Mas quando você grava um vídeo com seu iPhone, você pode fazer manualmente algumas operações para iluminar o vídeo.
Passo 1. Abra o aplicativo “Câmera” e comece a capturar um vídeo.
Passo 2. Durante a gravação, toque em uma parte específica que deseja focar e iluminar. Haverá uma opção “AE / AF LOCK” que aparecerá na tela. Você pode ver um ícone de luz próximo a ele. Você pode usar o dedo para empurrar o ícone para iluminar o vídeo.
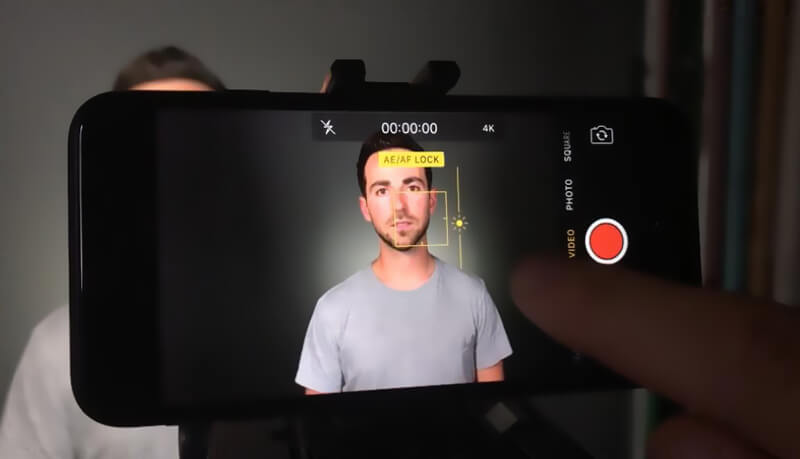
Conclusão
Nós conversamos principalmente sobre como iluminar um vídeo no iPhone nesta página. Mostramos etapas detalhadas para ajudá-lo a iluminar um vídeo no iPhone com o iMovie. Também damos algumas dicas para ajudá-lo a criar mais luz durante a gravação de um vídeo. Ainda assim, recomendamos sinceramente o poderoso Vidmore Video Converter para você iluminar um vídeo capturado do iPhone. Você pode baixá-lo gratuitamente e experimentar.
Edição de vídeo
-
Iluminar vídeo
-
Editar vídeo do iPhone
-
Reproduzir vídeo no iPhone


