Guia fácil de seguir para adicionar texto ao vídeo no After Effects
Uma das partes mais emocionantes de trabalhar no After Effects é adicionar texto aos vídeos. Além da adição de texto, ele também permite animar texto, tornando os vídeos mais envolventes. Se você deseja controle total sobre a adição de texto, precisa aprender a usar o After Effects. Nesta postagem, vamos orientá-lo sobre como adicionar texto ao vídeo no After Effects. Como bônus, forneceremos técnicas para animar o texto adicionado para criar uma tipografia de movimento cativante. Se você é um iniciante que quer dar o primeiro passo na adição e animação de texto, este guia é para você.
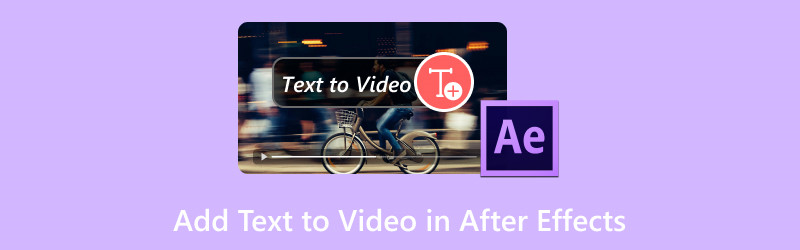
CONTEÚDO DA PÁGINA
Parte 1. Como adicionar texto no After Effects
Muitas vezes, adicionamos texto aos vídeos para enfatizar detalhes específicos, comunicar informações importantes, legendas, etc. Para garantir, o After Effects inclui um recurso que permite que você adicionar texto ao vídeo. Além disso, ele dá a você a opção de personalizar esses textos alterando suas cores, tamanhos e fontes. Isso torna seus projetos de vídeo ideais para vídeos promocionais, tutoriais, demonstrações e muito mais.
Veja como adicionar texto no After Effects:
Passo 1. Na barra de ferramentas, procure o T botão para acessar a ferramenta Texto. Você também pode usar combinações de teclas no Windows pressionando Ctrl+Alt+Shift+T e Cmd+Opt+Shift+T no Mac.

Passo 2. Clique em qualquer lugar na janela de composição para criar uma caixa de texto. Você pode digitar qualquer coisa, dependendo de suas necessidades. Se quiser adicionar mais texto, basta repetir o processo.
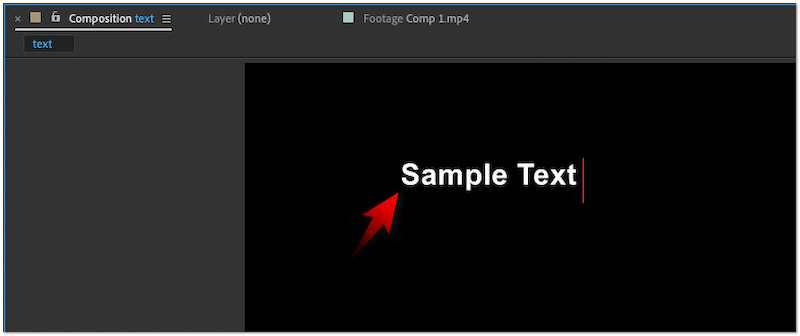
etapa 3. Depois que o texto for adicionado à composição, personalize sua aparência de acordo com sua preferência. As opções incluem alterar a cor da fonte, estilo, tamanho e alinhamento.
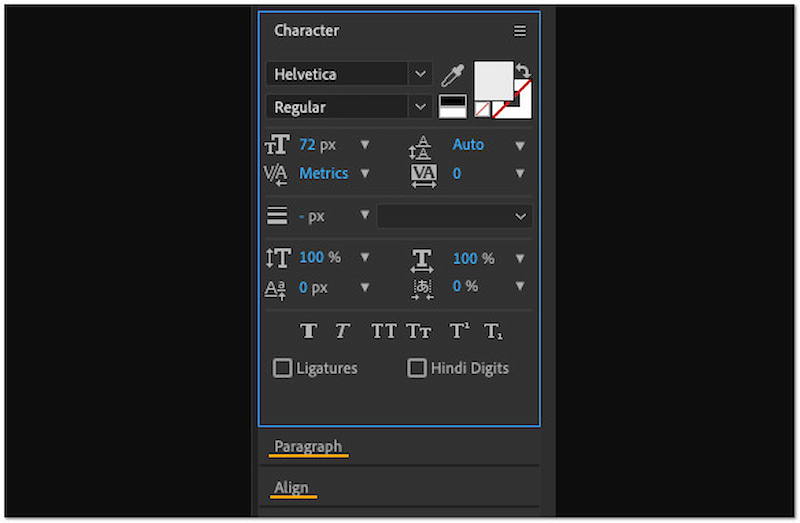
Nota: Por padrão, a Horizontal Type Tool será selecionada quando você adicionar texto ao vídeo. Se você quiser obter um texto vertical no After Effects, selecione a Vertical Type Tool. Basta pressionar e segurar o botão T para exibir a janela que contém a Horizontal and Vertical Type Tool.
Parte 2. Como animar texto no After Effects
Você sabia que pode adicionar efeitos de animação de texto no After Effects? Sim, você leu certo. Esse recurso exclusivo permite que você adicione criatividade e impacto aos seus projetos. O After Effects visa transformar seus textos estáticos em uma tipografia de movimento impressionante. Ao adicionar movimento ao seu texto, você pode faça vídeos do TikTok ou outro conteúdo de mídia social mais envolvente de assistir.
Veja como animar texto no After Effects:
Passo 1. Selecione sua camada de texto e alterne para a guia Animação na Barra de Ferramentas. Em seguida, selecione o Animar texto opção do menu suspenso.
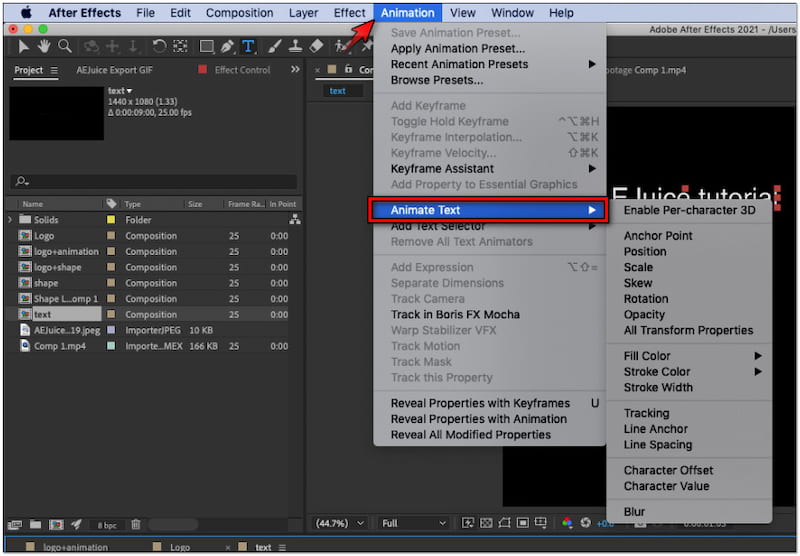
Passo 2. Dependendo da sua preferência, escolha uma opção de animação que se adapte ao seu conteúdo de vídeo. Algumas das opções são Anchor Point, Position, Scale, Skew, Rotation, etc.
etapa 3. Opcionalmente, você pode adicionar um traço para fazer seu texto se destacar do fundo. Basta clicar com o botão direito do mouse na camada de texto, clicar em Layer Styles e selecionar AVC opção.
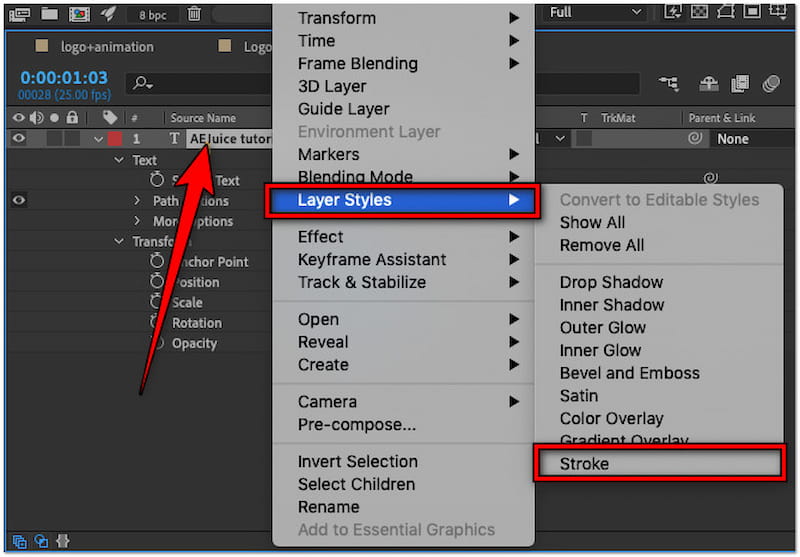
Dica
Parte 3. Melhor alternativa ao After Effects para adicionar texto ao vídeo
Sendo um software de nível profissional, o After Effects pode ser complexo para adição de texto simples. Software de edição de vídeo alternativo como Vidmore Video Converter vale a pena considerar. Embora o nome sugira que é para conversão de vídeo, ele vem com funcionalidade adicional. O MV Maker pode ser seu companheiro para adicionar texto ao seu vídeo. Na aba Watermark, você pode acessar a ferramenta Text fácil de usar para adicionar texto personalizável ao seu conteúdo.
Para garantir, o MV Maker oferece a opção de configurar o texto de acordo com seu estilo preferido. Você pode escolher um estilo de fonte, substituir a cor do texto e torná-lo menor ou maior. Além disso, você também pode girar o texto horizontal ou verticalmente, ajustar sua visibilidade e mover sua posição para qualquer lugar que desejar. Mas você sabe o que o torna realmente notável? Você pode processar vários vídeos e aplicar os textos de uma só vez.
Veja como adicionar texto na alternativa do After Effects usando o Vidmore Video Converter:
Passo 1. Primeiro, faça o download gratuito do Vidmore Video Converter. Instale o software multimídia e aguarde a conclusão do processo de instalação.
Passo 2. Assim que a instalação for concluída, o Vidmore Video Converter será iniciado automaticamente no seu computador. Por padrão, você verá o The Converter; mude para o MV aba.
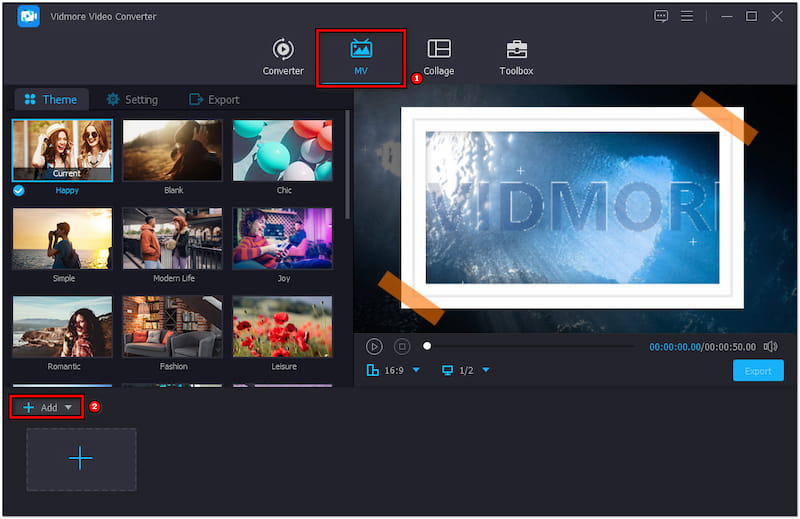
etapa 3. No MV Maker, clique em +Acrescentar para importar os vídeos que você deseja adicionar texto. Após importar os vídeos, clique no botão Editar para acessar o editor.
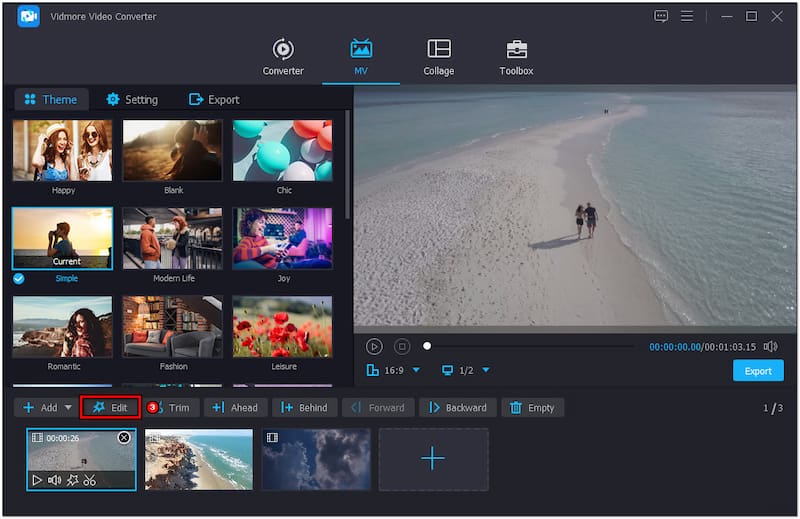
Passo 4. Na janela de edição, alterne para a guia Marca d'água e selecione a Texto opção. Depois, insira o texto desejado no campo Texto designado.
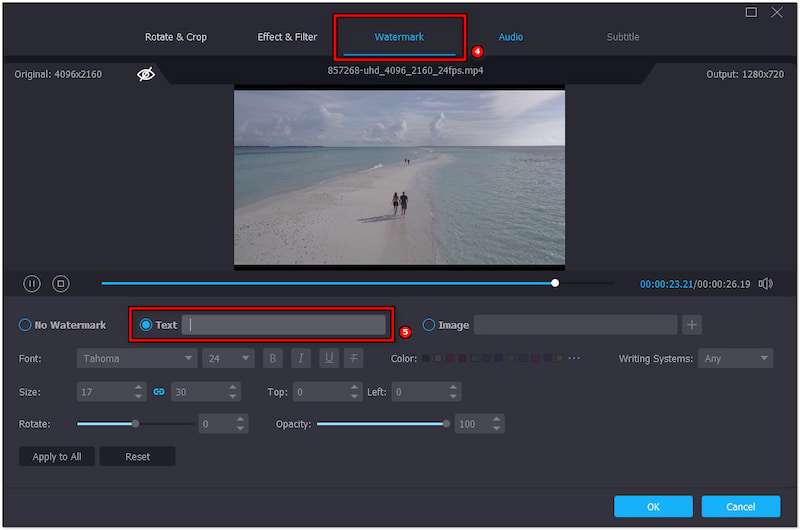
Etapa 5. Dependendo do seu estilo preferido, escolha o estilo, a cor e o tamanho da fonte. Além disso, você pode ajustar o controle deslizante Opacity para configurar a visibilidade do texto.
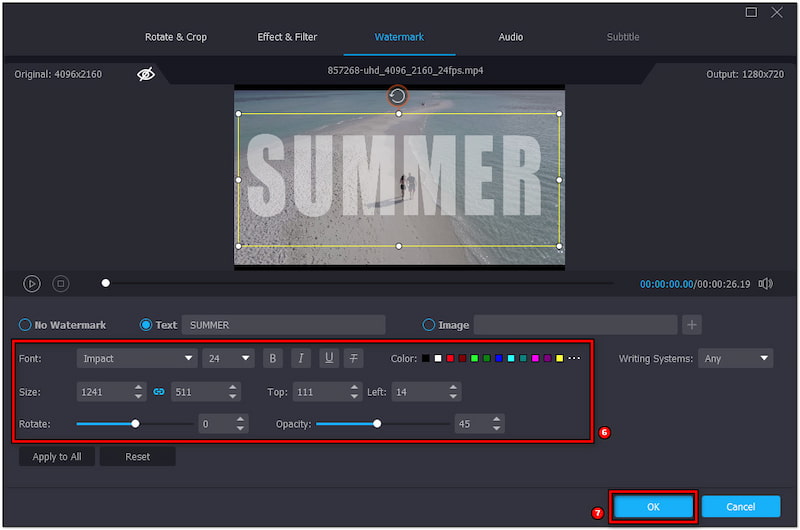
Etapa 6. Uma vez feito isso, clique em OK para adicionar o texto ao seu vídeo. Prossiga para a aba Exportar e escolha suas configurações de saída, então clique em Iniciar exportação para salvar o vídeo final.

O Vidmore Video Converter oferece uma solução mais conveniente para adicionar texto ao seu vídeo. Além de adicionar texto, você também pode adicionar filtros aos vídeos, ajuste os efeitos e até adicione uma imagem personalizada. Além disso, ele permite que você salve seu vídeo com resolução de até 4K.
Parte 4. Perguntas frequentes sobre como adicionar texto ao vídeo no After Effects
Como centralizar texto no After Effects?
Se você quiser centralizar o texto no After Effects, basta acessar o painel Align. No painel Align, selecione a opção Align Center. Esta ação centralizará o texto horizontalmente na composição.
Como adiciono texto de origem no After Effects?
Adicionar texto de origem é menos comum, mas podemos mostrar um guia rápido. Crie uma nova composição e traga a Horizontal Type Tool para a linha do tempo. Clique em qualquer lugar na composição e insira seu texto.
Por que não consigo adicionar texto no After Effects?
Se você não puder adicionar texto no After Effects, certifique-se de ter selecionado a camada correta. Além disso, verifique se a ferramenta Texto está ativada antes de digitar qualquer texto. Enquanto isso, se a ferramenta Texto não estiver funcionando, a composição pode não estar ativa.
Conclusão
Saber como adicionar texto a um vídeo no After Effects pode elevar seu projeto. E para torná-lo mais envolvente de assistir, ele oferece a opção de adicionar animação. No entanto, o After Effects pode ser complicado de usar, principalmente para projetos simples, dito isso, você pode usar o Vidmore Video Converter. Este software versátil oferece um MV Maker, que você pode usar para adicionar texto personalizável. Ele permite que você personalize o estilo da fonte, cor, tamanho, alinhamento, orientação e visibilidade de acordo com sua preferência. Você pode obter tudo isso sem problemas.


