Como adicionar música ao iMovie para melhorar o humor e o envolvimento
Você já desejou que seus vídeos tivessem músicas cativantes? Com o iMovie, é moleza. Adicionar música aos seus projetos do iMovie pode torná-los mais cativantes, envolventes e emocionantes. Imagine seus vídeos ganhando vida com a trilha sonora perfeita. Pense nisso como dar aos seus vídeos a música tema. Vamos pular para como adicionar música ao iMovie e descubra como criar vídeos com boa aparência e som incrível. É simples e divertido; estamos aqui para guiá-lo em cada etapa.
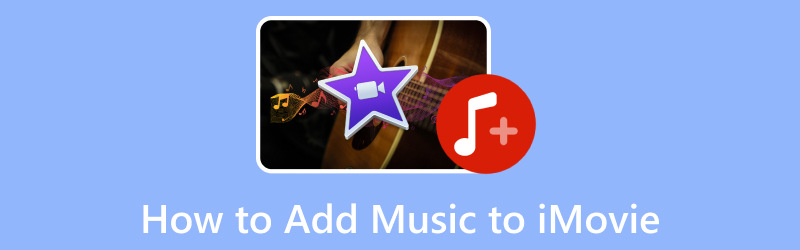
CONTEÚDO DA PÁGINA
Parte 1. Como adicionar música ao iMovie do iTunes
Você já se perguntou como dar um impulso musical aos seus vídeos do iMovie usando as músicas que você adora do iTunes? Bem, a boa notícia é que é super fácil! Você pode incorporar suas músicas favoritas em seus vídeos e torná-los ainda mais incríveis. Vamos nos aprofundar e ver como adicionar música ao iMovie do iTunes!
Passo 1. Abra o iMovie no seu computador. Inicie um novo projeto do iMovie ou abra o projeto ao qual deseja adicionar música.
Passo 2. Você verá várias guias na parte superior da tela; Clique no meios de comunicação aba. Em seguida, vá para a seção iTunes para acessar sua biblioteca de música.
Etapa 3. Navegue pela sua música para encontrar aquela que deseja adicionar ao seu projeto do iMovie. Clique e segure a música que deseja adicionar e arraste-a para a linha do tempo na parte inferior da interface. Solte-o onde deseja que a música comece no seu projeto.
Passo 4. Você pode modificar a duração do clipe de música arrastando as bordas na linha do tempo. Você pode cortar a música para corresponder à duração desejada se ela for maior que o seu projeto. Você também pode modificar o volume quando a música estiver na linha do tempo. Clique no Clipe de música para selecioná-lo e use o controle deslizante de volume que aparece. Modifique o volume da música em relação a outros sons no seu projeto.
Etapa 5. Reproduza seu projeto para garantir que a música esteja no lugar certo e no nível de volume desejado. Quando estiver satisfeito com o som da música em seu projeto, salve seu projeto do iMovie. Quando estiver pronto para compartilhar seu projeto, você poderá exportá-lo como um arquivo de vídeo contendo a música adicionada.
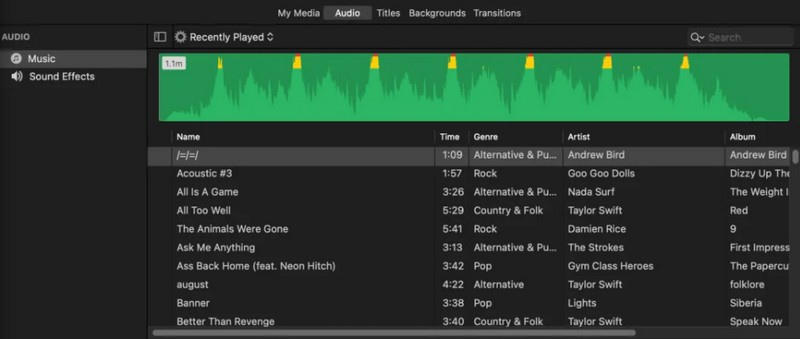
Parte 2. Como adicionar música ao vídeo com o iMovie
Você já assistiu a um filme ou vídeo excelente e percebeu como a música pode tornar as cenas ainda mais emocionantes? Bem, você pode fazer o mesmo com seus vídeos usando o iMovie. Vamos aprender como adicionar música no iMovie e tornar seus vídeos incríveis!
Passo 1. Comece abrindo o iMovie no seu computador.
Passo 2. Escolha se deseja iniciar um novo projeto ou abrir um existente onde deseja adicionar música. Se você estiver iniciando um novo projeto, importe o vídeo ao qual deseja adicionar música. Para fazer isso, clique no Importar mídia botão e selecione o vídeo da sua unidade local.
Etapa 3. Olhe na parte superior da janela do iMovie para ver o Música guia e clique nela para acessar a biblioteca de música. Você verá uma coleção de faixas de música. Pesquise ou procure a música que deseja adicionar ao seu vídeo.
Passo 4. Você pode clicar em uma faixa de música para ouvir uma prévia. Ajuda você a decidir qual música se adapta melhor ao seu vídeo. Depois de escolher a música, arraste e solte-a na linha do tempo abaixo do seu vídeo. Coloque-o onde deseja que a música comece no seu vídeo.
Você pode modificar a duração se a música for mais longa que o seu vídeo ou se desejar reproduzi-la por um período específico. Para fazer isso, arraste as bordas do clipe de música na linha do tempo para cortá-lo. Se você deseja modificar o volume, clique no botão Clipe de música na linha do tempo e um menu aparecerá acima do clipe. Use o controle deslizante de volume para modificar o volume da música. Você também pode optar por aumentar ou diminuir gradualmente a música.
Etapa 5. Reproduza seu vídeo para garantir que a música esteja sincronizada e no volume certo. Quando estiver pronto para compartilhar seu vídeo, você poderá exportá-lo como um arquivo contendo os vídeos e as músicas adicionadas.
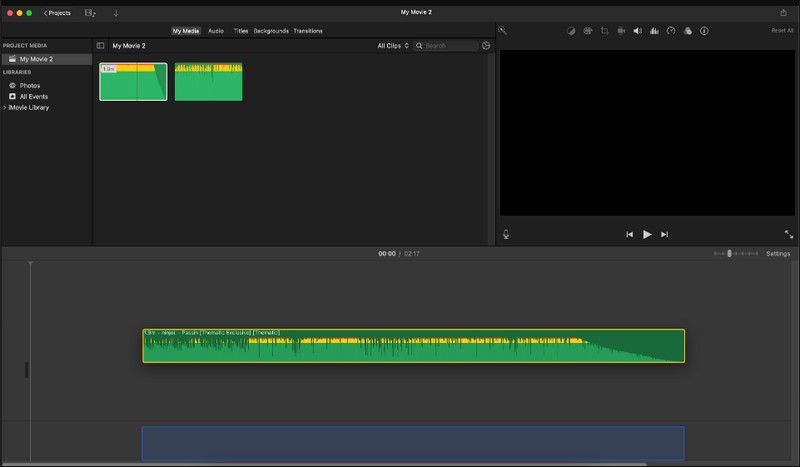
Parte 3. Bônus: maneira fácil de adicionar música ao vídeo
Você deseja aprimorar seus vídeos com música de fundo cativante? Não procure mais do que Vidmore Video Converter - sua ferramenta fácil de usar para tornar os vídeos ainda mais notáveis adicionando música. Este programa possui um layout simples e amigável. Adicionar música aos seus vídeos é fácil, mesmo se você não for um especialista em tecnologia. Você pode encontrar o que precisa rapidamente, sem qualquer confusão. Além disso, suporta uma ampla gama de formatos de áudio, garantindo que você possa importar seus arquivos de áudio sem nenhum problema. Vidmore Video Converter mantém a qualidade dos componentes de áudio e vídeo, garantindo que seus sons finais tenham a aparência mais profissional possível.
Passo 1. Visite o site oficial do Vidmore Video Converter para baixar o programa. Após o download, instale o programa em sua área de trabalho seguindo o guia na tela. Uma vez feito isso, prossiga para executar o programa.
Passo 2. Vá para o MV guia e clique no Adicionar arquivos botão no canto inferior esquerdo da interface. Ele abrirá imediatamente a pasta da sua área de trabalho e, a partir daí, selecione o vídeo ao qual deseja adicionar música.
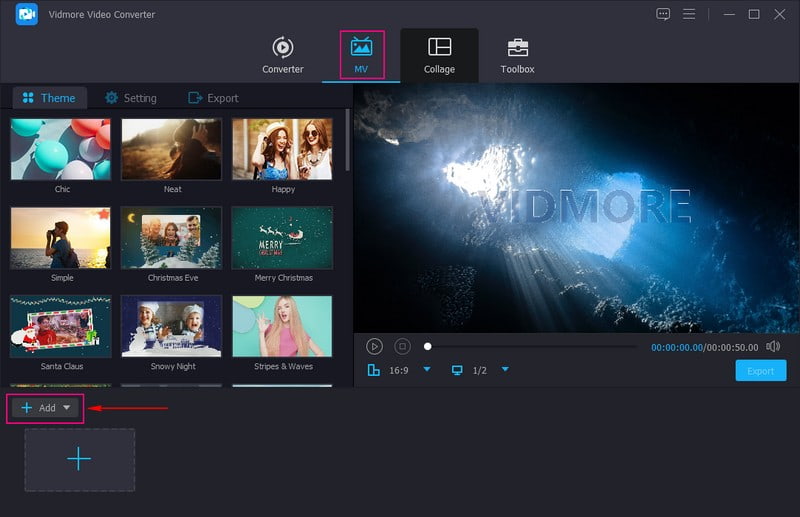
Etapa 3. Depois que o vídeo for importado, selecione o Configurações ao lado da opção Tema. Nas opções de configurações, vá para o Faixa de áudio e coloque uma marca de seleção ao lado Música de fundo. Uma vez ativado, clique no botão (+) para abrir a pasta da área de trabalho e adicionar a música desejada. Você pode se inscrever Reprodução em loop e Aparecimento gradual e fora efeitos se você quiser. Além disso, você pode modificar a música Volume e Demora de acordo com sua preferência.

Passo 4. Além de adicionar música ao seu vídeo, você pode adicionar e aplicar uma música específica Tema e Começar e Títulos Finais. Para aprimorar ainda mais o seu vídeo, você pode acessar os recursos de edição pressionando o botão Editar botão. o Girar e cortar, Efeitos e filtros, Marca d'águae Áudio estão aqui.
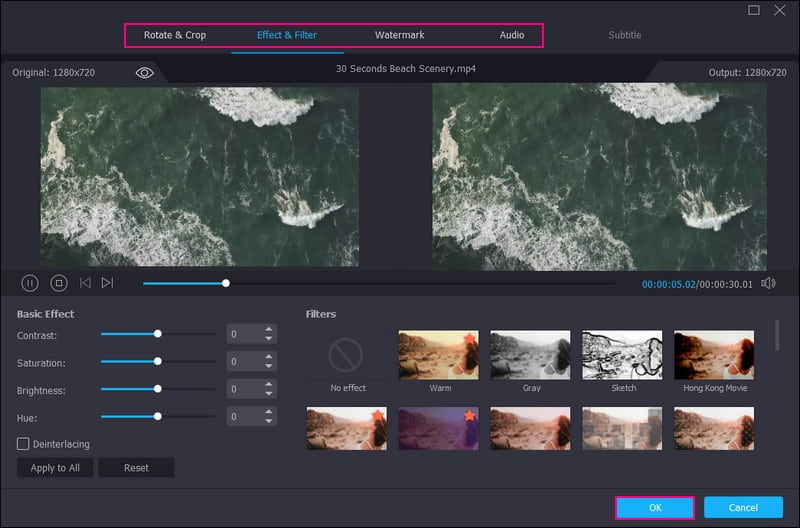
Etapa 5. Depois de resolvido, vá para Exportar para modificar as configurações de vídeo, como Formato, resolução, qualidadee Taxa de quadros. Quando terminar, aperte o Iniciar exportação botão para salvar seu vídeo com música na pasta da área de trabalho.

Parte 4. Perguntas frequentes sobre como adicionar música ao iMovie
Posso adicionar música ao iMovie gratuitamente?
Felizmente, você pode adicionar músicas ao iMovie gratuitamente. Ele vem com uma seleção de trilhas sonoras e efeitos sonoros integrados que você pode usar sem custos adicionais.
Por que minha biblioteca de música não aparece no iMovie?
Pode haver alguns motivos pelos quais sua biblioteca de música não aparece no iMovie. Para corrigir esse problema, você deve verificar sua permissão de música, localização da música e se o aplicativo está atualizado. Se ainda não aparecer, você deve reiniciar ou reinstalar o aplicativo ou reiniciar o computador.
Como adicionar música ao iMovie no iPhone?
Inicie o aplicativo iMovie no seu iPhone. Inicie um novo projeto ou abra um existente. Clique em + Adicionar mídia para importar videoclipes para o seu projeto. Em seguida, clique no + Adicionar mídia novamente, selecione Áudio e escolha uma música da sua biblioteca. Arraste o clipe de música para a linha do tempo abaixo dos seus vídeos. Deslize o clipe de música para a esquerda ou para a direita para combinar com o tempo do seu vídeo. Quando terminar, clique no botão Play para visualizar seu vídeo com música.
Por que não consigo importar uma música para o iMovie?
O motivo é que a música tem formato de arquivo não compatível, arquivo corrompido, localização do arquivo, tamanho de arquivo grande e muito mais.
E se eu quiser usar música protegida por direitos autorais em meu vídeo?
Usar músicas protegidas por direitos autorais sem a devida autorização pode levar a problemas legais. É melhor usar músicas isentas de royalties ou músicas sobre as quais você tenha direitos. O iMovie oferece uma seleção de trilhas sonoras e efeitos gratuitos que você pode usar sem se preocupar com direitos autorais.
Conclusão
E lá vai você! Você aprendeu como adicionar áudio ao iMovie com a ajuda das etapas fornecidas. Com o iMovie, seus vídeos agora estão repletos de música. É como dar-lhes os seus passos de dança. Além do iMovie, você pode usar o Vidmore Video Converter para ajudá-lo a adicionar música aos seus vídeos. Ele permite manter o som original e incorporar música de fundo. Divirta-se criando vídeos incríveis com músicas que todos irão gostar!


