Redimensionar imagem no Illustrator com a ajuda de 3 ferramentas
Às vezes, o tamanho de fotografias específicas impede que elas sejam incorporadas ao seu trabalho. O que deve ser feito se as fotos não estiverem de acordo com os requisitos de tamanho? Você os redimensiona! No entanto, ao redimensionar as fotografias, você precisa ter cuidado para não distorcê-las de forma alguma. Com isso, você pode usar o Adobe Illustrator. Este post vai te ensinar como redimensionar uma imagem no Illustrator. Siga as etapas abaixo e as ferramentas alternativas que ajudarão você a redimensionar suas fotos.
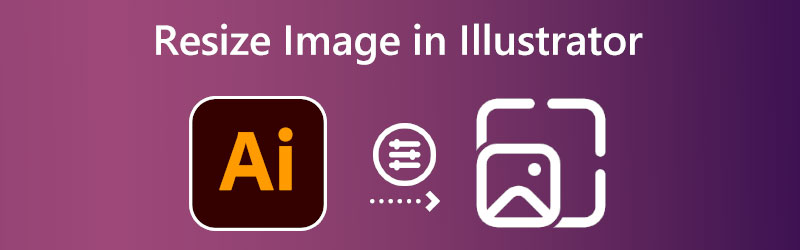

Parte 1. Como redimensionar imagem no Illustrator
O Illustrator é um software de desktop, portanto, você precisará instalá-lo em seu computador para redimensionar a imagem. Se você baixar a ferramenta do site principal da Adobe, pode ter certeza de que ela é livre de vírus. Agora você pode seguir estas instruções após instalar o software em sua área de trabalho.
Passo 1: Para começar a ajustar as proporções de uma imagem usando o Illustrator, primeiro devemos abrir a imagem. Vou ao Arquivo menu e selecione o Abrir botão para concluir isso. Encontre a imagem que deseja abrir no disco rígido e escolha abri-la.
Passo 2: Para escolher uma área de uma imagem aberta, use o Ferramenta de Seleção e o rato. Após selecionar, você verá barras de redimensionamento nas bordas e nas laterais da imagem. Você pode redimensionar sua imagem e realizar uma série de outras transformações com a ajuda dessas alças de transformação. Você pode evitar que a proporção da imagem mude ao redimensioná-la clicando e segurando o botão Mudança tecla do seu teclado. Funciona independentemente de qualquer manipulação de transformação que você use. Depois de ajustar o tamanho da imagem para sua satisfação, você pode soltar o botão do mouse.
Etapa 3: Finalmente, com a imagem selecionada usando o Ferramenta de Seleção, clique com o botão direito e escolha Exportar seleção no menu que aparece. Selecione o ícone da pasta na Exportar área para escolher um destino em seu computador para a imagem redimensionada. Quando estiver pronto, escolha a imagem que deseja redimensionar e clique no botão Exportar ativo opção. Depois de salvar a imagem, você pode acessá-la onde quer que a coloque em seu disco rígido.
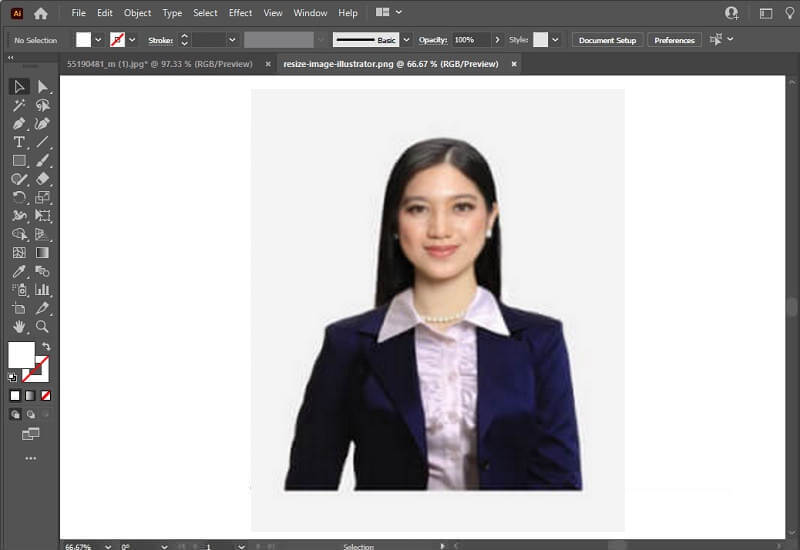
Parte 2. Maneiras alternativas de redimensionar imagens
Upscaler de imagem gratuito Vidmore
Suponha que você precise de uma alternativa ao Adobe Illustrator para redimensionar fotos para uso na web. Nesse caso, Upscaler de imagem gratuito Vidmore on-line é atualmente a opção mais aceitável. Se você usasse essa ferramenta online em vez do Illustrator, não precisaria memorizar cada etapa como faria se estivesse usando o Illustrator. E dimensionar a imagem seria um desafio menor. Além do Illustrator, esta ferramenta não precisa que você instale nada no seu computador antes de poder usá-lo. Está apenas hospedado em um site que milhões de pessoas podem acessar. Incluímos instruções abaixo se você estiver curioso sobre como utilizar esse recurso.
Passo 1: Como indicamos, você pode encontrar facilmente este instrumento pesquisando na web. Leva você direto para o redimensionador online do Vidmore. Para fazer upload da imagem que você deseja redimensionar, use o botão Enviar Imagem botão. Um diretório será aberto, dentro do qual você pode procurar o arquivo desejado ou despejá-lo.
Experimente o Upscaler de imagem agora!
- Melhore a qualidade da foto.
- Amplie a imagem para 2X, 4X, 6X, 8X.
- Restaurar imagem antiga, desfocar foto, etc.

Passo 2: Simplesmente fazendo o upload do arquivo, o programa começará imediatamente a usar a IA para identificar qual é a imagem. A imagem que você deseja redimensionar agora tem um menu suspenso onde você pode escolher o Ampliação modo que você gosta. É aconselhável experimentá-los todos para escolher aquele que melhor complementa sua personalidade.
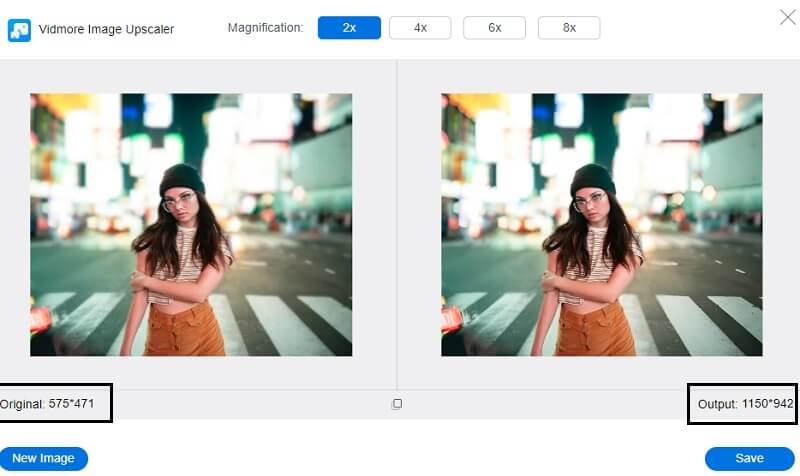
Etapa 3: Quando tiver definido as dimensões perfeitas para sua foto, clique no botão Salve botão para exportar suas alterações.
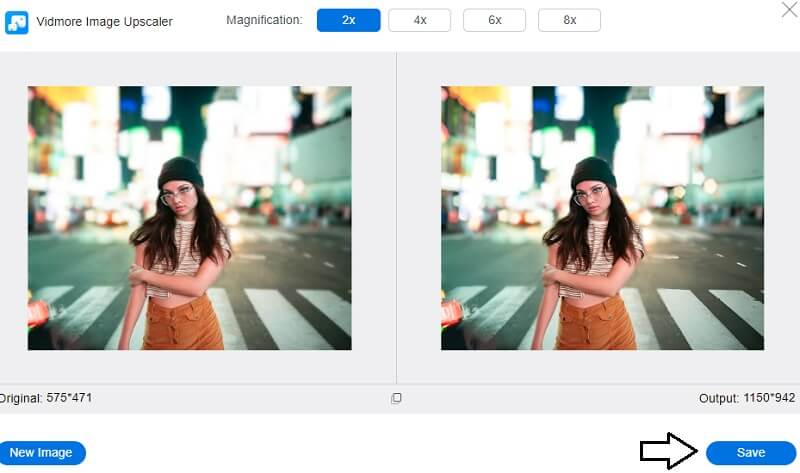
2. Redimensionador de fotos
Se você precisa redimensionar suas fotos, Photo Resizer é um ótimo programa que você pode usar. O software permite que você faça várias atividades de edição de imagem, como cortar, redimensionar e ajustar o contraste. Você terá a capacidade de cortar sua imagem recém-carregada usando esta ferramenta. Você também tem a opção de redimensionar a imagem especificando os parâmetros do novo tamanho desejado. Você terá a opção de ver a imagem depois de processada e poderá salvá-la no formato de imagem de sua escolha.
Passo 1: Clique no Squeaky toy opção para localizar a imagem no seu computador e adicioná-la ao Photo Resizer. Aumente o número de opções vistas no Colheita Puxar para baixo. Opções como fotos de perfil e capa agora estarão visíveis na interface do usuário. Escolha o tamanho que mais lhe agrada.
Passo 2: Se você quiser fornecer seus valores para altura e largura, você precisará clicar no botão Redimensionar botão. Clique no Aplique botão para certificar-se de que as configurações estão corretas.
Etapa 3: Para salvar a imagem em seu computador, clique em Abrir arquivo e então escolher Mesmo da seleção que aparece.
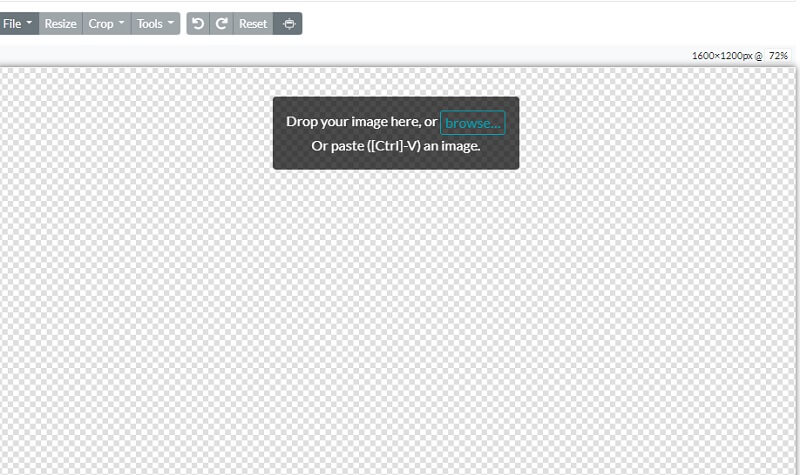
3. PicMonkey
O BeFunky se destaca como uma plataforma online única para modificar fotos, pois permite que fotógrafos amadores e profissionais redimensionem suas fotos. Você pode assumir o controle manual da iluminação em sua imagem, permitindo ajustar o brilho da exposição do seu instantâneo. Você também pode usar o aprimorador de imagem, que pode corrigir qualquer problema com suas fotos com um único clique. Escolher este método pode ajudá-lo a economizar tempo. É uma ótima maneira de fazer alterações simultâneas no tamanho da sua imagem.
Passo 1: Para começar a usar o Photo Editor, você pode trazer uma foto de sua escolha selecionando o Abrir botão. Você também pode usar o recurso de arrastar e soltar da interface para importar uma imagem rapidamente. Esta opção está disponível como alternativa. Para redimensionar a imagem, vá para o Editar menu no lado esquerdo da tela e escolha o Redimensionar opção.
Passo 2: Ajuste a escala da imagem ou a contagem de pixels para obter as alterações desejadas no tamanho se desejar aumentar ou diminuir o tamanho da imagem. Você pode ajustar o tamanho em pixels discretos tocando nos botões de seta ao lado do Largura e altura rótulos. Em vez de trabalhar com porcentagens, você pode usar as setas para cima e para baixo ao lado dos rótulos X e Y.
Etapa 3: Você pode querer examinar a foto usando o recurso de corte para ver se está ficando deformada antes de redimensioná-la para o número necessário de pixels. Depois disso, altere o tamanho do pixel conforme necessário para obter o nível de resolução desejado.
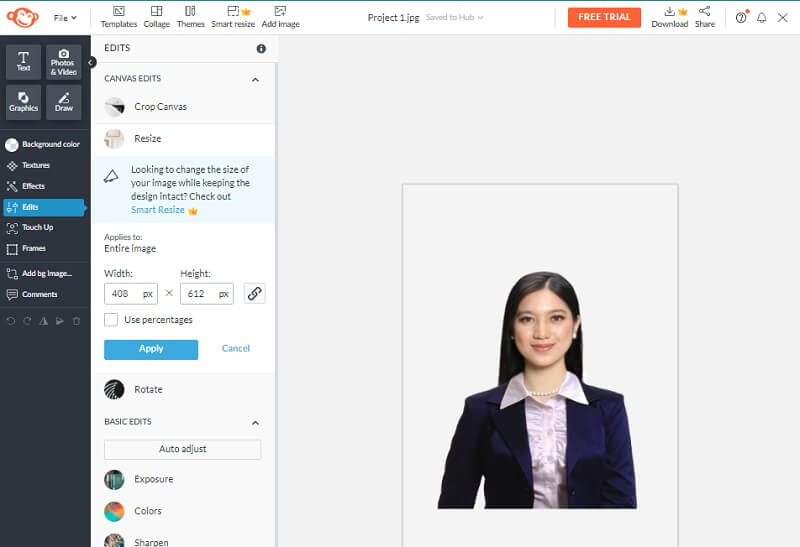
Parte 3. Perguntas frequentes sobre redimensionamento de imagem no Illustrator
O Adobe Illustrator é um programa pago?
Você pode obter uma avaliação gratuita do Illustrator que dura sete dias. A versão oficial do aplicativo totalmente funcional está incluída na avaliação gratuita. Ele incorpora todos os novos recursos e melhorias incluídos na versão mais recente do Illustrator.
Qual é melhor, Illustrator ou Photoshop?
Quando se trata de produzir gráficos nítidos e gráficos, o Illustrator é sua melhor escolha, enquanto o Photoshop é excelente para ilustrações baseadas em fotos.
Existe uma versão para Mac do Illustrator?
Sim, você pode criar um dos designs gráficos mais profissionais para sua apresentação, empresa, arte ou qualquer outra finalidade usando a edição para Mac do Adobe Illustrator. E o Mac está disponível para compra.
Conclusões
A questão de como redimensionar uma imagem no Illustrator Esta solucionado. Mas se você for desafiado a alterar o tamanho das imagens, pode contar com ferramentas alternativas. E por falar em opções alternativas, o Vidmore Free Image Upscaler Online é uma tentativa obrigatória!


