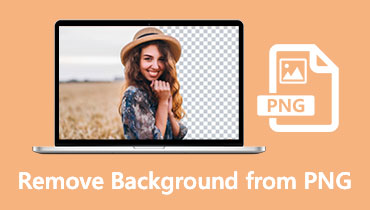Faça como um profissional: como deixar o fundo transparente usando o Canva
Vivemos em um mundo onde as pessoas sempre gostam de ver algo diferente. Desde as roupas que vestimos, o lugar que visitamos, até as fotos que tiramos. Sim! Adicionar um pouco de retoque é como um negócio de um milhão de dólares, especialmente ao promover sua marca, mostrar designs de camisetas, criar uma apresentação etc.
Enquanto isso, haverá circunstâncias em que você precisará extrair o primeiro plano e colocá-lo em um novo ambiente. Por exemplo, você pode precisar de um pano de fundo atraente em vez de um plano simples ao promover sapatos. Ao fazer isso, as chances serão altas para as vendas disparadas. Para ajudá-lo neste assunto, fornecemos as etapas como deixar o fundo transparente no canva.

- Parte 1. Como tornar o plano de fundo transparente no Canva
- Parte 2. Alternativa ao Canva para tornar o plano de fundo transparente
- Parte 3. Perguntas frequentes sobre como criar imagens transparentes no Canva
Parte 1. Como tornar o plano de fundo transparente no Canva
De fato, quase todo mundo já ouviu falar do Canva e sua superioridade “impossível negar” entre qualquer programa popular que você possa imaginar. Para dar um pouco de experiência, o Canva é um programa de design gráfico online desenvolvido em 2013. Essa plataforma tem como objetivo principal ajudar as pessoas a criar seus projetos para empreendimentos acadêmicos, empresariais, de mídia social e outros.
Voltando ao caso anterior ao remover a imagem de fundo, felizmente, o Canva possui um editor de fotos. Usando inteligência artificial ou tecnologia de IA, o Canva pode remover com precisão o plano de fundo da sua imagem, por mais complicado que seja. Dito isto, experimente a ferramenta seguindo as etapas abaixo.
Passo 1: Primeiro, você precisa importar sua imagem. Depois de selecionar um modelo, vá para o painel de ferramentas e clique em Carregamentos. Tome nota, se o seu arquivo estiver no seu dispositivo, pressione Upload de mídia ou use a barra de pesquisa para colocar uma imagem online.
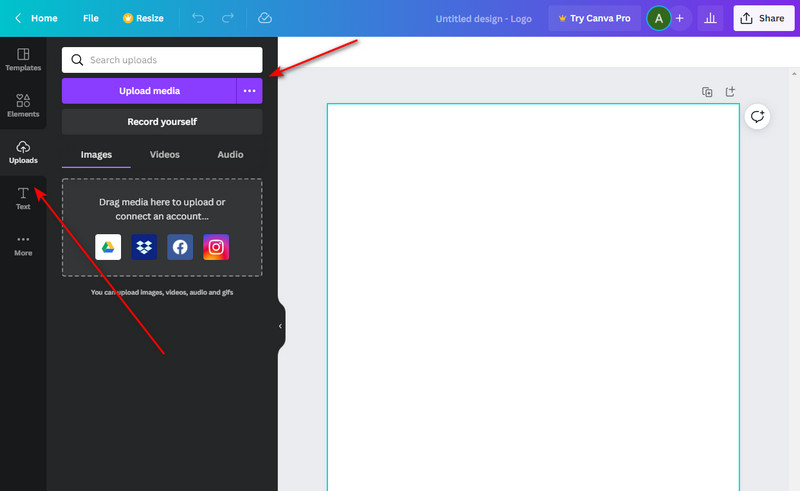
Passo 2: Em seguida, arraste a imagem para a área da página. Depois disso, ajuste o tamanho da imagem, dependendo de sua preferência. Em seguida, selecione a imagem com o mouse e pressione Editar imagem > Removedor de plano de fundo.
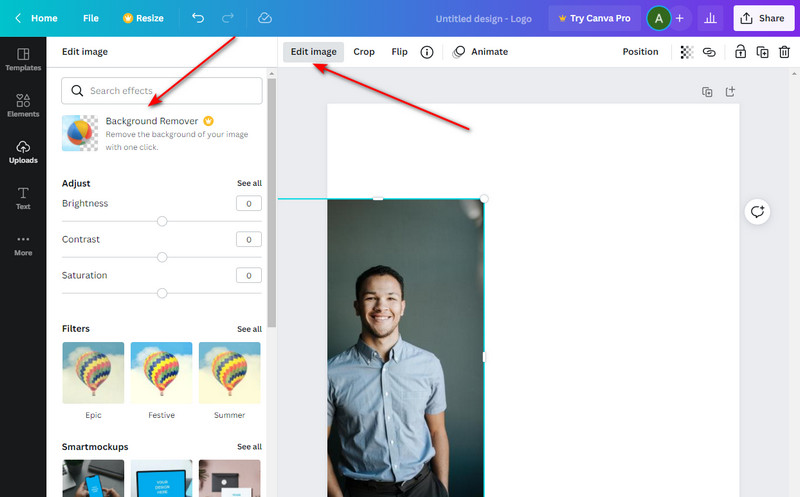
Etapa 3: Depois de pressionar o comando Background Remover, aguarde alguns segundos. Então, você deve ver sua imagem para ter um corte preciso do seu fundo.
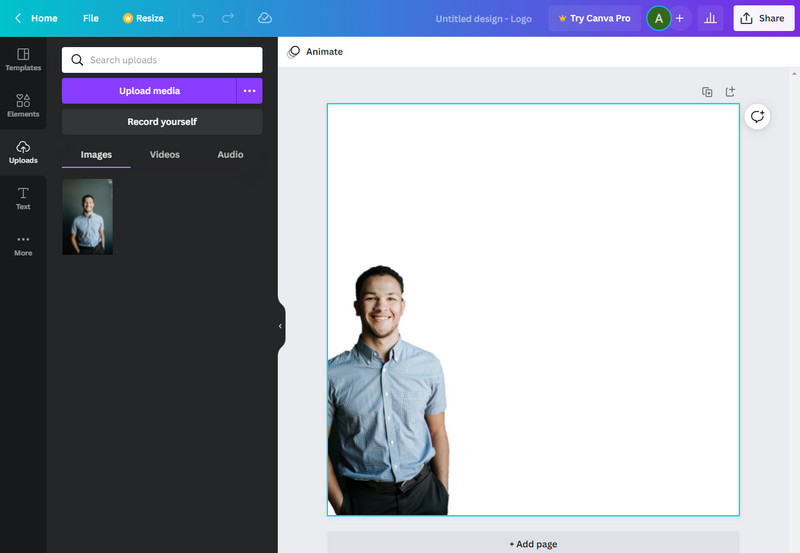
Prós
- Oferece uma variedade de modelos
- Todo o programa
- A versão gratuita não tem limite de tempo
Contras
- Não pode ser usado sem uma conexão com a internet
- Você precisa atualizar para a versão Pro para ter acesso completo aos recursos.
Parte 2. Alternativa ao Canva para tornar o plano de fundo transparente
No entanto, excelentes ferramentas também vêm com um ótimo preço. Na verdade, é justo que você possa ter uma saída bem feita com a versão acessível do Canva. Ainda assim, uma das vantagens de atualizá-lo para o Pro é utilizar o comando de transparência para suas imagens de fundo. Por sua vez, muitos usuários têm dificuldade em editar seu assunto para mostrar as outras camadas em seus trabalhos. E para resolver esse problema, eles podem procurar outros programas que possam fazer isso com precisão.
O sentimento é mútuo? Nesse caso, uma ótima ferramenta alternativa que você pode usar é o Removedor de fundo online Vidmore. Este programa baseado na web é 100% gratuito e permite que você crie imagens de fundo transparentes o quanto quiser, a qualquer momento. Além disso, é integrado à inteligência artificial ou tecnologia de IA, como o que o Canva oferece em sua versão pro.
Sem quaisquer perseguições, você pode consultar as formas fornecidas abaixo para usar esta ferramenta alternativa.
Etapa 1: acessar a ferramenta alternativa
Para começar, abra o navegador padrão em seu dispositivo e digite Removedor de fundo online Vidmore. Então aperte Entrar em seu teclado e visite sua página oficial.
Etapa 2: importar o arquivo de imagem
Para localizar seu arquivo na página, pressione o botão Carregar foto botão na interface principal. Em seguida, você será direcionado para a pasta do seu computador, selecione a imagem e clique em Abrir. Enquanto seu arquivo de imagem está sendo carregado, pode ser necessário aguardar alguns segundos porque o programa verifica o plano de fundo e os remove automaticamente.
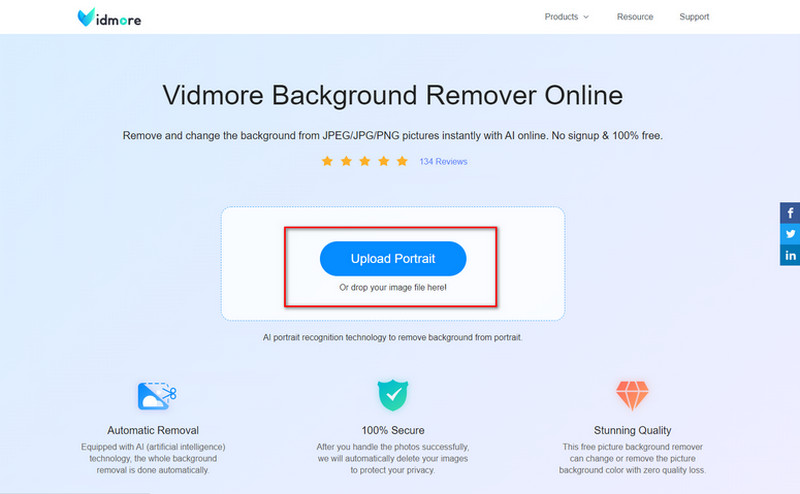
Etapa 3: detalhando o primeiro plano
Quando sua imagem for carregada, o programa irá direcioná-lo para o Refinar borda seção, onde aparecem dois tipos de painéis. O lado esquerdo é onde você aprimora seu trabalho, e o painel de visualização à direita mostra a saída em tempo real. Nesta seção, ajuste o Tamanho de escova de acordo com o detalhe que você deseja Manter ou Apagar.
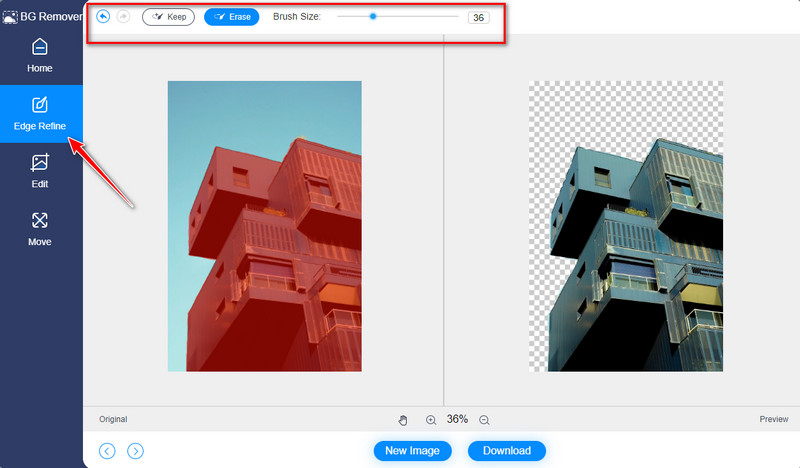
Etapa 4: salvar a saída
Lembre-se de que a imagem que você rastreia será destacada em vermelho quando você pressionar o botão Manter na seção de edição. Quando você já estiver satisfeito com seu trabalho, aperte o botão Baixar botão para salvar o arquivo em seu dispositivo.
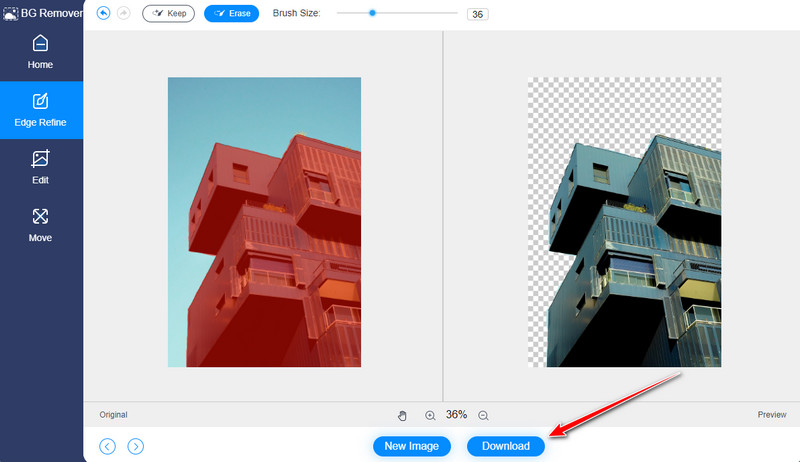
Prós
- Interface elegante
- Livre para usar
- Ele contém um editor de fotos embutido
Contras
- Suporta pixels não superiores a 3000
- O programa não pode ser usado sem uma conexão com a internet
Leitura adicional:
Onde as capturas de tela são salvas no PC com Windows 10/8/7 e como fazer capturas de tela
8 melhores programas de conversão de imagens GIF para JPG: grátis e usando o Photoshop
Parte 3. Perguntas frequentes sobre como criar imagens transparentes no Canva
Qual a vantagem de usar o Canva?
Muitos usuários optam pelo Canva por causa de seus recursos notáveis. Primeiro, você tem mais de 2.500.000 modelos para escolher que podem corresponder ao tema no qual você está trabalhando. Em segundo lugar, tem o recurso de salvamento automático. Portanto, você não precisa temer seus projetos excluídos devido a falhas técnicas indesejadas. Por fim, também é infundido com um editor de fotos, que pode ajudá-lo a tornar o fundo da sua imagem transparente.
Como posso salvar meu plano de fundo transparente no Canva?
Para salvar sua foto do Canva, o seguinte é o que você deve fazer. Primeiro, selecione sua imagem na área da página e clique no botão Compartilhar na parte superior da interface. Depois disso, clique no botão de download e selecione o PNG como seu tipo de arquivo sugerido.
O Vidmore Background Remover Online é seguro de usar?
Definitivamente sim! Assim como o Canva, você não deve ter dúvidas ao usar o Vidmore Background Remover Online. Além de ter acesso ilimitado para usar a ferramenta, você também pode garantir que todas as suas informações ou imagens sejam excluídas automaticamente do servidor assim que você sair do programa.
Conclusão
Você sabe que atrai com sucesso a atenção do seu público para o assunto quando todo o resto desaparece em segundo plano. Neste breve passo a passo, você deve saber agora como deixar o fundo transparente no Canva. Como o comando Background Remove está disponível apenas no Cava Pro, o Vidmore Background Remover Online pode complementar a versão gratuita que você está usando. Mas como? Aqui está uma ótima dica que você pode aplicar. Remova o fundo da sua imagem no Vidmore, salve-o no seu dispositivo e faça o upload da saída novamente no Canva. E é isso. Se você achou este artigo útil, marque seus amigos e compartilhe com eles.