Como separar o áudio do vídeo: tutorial rápido e fácil
Haverá casos em que você precisará separar o áudio de um vídeo. Pode ser que você queira obter apenas o áudio e adicioná-lo a outro vídeo. Alguns querem separar o áudio do vídeo para adicionar outro áudio, como gravações de voz. Isso pode ser particularmente útil ao criar um passo a passo de um processo.
Seja qual for o seu objetivo para separar o áudio do vídeo, o objetivo final é aprimorar o vídeo ou obter uma saída melhor e atender às suas necessidades. Não se preocupe. Ao final deste post, você aprenderá como separar áudio de vídeo viável e rápido. Profissional ou iniciante, sempre haverá ferramentas adequadas para você.
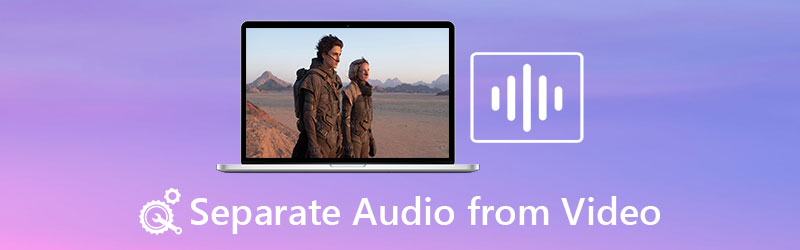
- Parte 1. Aplicativos úteis para separar o áudio do vídeo
- Parte 2. Perguntas frequentes sobre como separar áudio de vídeo
Parte 1. Aplicativos úteis para separar o áudio do vídeo
1. Vidmore Video Converter
É uma aplicação simples, mas eficiente e prática. Vidmore Video Converter é uma excelente escolha para separar o áudio do vídeo. É uma ferramenta de conversão de vídeo que permite converter qualquer vídeo em áudio ou outro formato de vídeo. Em vez de gastar tempo baixando de sites de compartilhamento de vídeo, você pode usá-lo para converter seus arquivos de mídia.
A coisa sobre este aplicativo é que ele também permite editar seus arquivos de áudio. Você pode então ajustar o volume para aumentar ou diminuir o nível. Além disso, você pode ajustar o atraso do áudio caso o vídeo e o áudio não estejam sincronizados. Se você estiver interessado em aprender a separar áudio de vídeo usando este programa, siga as instruções abaixo.
Etapa 1. Inicie o programa
Para começar, clique em qualquer Download grátis botões embaixo para obter o instalador do aplicativo. Depois que a extensão for baixada, abra-a para instalá-la e executá-la depois.
Etapa 2. Importe seu arquivo de vídeo
Traga o arquivo de mídia que você deseja separar o áudio clicando no Mais símbolo da interface principal. Alternativamente, você pode pressionar o botão Barra de espaço no teclado e carregue uma pasta. Localize e carregue o arquivo de mídia no próximo programa.
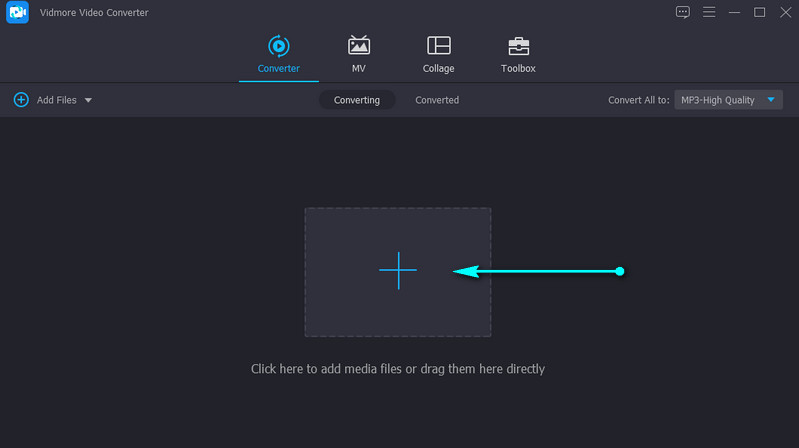
Etapa 3. Editar áudio (opcional)
Você pode editar o áudio para ajustar o atraso ou o nível de volume. Clique no Editar ícone da miniatura do vídeo e você chegará ao estúdio de edição. Vou ao Áudio aba. Você pode então configurar o nível de volume ou atraso. Bater Está bem para confirmar as alterações.
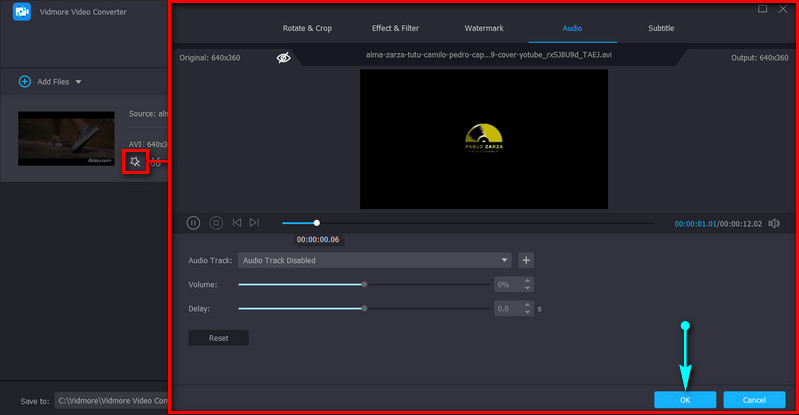
Etapa 4. Exportar o vídeo
Neste ponto, abra o Perfil bandeja na parte superior direita da interface. Selecione um formato de áudio apropriado na guia Áudio. Depois disso, clique no Converter tudo botão no canto inferior direito para iniciar o processamento do arquivo de mídia.

2. iMovie
Outra ótima ferramenta que você pode usar é o iMovie. Isso é aplicável principalmente para usuários de Mac que precisam fazer edição básica de vídeo e áudio. Olhando mais de perto esta ferramenta, você encontrará funções como cortar, girar, estabilizar vídeos instáveis e melhorar a cor do vídeo. Mais importante, ele tem a capacidade de separar o áudio do vídeo de maneira simples. Descubra abaixo como separar o áudio do vídeo no iMovie.
Passo 1. Inicie o iMovie em seu computador Macintosh e importe o videoclipe que deseja destacar.
Passo 2. Arraste o vídeo para a linha do tempo e clique com o botão direito nele para ver as várias opções.
Etapa 3. Agora, selecione Desanexar áudio opção, e quando você fizer isso, você verá uma linha verde abaixo do vídeo.
Passo 4. Até então, você pode movê-lo para outro local na linha do tempo ou salvá-lo como somente áudio.
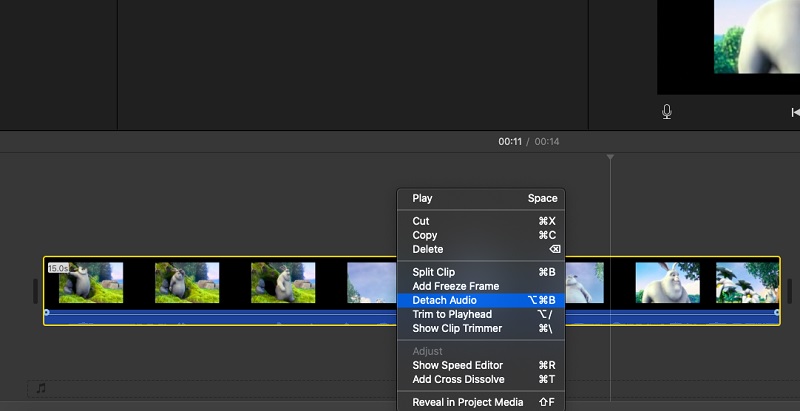
3. Premiere Pro
Suponha que você procura uma ferramenta profissional que pode ajudá-lo a manipular vídeo e áudio usando ferramentas avançadas. Nesse caso, o Premiere Pro é a resposta. Com ele, você pode duplicar rapidamente um clipe de áudio e movê-lo para outro local no vídeo, o que é útil ao copiar efeitos de áudio. Além disso, este aplicativo pode desvincular o áudio do vídeo instantaneamente. O processo de como separar o áudio do vídeo no Premiere Pro é o seguinte:
Passo 1. Execute o Premiere Pro e importe o arquivo de vídeo que você precisa.
Passo 2. Após a importação, selecione o videoclipe com o áudio que você precisa pressionando a combinação de teclas de Shift-clique, clique com o botão direito e selecione Desvincular. Você está quase lá. Aprender a separar o áudio do vídeo no Premiere Pro é fácil.
Etapa 3. Por fim, exporte a versão final do arquivo. Basta ir para Arquivo > Exportar > Mídia. Escolher. Selecione o formato apropriado e clique no botão Exportar botão para convertê-lo para o formato de saída selecionado. Depois de seguir as etapas acima, você deve ter aprendido a separar o áudio do vídeo no Premiere.
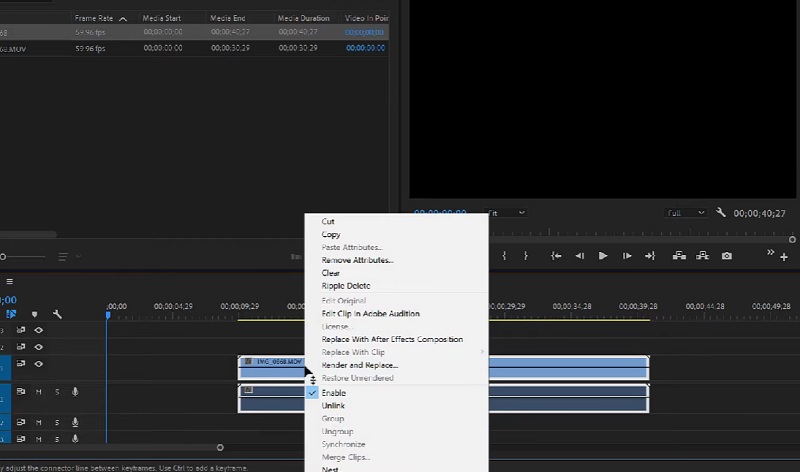
4. Final Cut Pro
O Final Cut Pro também é perfeito para usuários avançados. Isso é popular entre os profissionais que precisam de mais do que edição de vídeo de nível básico. Isso também inclui separar o áudio do vídeo. No entanto, este programa está disponível apenas para usuários de Mac. Para saber como separar o áudio do vídeo no Final Cut Pro X, consulte as etapas abaixo.
Passo 1. Execute o Final Cut Pro no seu Mac, vá para Arquivo e selecione Importar. Então clique meios de comunicação. Selecione a mídia destacando-a na Importação de mídia painel. Selecionar Importar Selecionado depois.
Passo 2. Agora, abra o Evento que contém os clipes de vídeo e áudio que você deseja manipular.
Etapa 3. Depois disso, arraste e solte o ícone do clipe do Navegador de eventos na Linha do Tempo. Clique com o botão direito do mouse no vídeo e selecione Desanexar áudio das opções.
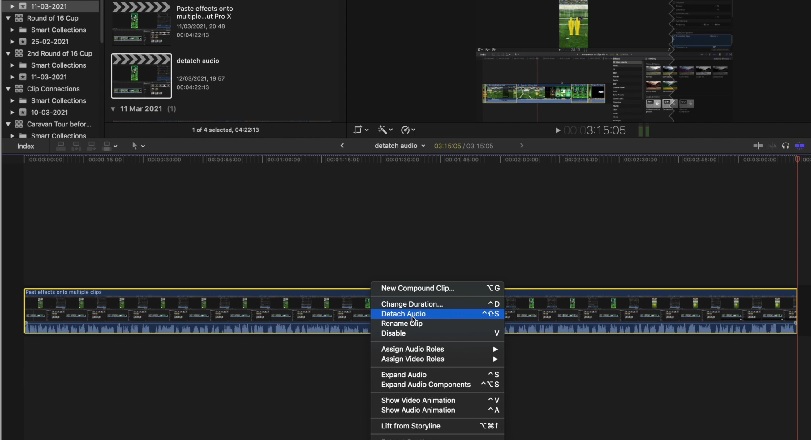
5. VLC
O VLC pode ser de grande ajuda para separar o áudio do vídeo. Disponível no Windows e Mac, você pode reproduzir vários arquivos em diferentes formatos gratuitamente. Além disso, você pode separar o áudio do vídeo de maneira não tão direta. No entanto, se você está procurando um programa totalmente gratuito, pode seguir os passos abaixo sobre como o VLC separa o áudio do vídeo.
Passo 1. Abra o VLC no seu computador. Vá para Mídia e selecione o Converter / Salvar opção. De Open Media janela, clique em Adicionar e carregue o arquivo de vídeo do qual você deseja separar o áudio.
Passo 2. Clique em Converter / Salvar botão. Isso abriria o Converter janela.
Etapa 3. Agora, clique no Perfil drop-down e selecione Áudio-MP3 do cardápio. Navegue e escolha o arquivo de destino para finalmente obter o áudio do vídeo.
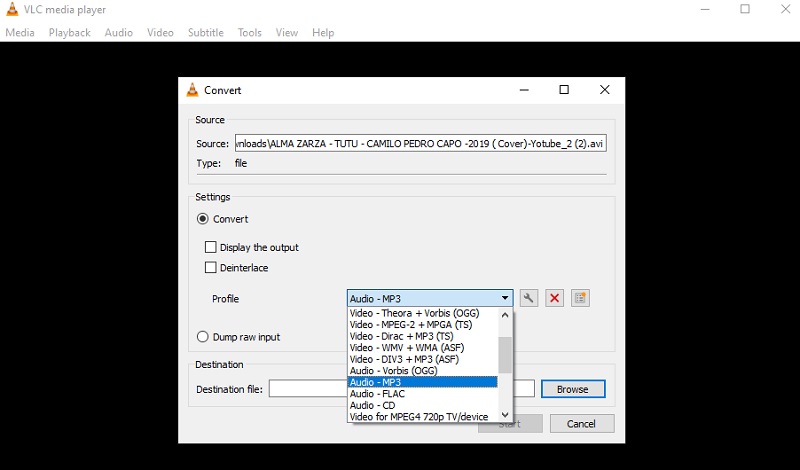
Parte 2. Perguntas frequentes sobre como separar áudio de vídeo
Como o Videopad separa o áudio de um vídeo?
Se você deseja separar o áudio do vídeo no Videopad bloqueando ambas as faixas, você pode desvinculá-las. Basta clicar com o botão direito do mouse na faixa de vídeo e selecionar o Desvincular do áudio opção. Isso deve separar o áudio e o vídeo um do outro.
Como separar o áudio do vídeo online?
Para separar o áudio do vídeo online, você pode usar o Clideo. Você não precisa instalar nada com ele, pois ele funciona usando apenas um navegador.
Como extrair áudio de um vídeo?
Extrair é diferente de separar áudio. Extrair pode significar que você quer apenas o áudio. Isso pode ser feito rapidamente convertendo o vídeo em um arquivo de áudio. Você também pode usar o método de separar as faixas de vídeo e áudio. Em seguida, exclua o vídeo e salve o projeto como um arquivo de áudio.
Conclusão
Agora você tem a ideia de como separar áudio de vídeo. Usando as ferramentas acima, essa tarefa seria difícil de alcançar. No entanto, se você notar, a maioria deles é muito complicada para iniciantes. Se houver um aplicativo que atenda às necessidades dos iniciantes, esse seria o Vidmore Video Converter. Possui uma interface amigável que você navega facilmente, mesmo sem experiência anterior.


